Sådan deaktiveres startprogrammer på din Mac-computer? [Løst!] [MiniTool News]
How Disable Startup Programs Your Mac Computer
Resumé :

En metode til at reducere opstartstiden på din Mac-computer og fremskynde maskinen er at deaktivere unødvendige Mac-startprogrammer. Men ved du, hvordan du deaktiverer startprogrammer på Mac? Hvis du ikke ved det, kommer du til det rette sted. I dette indlæg viser vi dig nogle metoder til forskellige krav.
Når du åbner din Mac-computer, starter nogle Mac-startprogrammer op på samme tid. Hvis der er så mange opstartsapps, tager din Mac lang tid at starte. Desuden vil dette sænke din computer. For at slippe af med dette problem kan du deaktivere nogle unødvendige startprogrammer på Mac.
Sådan deaktiveres startprogrammer på Mac? Du kan stille dette spørgsmål. I dette indlæg viser MiniTool Software dig nogle metoder.
Hvis du bruger en Windows-computer og vil vide, hvordan du deaktiverer Windows-startapps, er disse to artikler nyttige:
- Windows 10 startmappe | Alt hvad du behøver at vide
- Sådan deaktiveres startprogrammer Windows? Her er svar
Sådan deaktiveres startprogrammer på Mac?
- Deaktiver Mac Startup Apps via Dock
- Skjul eller fjern opstartsapps på Mac i loginelementer
- Deaktiver midlertidigt Mac-opstartsapps
Metode 1: Deaktiver Mac Startup Apps via Dock
Den nemmeste og hurtigste metode er at deaktivere Mac-opstartsapps fra Dock.
- Højreklik på den startapp, du vil deaktivere fra Dock.
- Vælg Muligheder .
- Der skulle være en afkrydsning ved siden af Åbn ved login . Hvis du vil deaktivere opstartsappen, skal du fjerne markeringen fra denne mulighed.
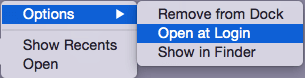
Metode 2: Skjul eller fjern opstartsapps på Mac i loginelementer
Ovenstående metode kan kun fungere for et program ad gangen. Hvis du vil ændre Mac-startapps på én gang, kan du skjule eller deaktivere Mac-startprogrammerne ved at gøre følgende:
- Klik på Apple-menu .
- Gå til Systemindstillinger> Brugere og grupper> Loginelementer .
- Du vil se en liste over Mac-opstartsapps. Derefter skal du vælge de startprogrammer, du vil fjerne, fra Mac-startmappen og klikke på Minus knappen under listen.
- Du kan også skjule en Mac-opstartsapp ved at klikke på Skjule feltet ud for målappen. Denne handling kan gøre, at den valgte app ikke vises på skærmen efter opstart af din Mac. Denne app kan køre i baggrunden. Så det bliver hurtigt og nemt at kalde det ud, når du har brug for det.
Metode 3: Deaktiver midlertidigt Mac-opstartsapps
Måske vil du midlertidigt deaktivere Mac-opstartsapps under opstartsprocessen. Det er muligt at gøre dette, og det er let.
Når du har indtastet dine loginoplysninger, skal du holde Flytte tasten på tastaturet. Du kan frigøre nøglen, når du ser Dock. Ved at gøre dette indlæses Mac-opstartsapps ikke. Denne handling fungerer bare for den aktuelle Mac-opstart. Næste gang, når du starter din Mac normalt, starter Mac-startapps som normalt, medmindre du har ændret Mac-startapps ved hjælp af de to første metoder.
Bundlinie
Dette er de tre metoder til at deaktivere unødvendige startprogrammer på din Mac-computer. Hvis du støder på nogle Windows- og Mac-relaterede problemer og ikke kan løse dem, kan du fortælle os det i kommentaren.


![Kan ikke gøre Chrome til standardbrowser i Windows 10: Løst [MiniTool News]](https://gov-civil-setubal.pt/img/minitool-news-center/51/can-t-make-chrome-default-browser-windows-10.png)
![[9+ måder] Sådan rettes Ntoskrnl.exe BSOD Windows 11-fejl?](https://gov-civil-setubal.pt/img/backup-tips/34/how-fix-ntoskrnl.png)


![Sådan løses fejl 0x80070570 i tre forskellige situationer? [MiniTool-tip]](https://gov-civil-setubal.pt/img/backup-tips/92/how-fix-error-0x80070570-three-different-situations.jpg)


![Hvordan kan du hurtigt eksportere iPhone-kontakter til CSV? [MiniTool-tip]](https://gov-civil-setubal.pt/img/ios-file-recovery-tips/72/how-can-you-export-iphone-contacts-csv-quickly.jpg)


![5 løsninger til løsning af Wnaspi32.dll mangler fejl [MiniTool News]](https://gov-civil-setubal.pt/img/minitool-news-center/59/5-solutions-fix-wnaspi32.png)





![Her er top 5-løsninger til OneDrive-upload blokeret [MiniTool News]](https://gov-civil-setubal.pt/img/minitool-news-center/95/here-are-top-5-solutions-onedrive-upload-blocked.png)
