Metoder til løsning af Malwarebytes, der ikke åbnes i Windows-udgave [MiniTool-tip]
Methods Fix Malwarebytes Not Opening Windows Issue
Resumé :
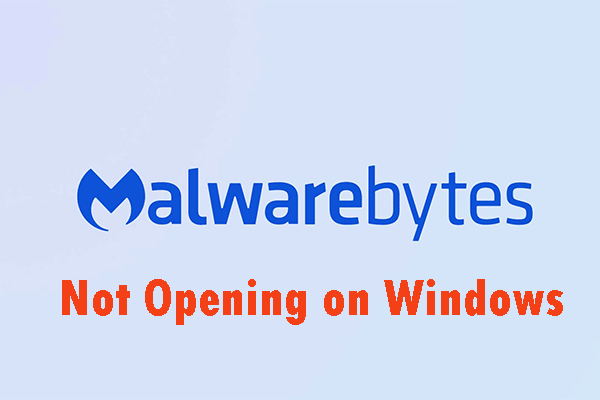
Hvis du støder på, at Malwarebytes ikke åbner på Windows-problemet, og du ikke ved, hvordan du skal håndtere dette problem, kan du læse dette indlæg. Det viser dig to hovedårsager til dette problem. Derudover viser det dig nogle metoder til at løse dette problem. Nu kan du få disse metoder fra MiniVærktøj .
Hurtig navigation:
Malwarebytes er en kraftfuld antivirusscanner, der har en stor database. Det er blevet populært på grund af dets effektivitet og evnen til at finde vira, som andre malware-scannere ikke opdager. Der er dog nogle problemer med Malwarebytes. Nogle gange åbnes det slet ikke på Windows og viser endda ikke en fejlmeddelelse.
Der er flere nyttige måder, der påpeges af brugernes oplevelse for at rette Malwarebytes, der ikke åbner på Windows-problemet, og få Malwarebytes til at fungere korrekt igen. Du kan tjekke dem ud fra den følgende del og derefter følge instruktionerne vist i dette indlæg for at løse dette problem.
Relateret artikel: Er Antivirus nødvendigt for Windows 10/8/7? Få svaret nu!
Årsager til, at Malwarebytes ikke åbner på Windows
- Infektion med malware
- Ødelagt brugerkonto
Årsager til, at Malwarebytes ikke åbner på Windows
Du undrer dig måske over 'hvorfor Malwarebytes ikke åbner'. Malwarebytes kan muligvis ikke åbnes på din computer af flere årsager. Årsagerne kan være alvorlige eller små, og det er vigtigt for dig at tage øjeblikkelig handling. Lige nu kan du tjekke listen over mulige årsager vist nedenfor og afgøre, hvilken der passer til din sag.
1. malwareinfektion
Hvis din computer er blevet inficeret med malware, kan det være, at virussen har forhindret den eksekverbare mbam.exe i at køre. Malwarebytes åbnes således ikke på grund af malware. Du skal prøve at omdøbe mbam.exe eksekverbar for at løse dette problem.
2. Beskadiget brugerkonto
Hvis du bruger en beskadiget eller defekt brugerkonto på dit Windows-operativsystem, er det meget farligt for din computer. Den beskadigede brugerkonto kan forhindre dig i at bruge mange programmer, herunder Malwarebytes. I dette tilfælde skal du prøve at skifte til en anden brugerprofil.
Tip: Der er nogle løsninger til løsning af Malwarebytes, der ikke kan oprette forbindelse til tjenesten , klik for at læse dette indlæg.Sådan repareres Malwarebytes, der ikke åbner på Windows
- Omdøb den eksekverbare
- Udfør en ren installation af Malwarebytes
- Opret en ny brugerkonto
Metode 1: Omdøb den eksekverbare
Ondsindede filer kan simpelthen blokere lanceringen af eksekverbare filer, der hedder nøjagtigt det samme for at forhindre dig i at køre forskellige anti-malware-værktøjer. Det betyder, at hvis Malwarebytes, der ikke åbnes på Windows-problemet, er forårsaget af malware-infektion, blokerer malware dig fra at starte Malwarebytes-eksekverbar.
Lige nu kan du prøve at omdøbe Malwarebytes eksekverbar for at løse dette problem.
Trin 1: Højreklik på Malwarebytes genvej på Desktop eller andre steder, vælg Åbn filplacering indstilling fra menuen for at finde installationsmappen til værktøjet manuelt.
Trin 2: Find filen mbam.exe i installationsmappen på Malwarebytes, højreklik på denne fil og vælg Omdøb indstilling fra genvejsmenuen.
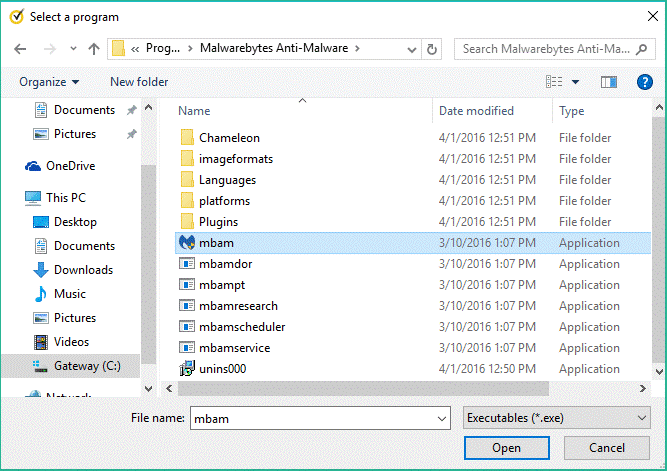
Trin 3: Sørg for at vælge et navn, der svarer til nogle centrale Windows-processer, såsom exe eller explorer.exe, for at sikre, at filnavnet ikke blokeres af vira.
Trin 4: Prøv at køre Malwarebytes og kontroller, om den åbnes. Klik på Scan mulighed fra værktøjets startskærm til at scanne efter vira.
Trin 5: Malwarebytes starter sandsynligvis sin opdateringsproces for at opdatere sin viradatabase, så fortsætter den med at scanne.
Tip: Vær tålmodig, indtil processen er slut. Scanningsprocessen kan tage noget tid. Hvis Malwarebytes registrerer malware på din computer, skal du sørge for, at den er blevet slettet eller sat i karantæne.Trin 6: Genstart computeren, når scanningen er afsluttet.
Lige nu kan du kontrollere, om din computer stadig oplever malware-problemer, og om Malwarebytes ikke åbner på Windows-problemet stadig eksisterer.
Tip: Hvis du vil gendanne dine mistede filer efter at blive angrebet af virus , skal du læse dette indlæg. Det introducerer dig til et kraftfuldt tredjepartsværktøj - MiniTool Power Data Recovery for nemt at finde dine data tilbage.Metode 2: Udfør en ren installation af Malwarebytes
Mange brugere siger, at når de geninstallerer Malwarebytes fra bunden, kan deres problem løses permanent. Dette er den sikreste og længste metode, du skal prøve. Hvis du har købt Premium-versionen af Malwarebytes, skal du finde en metode til at hente dit aktiverings-id og din nøgle.
Trin 1: Skriv regedit i søgefeltet, og klik på den for at åbne Registreringseditor . Du kan også trykke på Windows tast + R på samme tid for at åbne Løb dialogboks, og derefter kan du skrive regedit og klik Okay at åbne Registreringseditor .
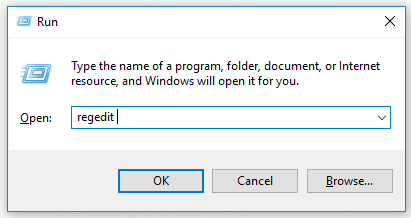
Trin 2: Hent dit ID og din nøgle med en af de placeringer i registreringsdatabasen, der vises nedenfor.
Hvis arkitekturen på din pc er Windows x86 32-bit, er placeringen HKEY_LOCAL_MACHINE SOFTWARE Malwarebytes 'Anti-Malware
Hvis arkitekturen på din pc er Windows x64 64-bit, er placeringen HKEY_LOCAL_MACHINE SOFTWARE Wow6432Node Malwarebytes ’Anti-malware
Når dit id og din nøgle er hentet, er du i stand til at fortsætte den aktuelle geninstallationsproces. Hvis du vil fortsætte med at bruge Premium-versionen efter afinstallationen, skal du følge instruktionerne omhyggeligt.
Trin 3: Åbn MBAM og åbn derefter Min konto . Klik på Deaktiver . Finde Indstillinger og naviger derefter til Avancerede indstillinger . Fjern markeringen i Aktivér selvbeskyttelsesmodul mulighed.
Trin 4: Sluk MBAM, og download værktøjet mbam-clean.exe fra Malwarebytes. Luk alle åbne programmer og sluk midlertidigt for andre sikkerhedsværktøjer.
Trin 5: Kør værktøjet mbam-clean.exe, og følg derefter instruktionerne på skærmen. Genstart din computer, når en prompt siger, at du skal gøre det.
Trin 6: Download den nyeste version af MBAM og installer denne version ved at følge instruktionerne på skærmen.
Trin 7: Fjern markeringen Forsøg . Klik på Aktivering knappen, når du starter programmet. Hvis du brugte en prøveversion, kan du downloade prøveversionen igen, og så kan du springe over følgende trin.
Trin 8: Indtast dit id og den nøgle, du har hentet fra registreringsdatabasen. Din licens skal aktiveres automatisk.
Nu kan du bruge Malwarebytes Anti-Malware Premium. Håber, at fejlen om realtidsbeskyttelse forsvinder.
Hvis du ikke bruger MBAM Premium eller Pro-version, kan du bare følge trin 3 til trin 6 og bruge din opdaterede MBAM-version uden fejl.
Kontroller, om Malwarebytes, der ikke åbnes i Windows-problemet, er væk.
Metode 3: Opret en ny brugerkonto
Hvis du bruger en korrupt brugerkonto til at logge ind på Windows, vises Malwarebytes, der ikke åbnes på Windows-problemet. Når du bruger andre programmer, kan dette problem manifestere sig på forskellige måder.
Således vil du hellere oprette en ny brugerkonto, og så kan du fortsætte med at bruge alt. Din brugerkonto er normalt relateret til dine personlige filer, og de kan nemt overføres.
Trin 1: Tryk på Windows nøgle og R på samme tid for at åbne Løb dialog boks. Type cmd i dialogboksen, og tryk på Ctrl + Skift + Enter tastekombination for at åbne Kommandoprompt som administrator.
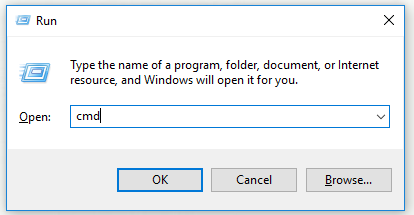
Trin 2: Skriv kommandoen kontrol brugeradgangskoder2 og tryk på Gå ind for at navigere til Brugerkonti .
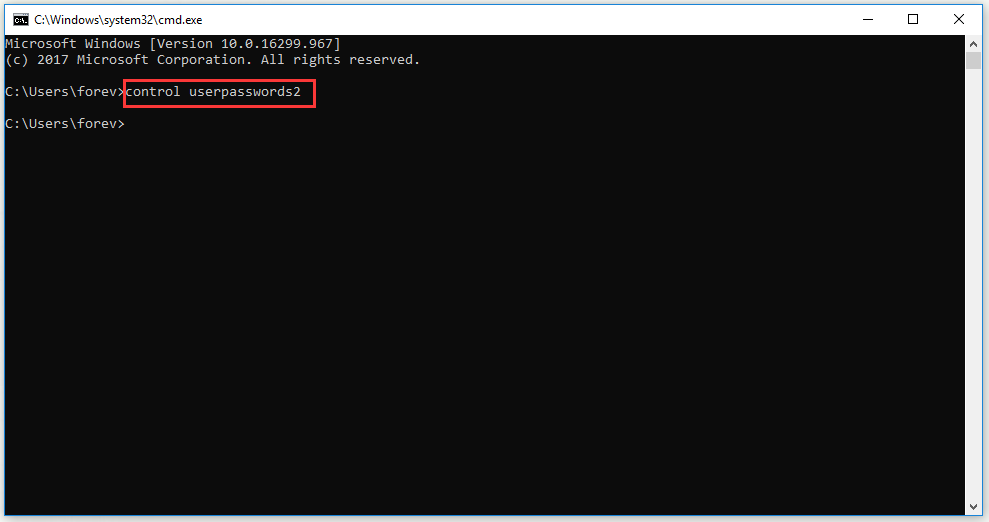
Trin 3: Klik på Tilføje… og følg instruktionerne på skærmen. Vælg Log ind uden en Microsoft-konto mulighed for at oprette en ikke-Microsoft-konto.
Trin 4: Klik Næste og klik derefter på Lokal konto i det næste vindue for at bekræfte dit valg. Udfyld andre oplysninger.
Trin 5: Når du har oprettet en ny konto, skal du skrive kommandoen nedlukning –L i vinduet Kommandoprompt for at logge ud af din nuværende konto.
Trin 6: Log ind på den konto, du lige har oprettet.
Lige nu kan du kontrollere, om problemet med Malwarebytes ikke reagerer forsvinder.
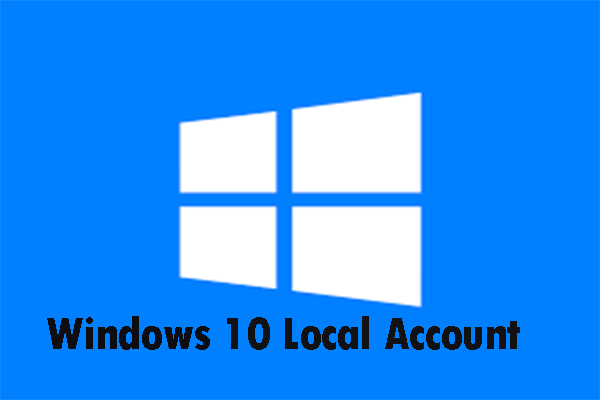 Microsoft gjorde det sværere at oprette Windows 10 lokale konti
Microsoft gjorde det sværere at oprette Windows 10 lokale konti Microsoft gjorde det sværere at oprette Windows 10 lokale konti. Læs dette indlæg for at få flere oplysninger og lære, hvordan du logger ind med en lokal konto.
Læs mere

![[Løst!] Sådan løses VLC Er det ikke muligt at åbne MRL? [MiniTool Nyheder]](https://gov-civil-setubal.pt/img/minitool-news-center/90/how-fix-vlc-is-unable-open-mrl.png)




![Sådan opgraderes 32 bit til 64 bit i Win10 / 8/7 uden datatab [MiniTool-tip]](https://gov-civil-setubal.pt/img/backup-tips/20/how-upgrade-32-bit-64-bit-win10-8-7-without-data-loss.jpg)
![Hvad er Windows PE, og hvordan man opretter et bootbart WinPE-medium [MiniTool Wiki]](https://gov-civil-setubal.pt/img/minitool-wiki-library/40/what-is-windows-pe-how-create-bootable-winpe-media.png)

![10 bedste og nemme rettelser til denne enhed kan ikke starte. (Kode 10) [MiniTool-tip]](https://gov-civil-setubal.pt/img/data-recovery-tips/87/10-best-easy-fixes.jpg)





![Hvad skal jeg gøre, når du støder på problemet med Aka.ms/remoteconnect [MiniTool News]](https://gov-civil-setubal.pt/img/minitool-news-center/27/what-do-when-you-encounter-aka.jpg)
![Sådan rettes undtagelseskoden 0xc0000409 Fejl Windows 10 [MiniTool News]](https://gov-civil-setubal.pt/img/minitool-news-center/72/how-fix-exception-code-0xc0000409-error-windows-10.png)

![Løst - Windows Update holder slukket (fokus på 4 løsninger) [MiniTool-tip]](https://gov-civil-setubal.pt/img/backup-tips/92/solved-windows-update-keeps-turning-off.png)
![[Løst] Hvordan sikkerhedskopieres Amazon-fotos til en harddisk?](https://gov-civil-setubal.pt/img/news/91/resolved-how-to-back-up-amazon-photos-to-a-hard-drive-1.jpg)