Destiny 2 Error Code Broccoli: Følg vejledningen for at ordne det! [MiniTool Nyheder]
Destiny 2 Error Code Broccoli
Resumé :
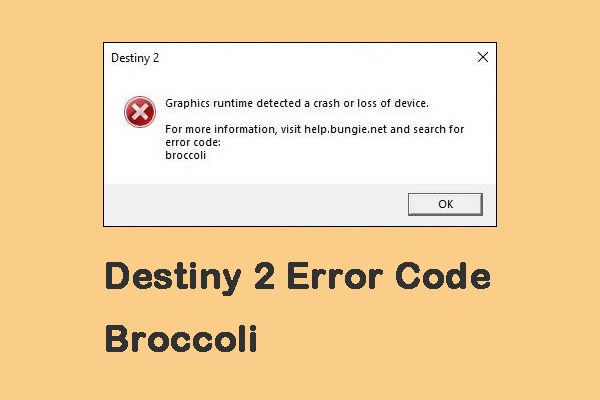
Destiny 2 er et populært online spil. Når du vælger det, kan du dog støde på nogle problemer. Fejlkode broccoli er et af problemerne. Der vil være nogle metoder introduceret af MiniTool-løsning i dette indlæg. Lad os se dem.
Destiny 2 er et actionrollespil med massivt multiplayer online first-person shooter-spil. Du kan spille det på Playstation 4, Xbox One såvel som Windows. Der er dog nogle problemer som f.eks fejlkode marionberry og fejlkode broccoli.
Destiny 2 Fejlkode Broccoli
Broccoli-fejlen indikerer, at der er et problem med detekteringsafspillerens GPU, som normalt skyldes et drivernedbrud. For at forsøge at afbøde denne fejl skal afspilleren altid sikre, at dets operativsystem og grafikdrivere er opdaterede.
Hvad forårsager fejlkode broccoli i Destiny 2?
Hvis din grafikbehandlingsenhed (GPU) er overclocked, kan du støde på Destiny 2-fejlkode broccoli. Hvis din grafikkortdriver ikke fungerer, kan du også opfylde fejlkoden. Desuden vises Destiny 2 broccoli, hvis strømgrænsen på din GPU er lav.
Lad os nu se, hvordan vi retter Destiny 2 broccoli.
Sådan rettes Destiny 2 fejlkode broccoli
Løsning 1: Tilbagefør din grafikdriver
Da Destiny 2-fejlkode broccoli kan skyldes den forkerte grafikdriver, kan du tilbageføre din grafikdriver for at løse problemet. Sådan gør du det:
Trin 1: Søg efter Enhedshåndtering i søgefeltet, og åbn den.
Trin 2: Højreklik på den enhed, der forårsager dette problem, og vælg Ejendomme .
Trin 3: Klik på Rul tilbage driver indstilling under Chauffør fanen og følg instruktionerne på skærmen for at skifte til den tidligere installerede driver.
Genstart computeren, og kontroller, om problemet er løst.
Løsning 2: Opdater grafikkortdriver
Du kan også løse problemet ved at opdatere grafikkortdriveren. Følg nedenstående trin:
Trin 1: Åbn Enhedshåndtering . Udvid derefter Displayadaptere og højreklik på dit grafikkort for at vælge Opdater driver .
Trin 2: Vælg Søg automatisk efter opdateret driversoftware og lad det afslutte processen.
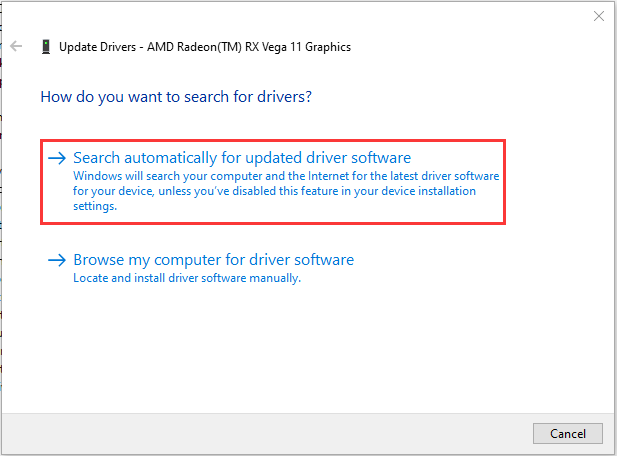
Hvis ovenstående trin var nyttige til at løse problemet, skal du afslutte og genstarte pc'en. Hvis ikke, skal du fortsætte.
Trin 3: Højreklik igen på dit grafikkort for at vælge Opdater driver . Denne gang skal du vælge det næste skærmbillede Gennemse min computer efter driversoftware .
Trin 4: Vælg nu Lad mig vælge fra en liste over tilgængelige drivere på min computer og klik Næste .
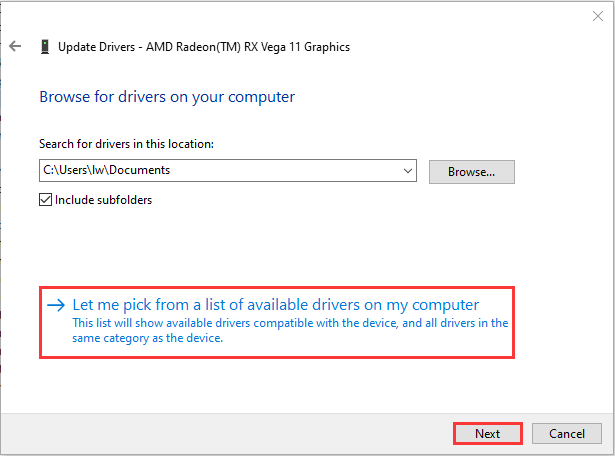
Trin 5: Endelig, vælg den nyeste driver fra listen, og klik på Næste . Lad ovenstående proces afslutte og genstarte din pc
Derefter kan du se, om du har rettet Destiny 2-fejlkode broccoli. Hvis ikke, fortsæt med næste trin.
Løsning 3: Sluk for spiltilstand
Nogle mennesker rapporterer, at aktivering af spiltilstand vil få dit spil til at lukke ned eller fryse. Derfor anbefales det at deaktivere spiltilstand for at løse problemet. Her er trinene.
Trin 1: Tryk på Windows nøgle og jeg nøglen sammen for at åbne Indstillinger Ansøgning.
Trin 2: Vælg derefter Spil . Klik på Spilletilstand i venstre panel.
Trin 3: Sluk derefter for Spilletilstand mulighed.
Når den er færdig, skal du genstarte din computer og kontrollere, om fejlkoden broccoli er forbedret.
Løsning 4: Kontroller integrationen af spilfiler
Den sidste metode for dig er at kontrollere integriteten af spilfiler. Du kan følge instruktionerne nedenfor:
Trin 1: Start Steam på din computer. Højreklik på den for at vælge Ejendomme .
Trin 2: Naviger til lokale filer fanen og klik på Kontroller spilfilernes integritet knap.
Trin 3: Genstart computeren.
Afsluttende ord
For at opsummere, for at rette Destiny 2-fejlkode broccoli, har dette indlæg vist 4 løsninger. Hvis du støder på den samme fejl, kan du prøve disse løsninger. Hvis du har en bedre løsning til at rette det, kan du dele det i kommentarzonen.

![6 Nyttige metoder til at løse adgangspunktet ikke fundet fejl [MiniTool-tip]](https://gov-civil-setubal.pt/img/backup-tips/25/6-useful-methods-solve-entry-point-not-found-error.png)
![Hvordan bruges tastatur og mus på Xbox One til at spille alle spil? [MiniTool Nyheder]](https://gov-civil-setubal.pt/img/minitool-news-center/66/how-use-keyboard.jpg)
![Her er 8 løsninger til løsning af Windows 10 Action Center åbnes ikke [MiniTool News]](https://gov-civil-setubal.pt/img/minitool-news-center/07/here-are-8-solutions-fix-windows-10-action-center-won-t-open.png)





![Vejledning til Windows Server-migreringsværktøjer og dets alternative [MiniTool-tip]](https://gov-civil-setubal.pt/img/backup-tips/7A/guide-for-windows-server-migration-tools-and-its-alternative-minitool-tips-1.png)
![Sådan løser du kontrol af din browser, før du får adgang til fast [MiniTool News]](https://gov-civil-setubal.pt/img/minitool-news-center/12/how-fix-checking-your-browser-before-accessing-stuck.png)
![Hvor mange megabyte i en gigabyte [MiniTool Wiki]](https://gov-civil-setubal.pt/img/minitool-wiki-library/40/how-many-megabytes-gigabyte.png)

![Sådan løses problemet 'Denne plug-in understøttes ikke' i Chrome [MiniTool News]](https://gov-civil-setubal.pt/img/minitool-news-center/14/how-fix-this-plug-is-not-supported-issue-chrome.jpg)
![[LØST] Windows Defender tændes ikke i Windows 10/8/7 [MiniTool-tip]](https://gov-civil-setubal.pt/img/backup-tips/58/windows-defender-not-turning-windows-10-8-7.jpg)




![Hvad skal jeg gøre, hvis computeren siger, at harddisken ikke er installeret? (7 måder) [MiniTool Tips]](https://gov-civil-setubal.pt/img/backup-tips/13/what-do-if-computer-says-hard-drive-not-installed.jpg)