Sådan deaktiverer eller aktiverer du sabotagebeskyttelse på Windows 11?
Sadan Deaktiverer Eller Aktiverer Du Sabotagebeskyttelse Pa Windows 11
Hvis manipulationsbeskyttelse er aktiveret på din Windows 11-computer, vil du ikke være i stand til at ændre dine Microsoft Defender Antivirus-indstillinger ved hjælp af gruppepolitik, kommandoprompt eller PowerShell. I dette indlæg, MiniTool software vil vise dig, hvordan du deaktiverer sabotagebeskyttelse på Windows 11.
Hvad er sabotagebeskyttelse på Windows 11?
Windows Security-appen på Windows 11 har en sabotagebeskyttelsesfunktion, der kan forhindre uautoriserede ændringer af Windows-sikkerhed, som ikke ændres direkte gennem applikationen. Det tilbyder et ekstra lag af beskyttelse under hackerangreb og ondsindede apps, der forsøger at deaktivere sikkerhedsfunktionerne. Men det kan også blokere dig for at foretage ændringer uden for Windows Security-appen. For eksempel, når manipulationsbeskyttelse er slået til, kan du muligvis ikke bruge kommandoer i kommandoprompt eller Windows PowerShell til at ændre konfigurationen af Microsoft Defender Antivirus, Firewall osv. Du kan ikke engang deaktiver Microsoft Defender Antivirus ved hjælp af Group Policy Editor.
For at fortsætte din handling kan du deaktivere sabotagebeskyttelse på din Windows 11-computer. I dette indlæg vil vi introducere, hvordan du deaktiverer eller aktiverer sabotagebeskyttelse på Windows 11. Du kan vælge en guide i henhold til dine krav.
Sådan deaktiveres sabotagebeskyttelse på Windows 11?
Hvis du vil slå sabotagebeskyttelse fra på din Windows 11-computer, kan du følge denne vejledning:
Trin 1: Tryk Windows + I for at åbne appen Indstillinger.
Trin 2: Gå til Fortrolighed og sikkerhed > Windows-sikkerhed , og klik derefter Virus- og trusselsbeskyttelse under Beskyttelsesområder fra højre panel.
Trin 3: Rul ned for at finde Virus- og trusselsbeskyttelsesindstillinger afsnit. Klik derefter Administrer indstillinger at fortsætte.

Trin 4: Rul ned til Sabotagebeskyttelse afsnittet på næste side. Tjek, om denne funktion er slået til. Hvis ja, skal du klikke på knappen for at slå den fra. Hvis du ser grænsefladen Brugerkontokontrol, skal du klikke på Ja knappen for at tillade din betjening.
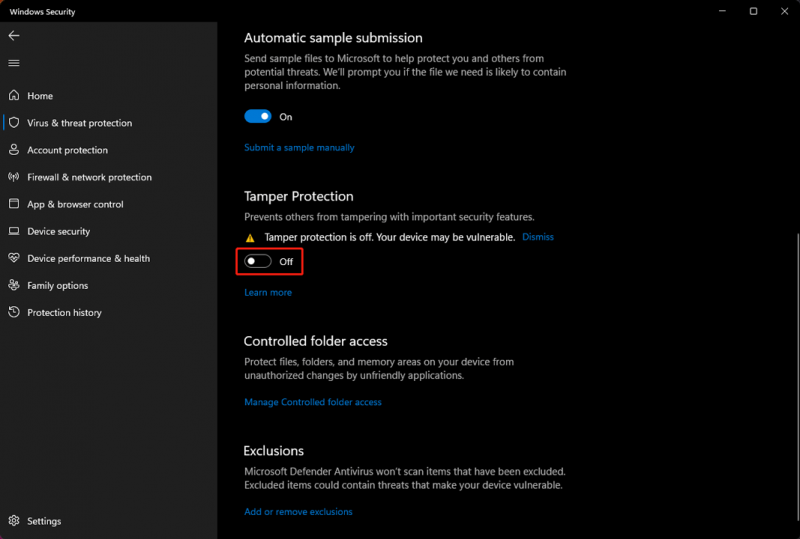
Efter disse trin er sabotagebeskyttelse deaktiveret. Derefter kan du prøve at ændre sikkerhedsfunktionen uden for Windows Security-appen. Denne gang burde du være i stand til at gøre disse ting.
Sådan aktiverer du sabotagebeskyttelse på Windows 11?
Hvis du vil aktivere sabotagebeskyttelse på din Windows 11-computer, kan du følge denne vejledning:
Trin 1: Tryk Windows + I for at åbne appen Indstillinger.
Trin 2: Gå til Fortrolighed og sikkerhed > Windows-sikkerhed , og klik derefter Virus- og trusselsbeskyttelse under Beskyttelsesområder fra højre panel.
Trin 3: Rul ned for at finde Virus- og trusselsbeskyttelsesindstillinger afsnit. Klik derefter Administrer indstillinger at fortsætte.
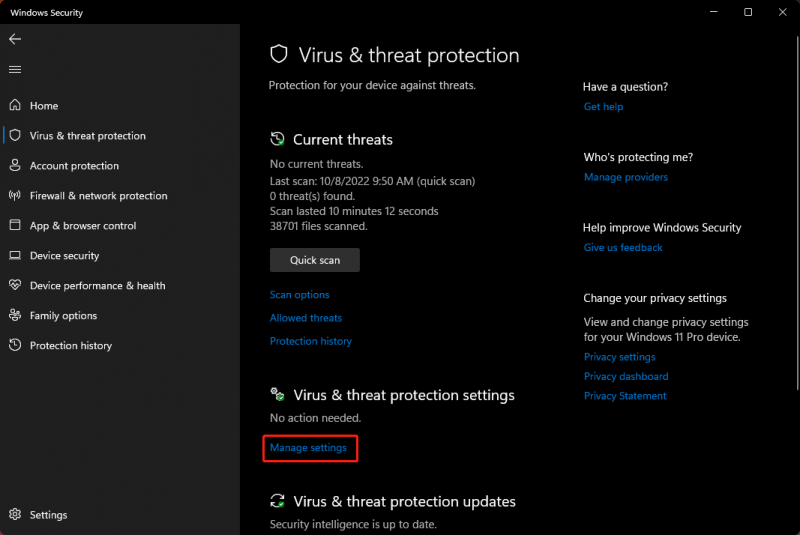
Trin 4: Rul ned til Sabotagebeskyttelse afsnittet på næste side. Tjek, om denne funktion er slået fra. Hvis ja, skal du klikke på knappen for at tænde den. Hvis du ser grænsefladen Brugerkontokontrol, skal du klikke på Ja knappen for at tillade din betjening.
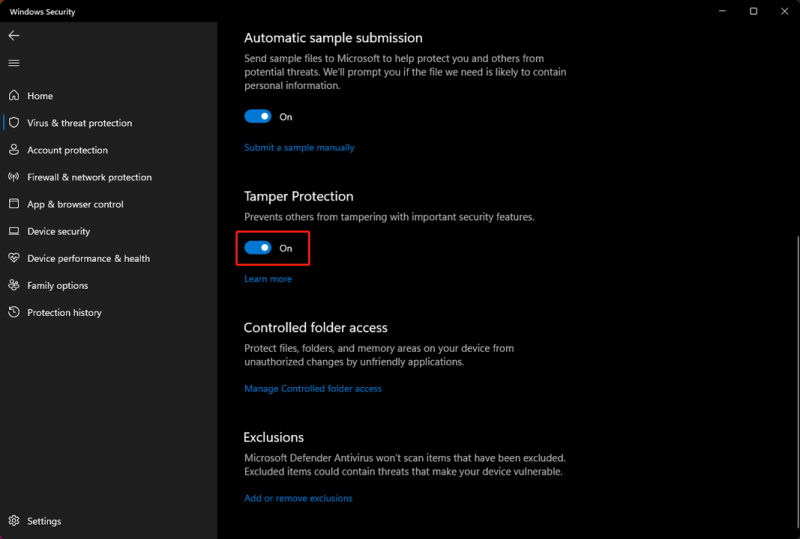
Nu er sabotagebeskyttelse aktiveret igen på Windows 11. Det virker for at beskytte andre mod at manipulere med vigtige sikkerhedsfunktioner.
Bundlinie
Efter at have læst dette indlæg, bør du vide, hvordan du deaktiverer eller aktiverer Tamper Protection på Windows 11. Medmindre det er til særlige formål, må du hellere beholde Tamper Protection slået til for at tillade det at beskytte din computer. Skulle du have andre relaterede problemer, kan du fortælle os det i kommentarerne.
![Sådan løses Fortnite, der ikke lanceres? Her er 4 løsninger [MiniTool News]](https://gov-civil-setubal.pt/img/minitool-news-center/78/how-solve-fortnite-not-launching.png)













![Fix CHKDSK kan ikke fortsætte i skrivebeskyttet tilstand - 10 løsninger [MiniTool-tip]](https://gov-civil-setubal.pt/img/data-recovery-tips/45/fix-chkdsk-cannot-continue-read-only-mode-10-solutions.jpg)


![Sådan rettes OneDrive, forbliver altid på denne enhed mangler? [3 måder]](https://gov-civil-setubal.pt/img/news/F7/how-to-fix-onedrive-always-keep-on-this-device-missing-3-ways-1.png)

![[LØST] CHKDSK er ikke tilgængelig for RAW-drev? Se Nem løsning [MiniTool-tip]](https://gov-civil-setubal.pt/img/data-recovery-tips/94/chkdsk-is-not-available.jpg)