Sådan rettes Bthmodem.sys Blue Screen of Death på Windows 10/11?
How Fix Bthmodem Sys Blue Screen Death Windows 10 11
Normalt udløses Bthmodem.sys Blue Screen of Death af problemer med Bluetooth-modemdriveren. Hvis du er generet af det, så fortvivl ikke. Dette indlæg på MiniTool-webstedet vil give dig nogle levedygtige løsninger, du nemt kan rette.
På denne side:Bthmodem.sys BSOD
Filen Bthmodem.sys henviser til driverfilen til Microsoft Windows Bluetooth-kommunikationssystem. Blue Modem Communication-driveren tillader din computer at kommunikere med din Bluetooth-enhed.
Når du tilslutter en Bluetooth-enhed til computeren, skal den relevante driver installeres på din computer. Under processen, hvis der er systemfejl på din computers hardware- eller softwarekonfiguration, vises Bthmodem.sys Blue Screen of Death muligvis.
Tips:Blue Screen of Death som Bthmodem.sys BSOD kan føre til utilsigtede systemnedbrud, datatab og andre problemer. For at undgå en sådan frustrerende oplevelse er det nødvendigt at sikkerhedskopiere dit system og dine data med en Windows backup-software – MiniTool ShadowMaker. Når noget går galt, kan du bruge sikkerhedskopierne til at gendanne dem med lethed.
MiniTool ShadowMaker prøveversionKlik for at downloade100 %Rent og sikkert
Sådan rettes Bthmodem.sys Blue Screen of Death på Windows 10/11?
Fix 1: Reparer beskadigede filer
Når der er nogle systemfiler, der mangler eller er beskadiget, vil det også resultere i Bthmodem.sys BSOD. Hvis dette er tilfældet, kan du køre kombinationen af SFC og DISM for at reparere disse filer.
Trin 1. Tryk på Vinde + S at fremkalde søgelinjen .
Trin 2. Indtast cmd at lokalisere Kommandoprompt og højreklik på den for at vælge Kør som administrator .
Trin 3. Skriv i den sorte konsol sfc /scannow og ramte Gå ind .

Trin 4. Genstart din computer og kør følgende kommando én efter én.
DISM /Online /Cleanup-Image /CheckHealth
DISM /Online /Cleanup-Image /ScanHealth
DISM /Online /Cleanup-Image /RestoreHealth
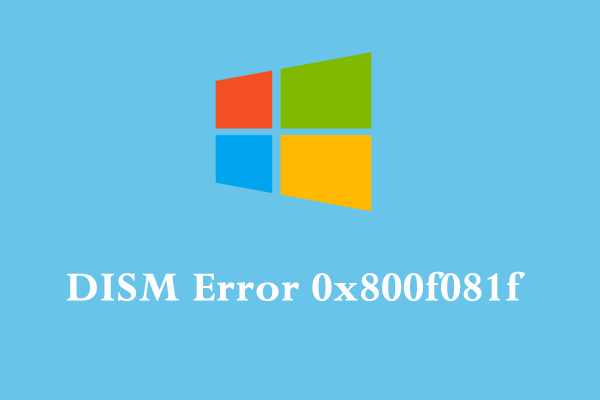 Sådan rettes DISM-fejl 0x800f081f på Windows 10? Prøv disse rettelser!
Sådan rettes DISM-fejl 0x800f081f på Windows 10? Prøv disse rettelser!Hvad er DISM-fejl 0x800f081f? Hvorfor får du denne fejl? Hvordan fjerner du det fra din computer? Hvis du er nysgerrig efter dem, så fortsæt med at læse dette indlæg nu!
Læs mereRettelse 2: Opdater Bluetooth-driver
En forældet Bluetooth-driver kan være hovedårsagen til Bthmodem.sys BSOD. Sørg derfor for at opdatere driveren i tide:
Trin 1. Højreklik på Start ikon for at vælge Enhedshåndtering .
Trin 2. Udvid Bluetooth for at finde din blue tooth-enhed og højreklik på den for at vælge Opdater driver > Søg automatisk efter drivere .
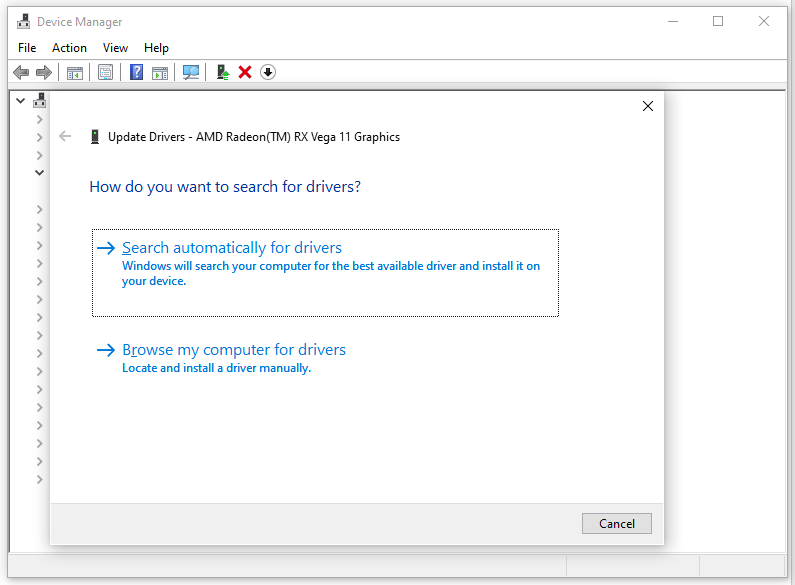
Trin 3. Efter den seneste driver er installeret, genstart din computer for at se, om Bthmodem.sys stadig er der.
Fix 3: Gendan driverens standardkonfiguration
En anden løsning til Bthmodem.sys BSOD er at gendanne alle standardindstillingerne for Bluetooth-driveren. For at gøre det:
Trin 1. Kør Kommandoprompt med administrative rettigheder.
Trin 2. Skriv følgende kommando og glem ikke at ramme Gå ind .
sc config BTHMODEM start= efterspørgsel
Trin 3. Genstart dit system.
Fix 4: Kør en virusscanning
Hvis din computer er inficeret med malware eller virus, vil du sandsynligvis også modtage Bthmodem.sys Blue Screen of Death. For at udelukke denne mulighed kan du køre en omfattende scanning med Windows Defender:
Trin 1. Tryk på Vinde + jeg at åbne Windows-indstillinger .
Trin 2. Gå til Opdatering og sikkerhed > Windows sikkerhed > Virus- og trusselsbeskyttelse .
Trin 3. Klik på Scanningsmuligheder > kryds Fuld scanning > tryk Scan nu for at starte en fuld scanning af din computer.
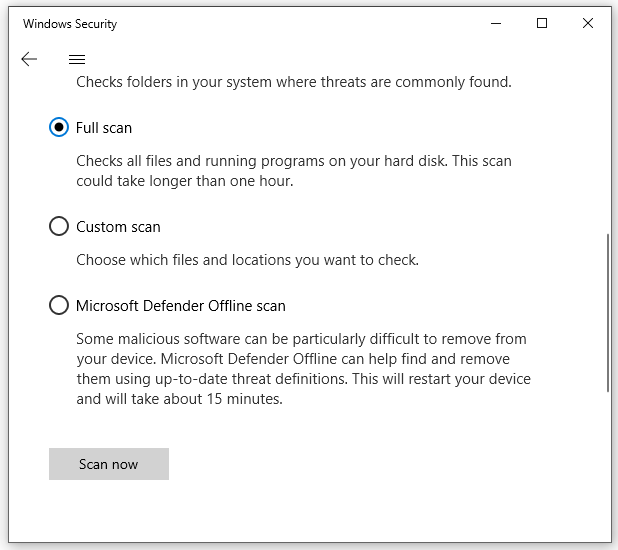
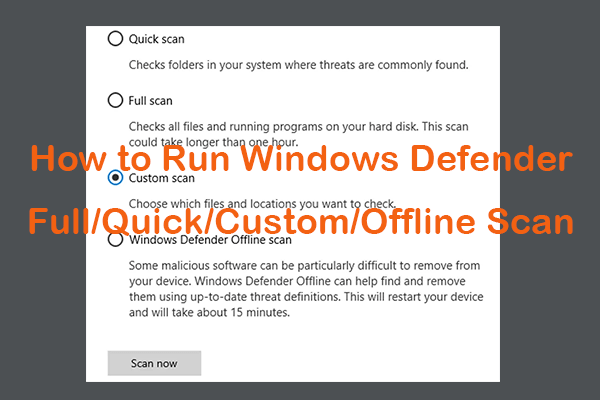 Sådan kører du Windows Defender Full/Quick/Custom/Offline Scan
Sådan kører du Windows Defender Full/Quick/Custom/Offline ScanTjek, hvordan du kører Windows/Microsoft Defender fuld/hurtig/tilpasset/offline-scanning for at scanne for malware eller virus på din Windows 10/11-computer.
Læs mereRettelse 5: Udfør en systemgendannelse
Windows Systemgendannelse giver dig mulighed for at vende computeren tilbage til et tidligere punkt. Hvis du har foretaget nogle ændringer i dit system, kan du prøve følgende trin:
Trin 1. Tryk på Vinde + R at åbne Løb dialog.
Trin 2. Indtast først og ramte Gå ind .
Trin 3. I Systemgendannelse vindue, ramt Næste .
Trin 4. Vælg et gendannelsespunkt og ramte Næste > Afslut .
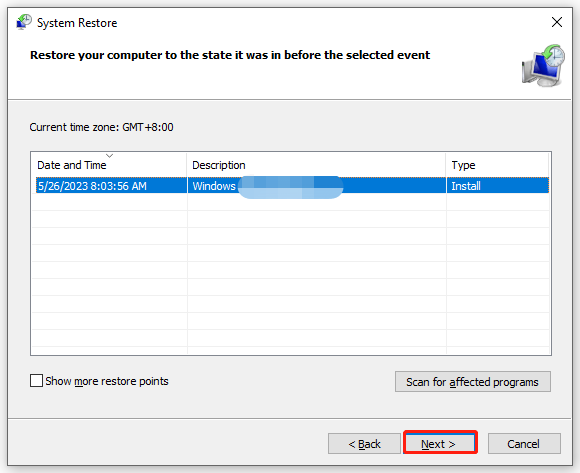
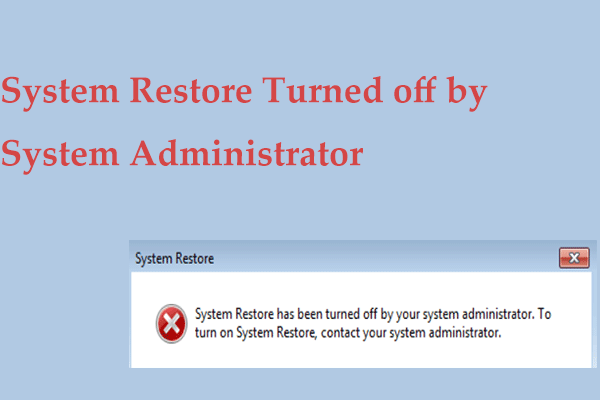 Er systemgendannelse slået fra af systemadministrator? 3 rettelser!
Er systemgendannelse slået fra af systemadministrator? 3 rettelser!Hvad hvis du modtager fejlen Systemgendannelse er blevet slået fra af din systemadministrator i Windows 10/11? Find rettelser fra dette indlæg nu.
Læs mere
![[Løsning] Drevet er ikke en gyldig sikkerhedskopieringsplacering i Windows 10 [MiniTool-tip]](https://gov-civil-setubal.pt/img/backup-tips/86/drive-is-not-valid-backup-location-windows-10.png)


![Sådan deaktiveres Adobe ægte softwareintegritet på Windows / Mac [MiniTool News]](https://gov-civil-setubal.pt/img/minitool-news-center/61/how-disable-adobe-genuine-software-integrity-windows-mac.jpg)


![Din pc kan ikke projicere til en anden skærm? Her er hurtige rettelser! [MiniTool Nyheder]](https://gov-civil-setubal.pt/img/minitool-news-center/90/your-pc-can-t-project-another-screen.jpg)

![3 måder - En eller flere lydtjenester kører ikke [MiniTool News]](https://gov-civil-setubal.pt/img/minitool-news-center/97/3-ways-one-more-audio-service-isn-t-running.png)

![DOOM: Dark Ages Controller fungerer ikke [fejlfindingsvejledning]](https://gov-civil-setubal.pt/img/news/2F/doom-the-dark-ages-controller-not-working-troubleshooting-guide-1.png)


![5 måder til konfigurationsregistreringsdatabasen er beskadiget [MiniTool News]](https://gov-civil-setubal.pt/img/minitool-news-center/53/5-ways-configuration-registry-database-is-corrupted.png)
![Løst! Høj latens / ping i spil efter Windows 10-opgradering [MiniTool News]](https://gov-civil-setubal.pt/img/minitool-news-center/75/solved-high-latency-ping-games-after-windows-10-upgrade.jpg)

![Brug for at gendanne data fra muret Android? Find løsninger her! [MiniTool-tip]](https://gov-civil-setubal.pt/img/android-file-recovery-tips/69/need-recover-data-from-bricked-android.jpg)
