Sådan afinstalleres / fjernes Xbox Game Bar på Windows 10 [MiniTool News]
How Uninstall Remove Xbox Game Bar Windows 10
Resumé :
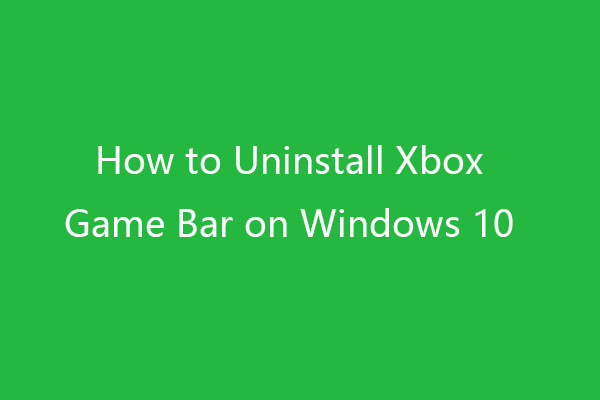
Hvis du mener, at Xbox Game Bar er unødvendig, eller det tager for meget plads på vores Windows 10-computer, kan du prøve de 3 måder i dette indlæg for at afinstallere det. Du kan finde flere computerløsninger og nogle nyttige gratis værktøjer som datagendannelsessoftware, diskpartitionshåndtering osv. Fra MiniTool Software.
Windows har et indbygget program med navnet Xbox Game Bar der lader dig optage gameplay-klip og fange skærmbilleder. Det fungerer med de fleste pc-spil. Du bruger også Xbox Game Bar som en gratis skærmoptager for at optage noget på din pc-skærm.
Dog kan nogle mennesker imødekomme problemet med, at Xbox Game Bar-appen fylder for meget og vil afinstallere den.
Microsoft lader ikke brugere nemt afinstallere indbyggede apps på Windows. For at afinstallere Xbox Game Bar på Windows 10 kan du prøve nedenstående måder.
Sådan afinstalleres Xbox Game Bar på Windows 10
Vej 1. Tag et skud fra Windows Indstillinger eller Start-menuen.
Nogle gamle Windows 10-versioner kan have en Afinstalleringsmulighed, når du højreklikker på Xbox Game Bar fra Start.
Du kan klikke Start menu, skriv Xbox-spilbar , Højreklik Xbox Game Bar app vælg Afinstaller .
Alternativt kan du for nogle gamle Windows 10-bygninger gå til Indstillinger for at afinstallere Game Bar.
Du kan klikke Start -> Indstillinger -> Apps -> Apps og funktioner . Find og klik på Xbox Game Bar i højre vindue. Klik på Afinstaller knappen for at fjerne den.
For nyere Windows 10-versioner er denne afinstallationsknap imidlertid nedtonet og lader dig ikke afinstallere Xbox Game Bar. Derfor kan du prøve de andre måder nedenfor.
Måde 2. Deaktiver Xbox Game Bar.
- Trykke Windows + I for at åbne Windows-indstillinger. Klik på Spil .
- Sluk for kontakten til Optag spilklip, skærmbilleder og udsendelse ved hjælp af Game bar. Fjern markeringen i Åbn spilbjælken ved hjælp af denne knap på en controller-indstilling.
Denne måde kan kun deaktivere Xbox Game Bar på din computer, men ikke afinstallere den komplette Xbox Game Bar.
Vej 3. Afinstaller Xbox Game Bar på Windows 10 med PowerShell.
For fuldstændigt at afinstallere Xbox Game Bar på Windows 10 kan du prøve PowerShell-kommandoer.
- Tryk på Windows + X, og vælg Windows PowerShell (Admin) for at åbne PowerShell.
- Skriv derefter kommandoen: dism / Online / Get-ProvisionedAppxPackages | Vælg-streng pakkenavn | Vælg xbox-streng, og tryk på Enter for at kontrollere, hvilke Xbox-pakker der er på dit system.
- Skriv følgende kommando, og tryk på Enter for at fjerne Xbox Game Bar fra din computer: dism / Online / Get-ProvisionedAppxPackages | Vælg-streng pakkenavn | Vælg-streng xbox | ForEach-Object {$ _. Line.Split (':') [1] .Trim ()} | ForEach-Object {dism / Online / Remove-ProvisionedAppxPackage / PackageName: $ _}.
Da PowerShell-kommandoen ikke kan fortrydes. Så det tilrådes, at du sikkerhedskopierer dine vigtige filer eller endda hele Windows-systemet, før du udfører nogle kommandoer, hvis noget går galt.
Sikkerhedskopier dine vigtige data og Windows-system
MiniTool ShadowMaker er en gratis pc-sikkerhedskopieringssoftware, der giver dig mulighed for at vælge og sikkerhedskopiere filer, mapper, partitioner eller hele diskindholdet til eksterne harddiske, USB-drivere osv.
Du kan også bruge MiniTool ShadowMaker til at oprette et sikkerhedskopibillede af dit computersystem og gendanne dit operativsystem fra sikkerhedskopien, når det er nødvendigt.
Sådan downloades og installeres Xbox Game Bar på Windows 10
Hvis du vil downloade Xbox Game Bar-appen på din Windows 10-computer igen, kan du følge nedenstående trin.
- Åbn Microsoft Store på din computer.
- Klik på Søg ikon, skriv Xbox-spilbjælke og klik på Xbox Game Bar app.
- Klik på Få knap for at downloade Xbox Game Bar på din pc.
Hvis du vil fjerne Game Bar fra Windows 10, kan du prøve ovenstående måder. For at installere Xbox Game Bar-appen igen kan du gå til Microsoft Store for at få den gratis.
![Sådan blokeres et program med Windows Firewall i Windows 10 [MiniTool News]](https://gov-civil-setubal.pt/img/minitool-news-center/42/how-block-program-with-windows-firewall-windows-10.jpg)


![Sådan downloader du virtuelt lydkabel på Windows 11/10/8/7? [MiniTool-tip]](https://gov-civil-setubal.pt/img/news/39/how-to-download-virtual-audio-cable-on-windows-11/10/8/7-minitool-tips-1.png)

![Løst perfekt - Sådan gendannes slettede videoer fra iPhone [MiniTool-tip]](https://gov-civil-setubal.pt/img/ios-file-recovery-tips/57/solved-perfectly-how-recover-deleted-videos-from-iphone.jpg)


![Sådan løses fejlen “Din Microsoft-konto kræver opmærksomhed” [MiniTool News]](https://gov-civil-setubal.pt/img/minitool-news-center/95/how-fix-your-microsoft-account-requires-attention-error.jpg)

![Sådan får du vist udklipsholderhistorik på Mac Få adgang til udklipsholder på Mac [MiniTool News]](https://gov-civil-setubal.pt/img/minitool-news-center/39/how-view-clipboard-history-mac-access-clipboard-mac.png)





![Sådan repareres applikation, der ikke findes i Windows 10/8/7 [MiniTool News]](https://gov-civil-setubal.pt/img/minitool-news-center/06/how-fix-application-not-found-windows-10-8-7.png)

![5 sager: Hvordan ændres PSN-e-mail på PS5 / PS4 / PS3 & webside? [MiniTool Nyheder]](https://gov-civil-setubal.pt/img/minitool-news-center/88/5-cases-how-change-psn-email-ps5-ps4-ps3-web-page.png)
![Løs Malwarebytes Service High CPU-problemet på Windows [MiniTool News]](https://gov-civil-setubal.pt/img/minitool-news-center/13/fix-malwarebytes-service-high-cpu-problem-windows.png)