Sådan gendannes data fra formateret CF-kort Windows 11 10 8 7
How To Recover Data From Formatted Cf Card Windows 11 10 8 7
Leder du efter en måde at udføre formateret CF-kortgendannelse? Her er dette indlæg på Miniværktøj taler om hvordan man gendanner data fra formateret CF-kort i Windows 11/10/8/7 med bedste datagendannelsessoftware . Desuden kan du se, hvordan du formaterer et CF-kort uden at miste data fra denne artikel.Som et avanceret lagringsmedium for elektroniske enheder, CF-kort ( CompactFlash kort ) har fordelene ved høj hastighed, stor kapacitet, lille størrelse, letvægt og lavt strømforbrug og er blevet anerkendt af de fleste brugere. Det bruges hovedsageligt i kameraer, lydudstyr, GPS-navigatorer, bilsystemer og andre områder til at gemme fotos, videoer og andre filer.
Nogle gange kan du formatere dit CF-kort med vilje eller ved et uheld af en eller anden grund og glemme at overføre dataene fra kortet først, og dermed støde på dilemmaet med tab af data. Er det muligt at gendanne et formateret CF-kort?
Er det muligt at udføre formateret CF-kortgendannelse
Når det kommer til diskformatering, er der generelt to typer formatering: hurtig format og fuld format .
En hurtig formatering sletter (i stedet for at slette) filerne på harddisken og markerer diskpladsen som tilgængelig. Hurtigt formaterede CF-kort har en chance for at blive scannet og gendannet med datagendannelsessoftware.
Et komplet format er at re-lane og klynge harddisken, og dataene på disken vil blive slettet. Der er næsten ingen mulighed for datagendannelse fra et fuldstændigt formateret CF-kort med nogen software.
I den næste del vil vi vise dig, hvordan du gendanner data fra formateret CF-kort i detaljer.
Sådan gendannes data fra formateret CF-kort Windows 11/10/8/7
Måde 1. Brug Backup-filer
Hvis du har overført dataene på kortet til andre drev eller steder, før du formaterer CF-kortet, vil gendannelse af det formaterede CF-kort være et stykke kage for dig. Du skal blot kopiere og indsætte sikkerhedskopifilerne til det formaterede CF-kort. Eller hvis du tidligere brugte datasikkerhedskopieringssoftware til at sikkerhedskopiere CF-kortet, skal du blot bruge den tilsvarende software til at gendanne dataene.
Måde 2. Brug professionel datagendannelsessoftware
Hvis der ikke er nogen tilgængelige backupfiler, skal du søge hjælp fra professionel datagendannelsessoftware. MiniTool Power Data Recovery er den bedste CF-kortgendannelsessoftware, der effektivt kan gendan beskadigede CF-kort , formaterede CompactFlash-kort, ikke-genkendte CF-kort og så videre.
Bortset fra CF-kortet, dette harddisk data recovery service fungerer også godt til gendannelse af SD-kort, USB-gendannelse, SSD-datagendannelse , HDD-gendannelse og filgendannelse af andre datalagringsmedier.
Denne software er kompatibel med alle Windows pc-versioner, inklusive Windows 11, Windows 10, Windows 8/8.1 og Windows 7.
MiniTool Power Data Recovery gratis giver dig mulighed for at gendanne 1 GB filer uden at betale en krone. Nu kan du klikke på knappen nedenfor for at få MiniTool Power Data Recovery Free installeret og starte filgendannelse.
MiniTool Power Data Recovery gratis Klik for at downloade 100 % Rent og sikkert
Tips: Før du udfører filgendannelse, skal du tilslutte CF-kortet til din computer via en CF-kortlæser.Trin 1. Start softwaren og scan CF-kortet.
Dobbeltklik på MiniTool Power Data Recovery Free for at starte det. På hjemmesiden skal CF-kortet vises under Logiske drev . Hvis ikke, skal du klikke på Opdater knappen (placeret i øverste højre hjørne) for at genindlæse drevene eller tilslutte kortet til din computer igen.
Når CF-kortet er genkendt, skal du flytte markøren på det og klikke på Scan knappen for at scanne den.
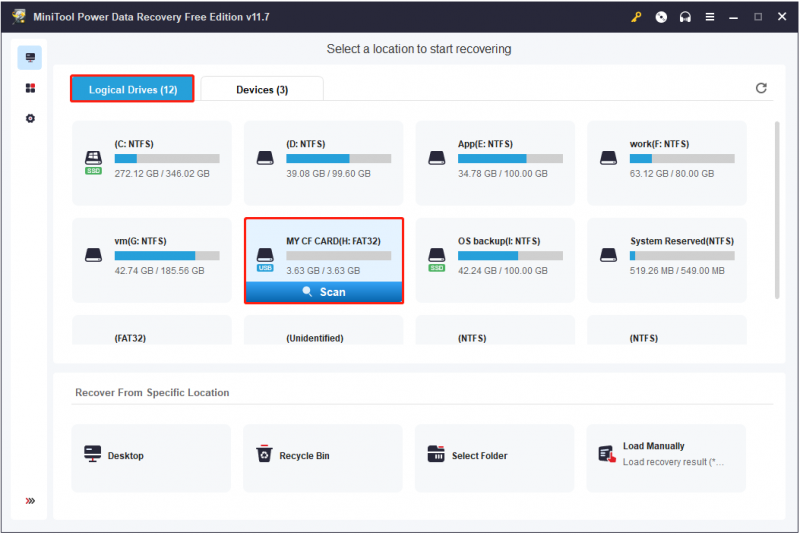
Scanningsvarigheden er hovedsageligt forbundet med mængden af data på det valgte CF-kort. For det bedste scanningsresultat tilrådes det at vente tålmodigt, indtil scanningen slutter.
Trin 2. Se et eksempel på de nødvendige filer.
Efter scanning er der sandsynligvis et stort antal filer anført under Sti på scanningsresultatsiden. For at gøre det nemmere at finde de ønskede filer, kan du gå videre til Type kategoriliste. Hvis du gør det, vil de angivne filer blive kategoriseret efter filtype.
Da et CF-kort normalt bruges til at gemme billeder og videoer, kan du fokusere på ' Billede ' og ' Lyd og video ”. Derudover kan du se disse filer i billedformat eller videoformat, såsom JPG, PNG, JPEG, MP4 og så videre.
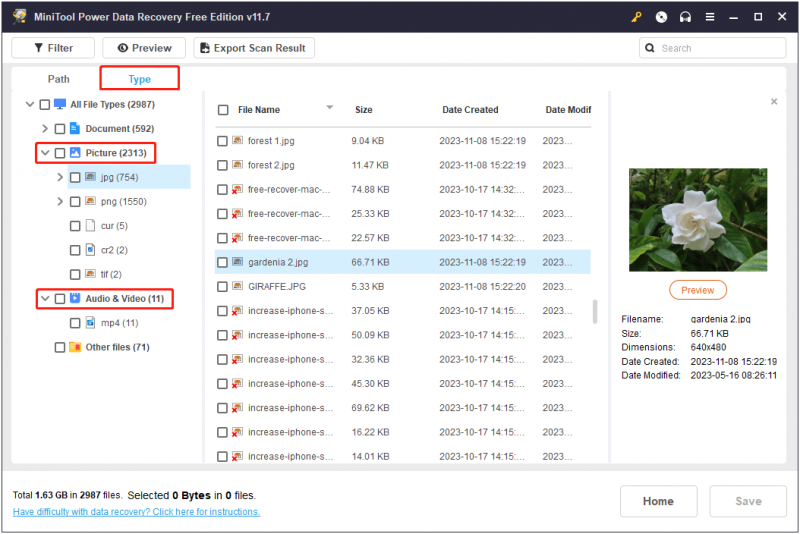
Det Filter funktion er en anden måde kun at se bestemte filer på. Ved at klikke på Filter knappen, kan du få filer vist i henhold til den angivne filtype, filkategori, filændringsdato og filstørrelse.
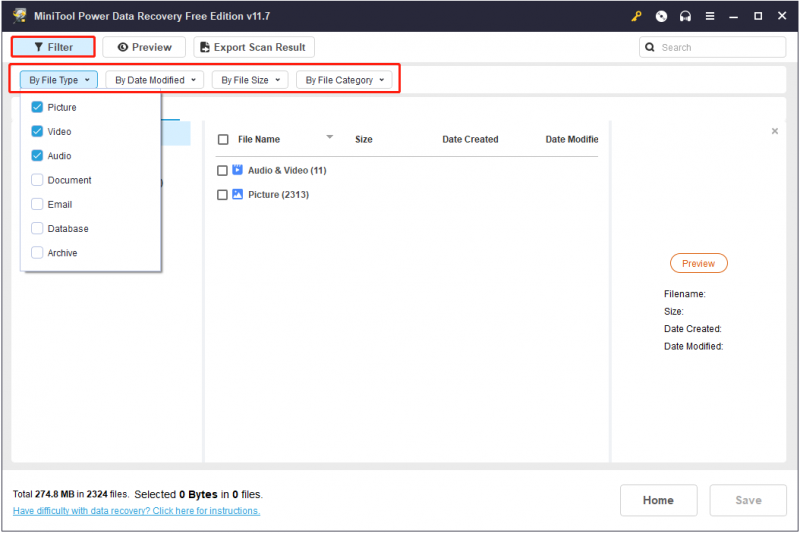
Endnu mere spændende, MiniTool Power Data Recovery Free Edition gør det muligt at forhåndsvise filer, før de gendannes. Dette kan hjælpe dig med at afgøre, om de fundne filer er nødvendige. For understøttede filtyper til forhåndsvisning, kan du tjekke denne side: MiniTool Power Data Recovery Software Kravspecifikation .
Tips: Videofiler og de fleste typer billeder understøttes til at blive gemt individuelt fra forhåndsvisningsvinduet, som vist nedenfor.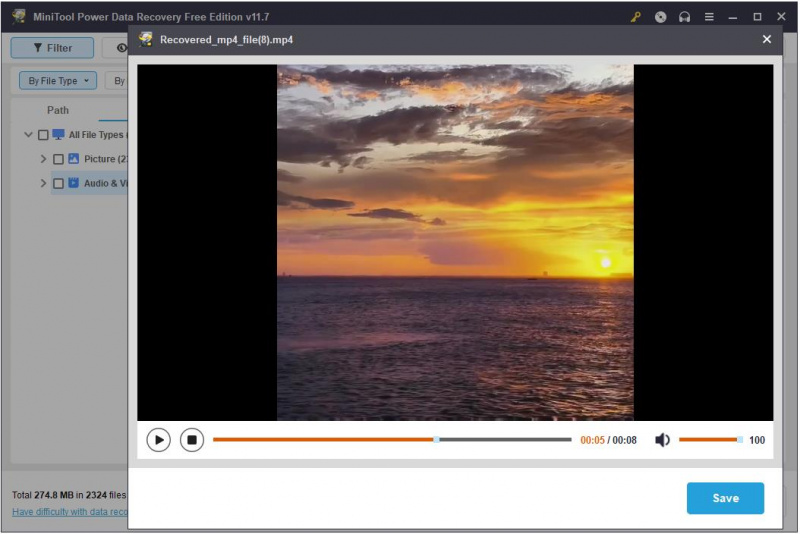
Trin 3. Vælg en sikker placering til at gemme de nødvendige filer.
Når du har fundet de ønskede filer, skal du markere afkrydsningsfelterne ud for dem. Klik derefter på Gemme knappen for at vælge en sikker mappe til de gendannede filer. Bemærk venligst, at du ikke bør gemme de gendannede data på det originale formaterede SD-kort, da dette kan forårsage overskrivning af data .
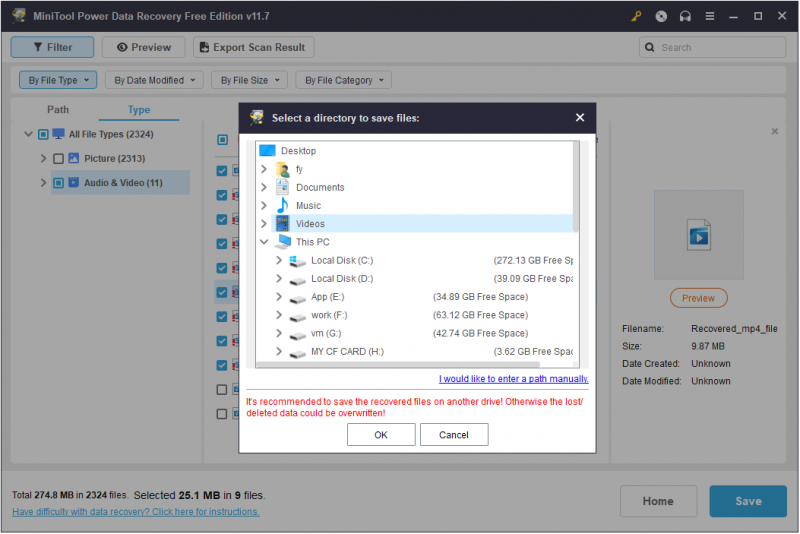
Som tidligere nævnt understøtter MiniTool Power Data Recovery Free Edition gendannelse af 1 GB filer. Hvis du vil bryde denne begrænsning og gendanne ubegrænsede filer, skal du opgradere til en personlig udgave som MiniTool Power Data Recovery Personal Ultimate .
Måde 3. Brug Windows File Recovery
Hvis du ikke ønsker at pådrage dig yderligere økonomiske udgifter, kan du overveje at bruge Windows File Recovery til at udføre formateret CF-kortgendannelse. Det er et helt gratis filgendannelsesværktøj udgivet af Microsoft, der er effektivt til at gendanne sortimenter af filer fra mange typer fillagringsenheder.
Den bruger winfr kommandolinjer for at finde og gendanne slettede filer . Da det ikke er forudinstalleret i Windows, skal du først downloade det fra Microsoft Store og derefter bruge det ved at henvise til denne vejledning: Sådan bruger du Microsofts Windows-filgendannelsesværktøj og alternativ .
Tips: Windows File Recovery-værktøjet er kun tilgængeligt til Windows 10 version 2004 eller nyere Windows-versioner.Selvom Windows File Recovery er helt gratis, kræver det, at du har en detaljeret forståelse af filsystemet, kommandolinjer, fillagringsplaceringer osv., hvilket gør gendannelse af formateret CF-kort kompliceret. Og nogle gange Windows File Recovery fungerer ikke eller sidder fast på 99% på grund af nogle årsager, så den bedre måde at redde dine data på er at bruge MiniTool Power Data Recovery.
MiniTool Power Data Recovery gratis Klik for at downloade 100 % Rent og sikkert
Sådan formateres et CF-kort uden at miste data
Dernæst, for at hjælpe dig med at undgå sandsynligheden for filgendannelsesfejl, lister vi flere almindelige situationer, hvor et CF-kort skal formateres, og fortæller dig, hvordan du forhindrer tab af data på grund af diskformatering.
Almindelige situationer, når CF-kort skal formateres
Der er forskellige situationer, hvor du skal formatere et CF-kort til dets oprindelige tilstand. Her lister vi de mest almindelige scenarier og tilhørende tips nedenfor.
Situation 1: Fejl – Du skal formatere disken, før du kan bruge den.
Du modtager fejlmeddelelsen ' Du skal formatere disken, før du kan bruge den . Vil du formatere det?' når du tilslutter CF-kortet til din computer. Dette skyldes normalt, at drevet har et filsystem, der ikke kan genkendes af Windows, såsom RAW. I dette tilfælde kan du ikke overholde denne prompt med det samme, da dette vil føre til tab af data.
Situation 2: CF-kort ikke genkendt eller vises.
Hvis CF-kortets filsystem er forkert, eller der er andre problemer, genkendes kortet muligvis ikke af Windows eller digitale kameraer. I dette tilfælde, for at genbruge CF-kortet, er formatering af det den mest effektive måde.
Situation 3: CF-kortet viser tomt.
Hvis du bruger CF-kortet på en computer, der ikke er tillid til, eller hvis du skubber kortet ud forkert, kan kortet være tomt med et ikke-understøttet filsystem. Formatering af det kan være den hurtigste måde at gendanne det til sin normale tilstand.
Situation 4: CF-kortet er skrivebeskyttet.
Hvis CF-kortet er skrivebeskyttet, kan du ikke kopiere eller gemme filer på det kort. Formatering betragtes som en god metode til at fjerne skrivebeskyttelse fra et CF-kort, USB-drev eller SD-kort.
Situation 5: CF-kort er nykøbt.
Selvom det er et kontroversielt emne, om et nyt CF-kort eller SD-kort skal formateres, anbefaler mange brugere stadig at formatere det nye kort fuldstændigt, før det bruges.
Situation 6: CF-kortet er ikke fuldt, men siger fuldt.
Nogle gange kan der kun være en eller to mapper på CF-kortet, men det viser, at kortets lagerplads er fuld. I dette tilfælde kan du overveje at formatere det for at genoprette kortets tilstand.
Sikkerhedskopier CF-kort før formatering
Som du kan se, er der mange situationer, hvor du muligvis skal formatere et CF-kort. Derudover kan du formatere CF-kortet på grund af menneskelige fejl eller andre årsager. Så hvordan formateres et CF-kort uden at miste dataene i det eller forhindre, at CF-kortdataene går tabt? Sikkerhedskopiering af CF-kortet er den bedste måde.
Til backup af CF-kort kan du vælge den manuelle kopimetode. Du kan oprette en mappe på din computers interne drev eller et andet eksternt drev med nok ledig plads og derefter manuelt kopiere og indsætte filerne og mapperne på CF-kortet til den mappe.
Hvis du ikke har et andet drev med nok plads, er cloud backup en god backup mulighed. Mange cloud-disksoftware har variabel ledig lagerplads, såsom OneDrive, Google Drive, Dropbox osv.
Desuden, hvis du foretrækker at sikkerhedskopiere dit CF-kort regelmæssigt og automatisk, kan du vælge professionel sikkerhedskopieringssoftware som f MiniTool ShadowMaker (30 dages gratis prøveperiode). Dette værktøj bruges hovedsageligt til at sikkerhedskopiere store mængder data, såsom backup af computerdiske eller system backup . Det kan dog også fungere godt i CF-kort backup.
MiniTool ShadowMaker prøveversion Klik for at downloade 100 % Rent og sikkert
Når du har CF-kortets backup-fil, kan du formatere dit CF-kort uden at miste nogen filer.
For at reducere risikoen for CF-kortproblemer, der kræver formatering, kan du desuden være opmærksom på følgende overvejelser:
- Før du fjerner CF-kortet fra kortlæseren, skal du sørge for at bruge den korrekte 'eject'-funktion på din computer. Hvis du vil tjene komforten ved at lave færre klik for at fjerne en ekstern enhed, kan du det deaktiver Sikker fjernelse af hardware .
- Før du fjerner CF-kortet fra kameraet, skal du sørge for at slukke kameraet.
- Prøv ikke at bruge det samme CF-kort i forskellige mærker eller modeller af kameraer.
- Brug ikke CF-kort, når elektroniske enheder såsom kameraer er ved at løbe tør for batteri.
- Sørg for at opbevare CF-kortet i et tørt og rent miljø, når det ikke er i brug.
Afsluttende ord
Af forskellige årsager kan dit CF-kort blive formateret uden sikkerhedskopier. Heldigvis kan du nemt få de tabte data med gratis CF-kortgendannelsessoftware – MiniTool Power Data Recovery.
MiniTool Power Data Recovery gratis Klik for at downloade 100 % Rent og sikkert
Før du formaterer dit CF-kort, anbefales det også at lave en kopi af dets filer. Hvad mere er, foreslås du at fokusere på ovenstående tips for at forhindre, at dit CF-kort bliver beskadiget og skal formateres.
Hvis du har spørgsmål om MiniTool-software, bedes du sende en e-mail til [e-mail-beskyttet] .

![Sådan slettes eller slettes harddisk i Windows Server? [Guide]](https://gov-civil-setubal.pt/img/news/54/how-to-wipe-or-erase-hard-drive-in-windows-server-guide-1.jpg)





![[RETTET] Hvordan sletter jeg filer fra OneDrive, men ikke computeren?](https://gov-civil-setubal.pt/img/data-recovery/91/how-do-i-delete-files-from-onedrive-not-computer.png)
![Hvad er HxTsr.exe i Windows 10, og skal du fjerne det? [MiniTool Nyheder]](https://gov-civil-setubal.pt/img/minitool-news-center/50/what-is-hxtsr-exe-windows-10.png)
![FIX: HP-printerdriver er ikke tilgængelig Windows 10/11 [MiniTool-tip]](https://gov-civil-setubal.pt/img/news/32/fix-hp-printer-driver-is-unavailable-windows-10/11-minitool-tips-1.png)



![Virker risikoen for regn 2-multiplayer ikke? Sådan løser du det! [MiniTool Nyheder]](https://gov-civil-setubal.pt/img/minitool-news-center/41/is-risk-rain-2-multiplayer-not-working.jpg)
![Denne enhed er ikke konfigureret korrekt. (Kode 1): Fast [MiniTool News]](https://gov-civil-setubal.pt/img/minitool-news-center/97/this-device-is-not-configured-correctly.png)
![Fotoapp går ned på Windows 10, hvordan man løser [MiniTool News]](https://gov-civil-setubal.pt/img/minitool-news-center/38/photo-app-crashing-windows-10.png)



