Sådan løses MACHINE CHECK UNDTAGELSESfejl i Windows 10 [MiniTool-tip]
How Fix Machine Check Exception Error Windows 10
Resumé :
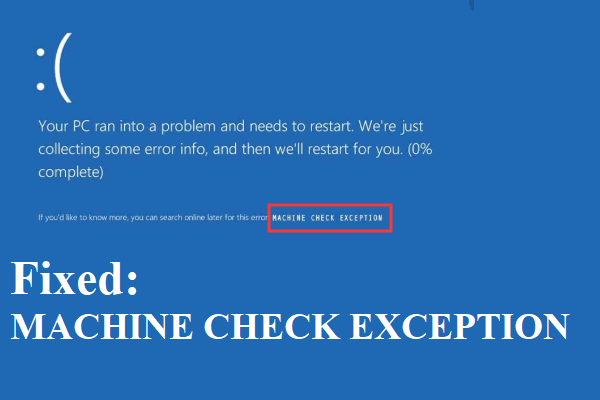
Hvad vil du gøre, når du møder MACHINE CHECK UNDTAGELSE på Windows 10? Hvis du ikke har nogen idé om at slippe af med det, så er dette indlæg det, du har brug for. Du kan finde årsagerne til denne fejl samt flere nyttige metoder til at rette den.
Hurtig navigation:
Hvad er MACHINE CHECK EXCEPTION (MACHINE_CHECK_EXCEPTION)? Det er en stopkode, der ofte ledsages af Blå skærm af døden (BSOD) og i de fleste tilfælde er det ikke en engangsartikel.
Tip: Hvis du møder andre BSOD-fejl, kan du besøge MiniVærktøj websted for at finde løsninger.
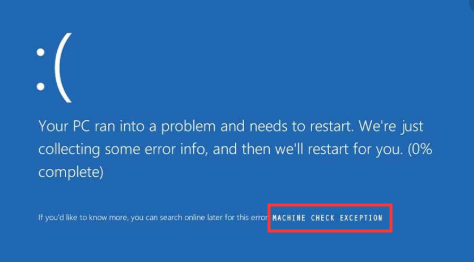
MACHINE CHECK EXCEPTION-fejlen kan forårsage flere alvorlige problemer på din computer og kan vises i forskellige situationer, men du behøver ikke bekymre dig om det for meget, fordi der er flere metoder nævnt i dette indlæg, der kan løse fejlen.
Årsager til MACHINE CHECK UNDTAGELSE Fejl
Til at begynde med skal du kende årsagerne til MACHINE CHECK EXCEPTION-fejlen. Faktisk vises de fleste BSOD'er på grund af hardwareproblemer. Der er også nogle andre grunde, og de detaljerede årsager til MACHINE CHECK EXCEPTION-fejlen er angivet nedenfor:
- CPU er overophedet, fordi der er for meget støv på CPU-kølelegemet og blæseren.
- Hardware overlocker.
- Bundkort og hukommelse mislykkes.
- Chauffører er forældede.
- Systemfejl i forbindelse med hardware vises.
Hvordan løser man derefter MACHINE CHECK EXCEPTION-fejlen efter at have kendt årsagerne til fejlen? Før du løser fejlen, er der to ting, du skal vide:
- Hvis du kan starte din computer, skal du gøre det start din computer i fejlsikret tilstand for at rette MACHINE CHECK EXCEPTION-fejlen, hvis der opstår andre problemer.
- Men hvis du ikke kan starte din computer, skal du gøre det oprette installationsmedier for at starte din computer.
Metode 1: Afbryd din DVD og yderligere harddiske
Hvis du møder MACHINE CHECK EXCEPTION-fejlen, når du prøver at installere Windows 10 ved hjælp af en ekstern enhed, kan du prøve at afbryde din DVD og andre yderligere harddiske, du har installeret.
Og det er fordi det operativsystem, du prøver at installere, undertiden ikke er kompatibelt med driverne til eksterne enheder, eller Windows ikke kan finde ud af driveren til installationsharddisken.
Derfor, for at løse stopkoden MACHINE CHECK EXCEPTION Windows 10, bør du hellere fjerne alle de uønskede eksterne enheder og kun lade installationsharddisken være tilsluttet.
Prøv derefter at installere Windows 10 igen, og kontroller derefter, om denne fejl stadig vises. Og hvis denne metode ikke løser denne fejl, kan du prøve følgende.
Metode 2: Kontroller din hardware fysisk
Synderen af MACHINE CHECK EXCEPTION-fejlen kan være den defekte hardware. Derfor bør du bedre fysisk kontrollere din hardware som RAM, bundkort og så videre.
Tip: Hvis din computers RAM er utilstrækkelig eller optages af andre applikationer, kan du læse dette indlæg for at rydde RAM - Sådan rengøres RAM? Her er flere effektive metoder til dig .Du skal kontrollere, om RAM'en er sat korrekt, CPU-heatsinken er installeret på plads, og GPU'en flyttes. Desuden skal du fjerne støvet fra dine fans.
Når du bekræfter, at der ikke er noget problem med din hardware, kan du genstarte din computer for at kontrollere, om fejlen er rettet.
Hvad mere er, hvis fejlen vises, efter at du har installeret ny hardware, kan du prøve at afinstallere den for at kontrollere, om fejlen stadig opstår.
Hvis denne metode ikke fungerer, kan du prøve følgende metoder.
Metode 3: Opdater Windows
At opdatere dit operativsystem kan undgå, at der opstår mange problemer, og det kan også rette et antal fejl. Derfor skal du kontrollere, om der er nogen tilgængelig Windows-opdatering til din computer. Og hvis der er, skal du installere det.
Følg nu instruktionerne nedenfor for at installere tilgængelige Windows-opdateringer:
Trin 1: Tryk på Vinde + jeg taster på samme tid for at åbne Indstillinger og vælg derefter Opdatering og sikkerhed .
Trin 2: Klik Windows opdatering og vælg derefter Søg efter opdateringer på højre side af skærmen.
Trin 3: Hvis der er tilgængelige opdateringer, begynder Windows at downloade dem automatisk. Genstart derefter din computer for at udføre installationsprocessen.
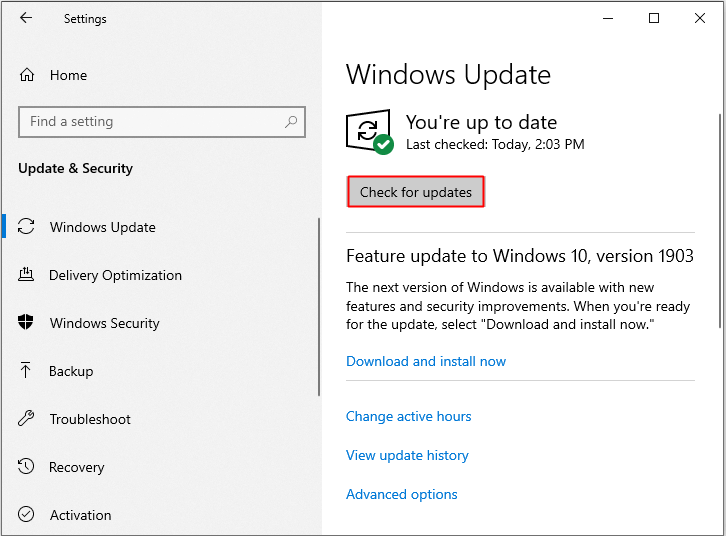
Trin 4: Når dit operativsystem er opdateret, skal du genstarte computeren for at se, om MACHINE CHECK EXCEPTION-fejlen er væk. Hvis ikke, prøv de næste metoder.
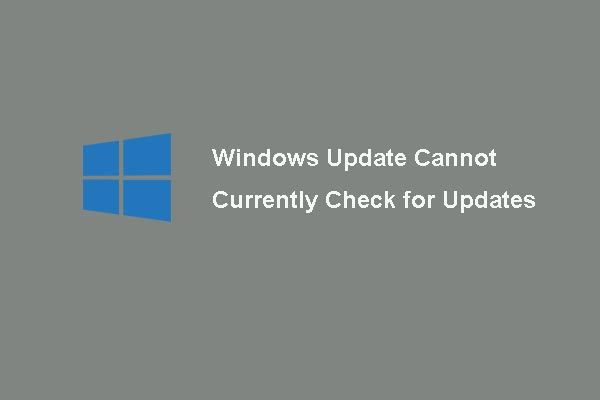 6 rettelser til Windows Update kan i øjeblikket ikke se efter opdateringer
6 rettelser til Windows Update kan i øjeblikket ikke se efter opdateringer Problemet med problemet Windows-opdateringer kan i øjeblikket ikke se efter opdateringer? Dette indlæg viser 4 løsninger til løsning af Windows Update mislykkedes problem.
Læs mereMetode 4: Opdater dine drivere
Den forældede driver er den mest almindelige årsag til mange fejl, så opdatering af dine drivere kan hjælpe dig med at rette Windows 10 MACHINE CHECK EXCEPTION-fejlen. Her er vejledningen:
Trin 1: Tryk på Vinde + x taster på samme tid for at vælge Enhedshåndtering , og højreklik derefter på den problematiske driver for at vælge Opdater driver .
Trin 2: Vælg Søg automatisk efter opdateret driversoftware .
Trin 3: Følg instruktionerne på skærmen for at afslutte opdateringen af driveren.
Trin 4: Genstart din computer, og kontroller derefter, om fejlen er væk.
Metode 5: Kør BSOD-fejlfinding
Der er en kraftfuld indbygget funktion på Windows 10 - Fejlfinding, og du kan bruge dette værktøj til at slippe af med mange slags problemer, herunder BSOD-fejl. Således kan du bruge dette værktøj til at rette MACHINE CHECK EXCEPTION-fejlen. Her er en hurtig guide:
Trin 1: Klik Start og vælg derefter Indstillinger .
Trin 2: Vælg Opdatering og sikkerhed og klik derefter på Fejlfinding .
Trin 3: Vælg Blå skærm under Find og rette andre problemer sektion at klikke på Kør fejlfindingsværktøjet .
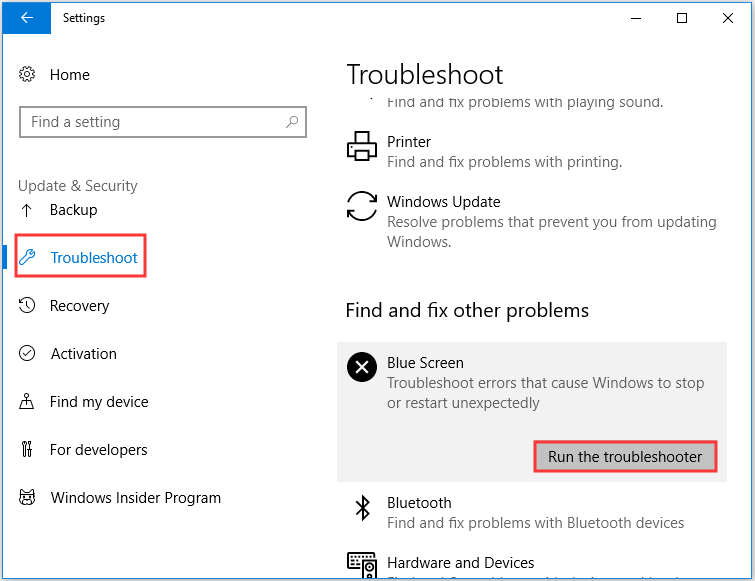
Trin 4: Følg instruktionerne på skærmen for at afslutte fejlfinding.
Trin 5: Genstart computeren, og se om fejlen er løst.
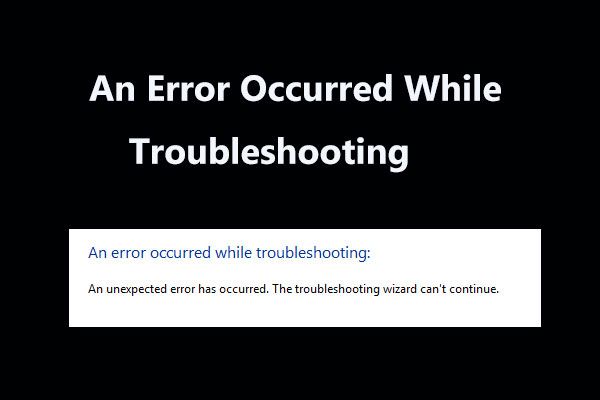 8 nyttige rettelser til en fejl, der opstod under fejlfinding!
8 nyttige rettelser til en fejl, der opstod under fejlfinding! Modtag 'en fejl opstod under fejlfinding' besked, når du bruger Windows-fejlfindingsprogrammer til at løse nogle problemer? Her er 8 nyttige måder at ordne det på.
Læs mereMetode 6: Kør SFC Scan
Som du ved, kan manglende systemfiler eller beskadigede systemfiler forårsage mange alvorlige fejl, herunder MACHINE CHECK EXCEPTION-fejlen. Men heldigvis er der en kraftfuld indbygget funktion, som du kan bruge til at scanne og reparere systemfiler - System File Checker (SFC).
Men inden du kører dette værktøj, skal du køre DISM for at sikre, at SFC kan fungere korrekt. Her er en hurtig guide:
Trin 1: Skriv cmd i søgefeltet, og højreklik derefter Kommandoprompt for at klikke Kør som administrator .
Trin 2: Skriv DISM.exe / Online / Oprydningsbillede / Restorehealth i Kommandoprompt vindue, og tryk derefter på Gå ind .
Trin 3: Skriv sfc / scannow i Kommandoprompt vindue, og tryk derefter på Gå ind .
Trin 4: Vent til din computer scanner, om du har beskadigede systemfiler. Hvis der er, vil Windows rette dem automatisk.
Trin 5: Genstart din computer, og kontroller derefter, om MACHINE CHECK EXCEPTION-fejlen stadig opstår, hvis den gør det, prøv følgende metoder.
Tip: Hvis du finder ud af, at SFC-scanningen ikke fungerer, kan du læse dette indlæg - Fix hurtigt - SFC Scannow fungerer ikke (Fokus på 2 sager) .Metode 7: Kør CHKDSK
Du kan også køre Windows Check Disk for at scanne og reparere eventuelle fejl på din harddisk, der forårsager BSOD. Her er vejledningen:
Trin 1: Åbn Kommandoprompt som administrator som nævnt ovenfor.
Trin 2: Skriv chkdsk / r i Kommandoprompt vindue, og tryk derefter på Gå ind .
Trin 3: Vent på, at kommandoen er færdig, og genstart derefter din computer for at kontrollere, om MACHINE CHECK EXCEPTION-fejlen er rettet.
Metode 8: Nulstil denne pc
Hvis ingen af metoderne ovenfor kan hjælpe dig med at rette MACHINE CHECK EXCEPTION-fejlen, skal du hellere nulstille din computer. Der er et nyttigt indbygget værktøj, du kan bruge på Windows 10 - Nulstil denne pc. Følg instruktionerne nedenfor for at nulstille din pc:
Bemærk: Du kan også prøve at geninstaller dit operativsystem .Trin 1: Klik Opdatering og sikkerhed på den Indstillinger side.
Trin 2: Vælg Genopretning og klik Kom igang under Nulstil denne pc sektion på højre panel.
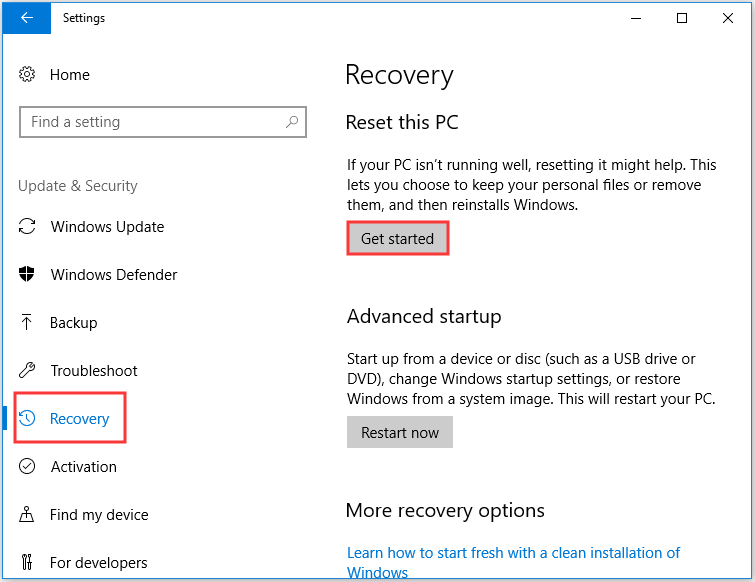
Trin 3: Vælg, om du vil Behold mine filer eller Fjern alt mens du nulstiller din pc.
Trin 4: Følg vejledningen på skærmen for at afslutte processen.
Trin 5: Genstart din computer, og kontroller derefter, om fejlen stadig vises.
![[8 måder] Sådan rettes Facebook Messenger Active Status, der ikke vises](https://gov-civil-setubal.pt/img/blog/45/how-fix-facebook-messenger-active-status-not-showing.jpg)
![5 måder til konfigurationsregistreringsdatabasen er beskadiget [MiniTool News]](https://gov-civil-setubal.pt/img/minitool-news-center/53/5-ways-configuration-registry-database-is-corrupted.png)

![Rettet: Genstart for at reparere drevfejl på Windows 10 [MiniTool-tip]](https://gov-civil-setubal.pt/img/data-recovery-tips/04/fixed-restart-repair-drive-errors-windows-10.png)


![Stop 'Microsoft Edge bruges til deling' Popup [MiniTool News]](https://gov-civil-setubal.pt/img/minitool-news-center/94/stop-microsoft-edge-is-being-used.png)





![Sådan slipper du af 'Windows Update Ventende installation' -fejl [MiniTool News]](https://gov-civil-setubal.pt/img/minitool-news-center/48/how-get-rid-windows-update-pending-install-error.jpg)


![Fast: Xbox One-controller-hovedtelefonstik fungerer ikke [MiniTool News]](https://gov-civil-setubal.pt/img/minitool-news-center/02/fixed-xbox-one-controller-headphone-jack-not-working.jpg)
![Hvad er SharePoint Migration Tool? Hvordan downloader og bruger man det? [MiniTool Tips]](https://gov-civil-setubal.pt/img/news/A0/what-is-sharepoint-migration-tool-how-to-download-use-it-minitool-tips-1.png)

![Hvad er den bedste måde at sikkerhedskopiere fotos på? Her er en detaljeret guide! [MiniTool-tip]](https://gov-civil-setubal.pt/img/backup-tips/73/what-is-best-way-backup-photos.png)
