Hvordan rettes funktionsoverførselsfejl under softwareinstallation?
How To Fix Feature Transfer Error During Software Installation
Når du installerer et program, går tingene muligvis ikke som forventet. For eksempel kan du lide af funktionsoverførselsfejl og undlade at installere softwaren. Hvorfor opstår denne fejl? Hvordan løses det? For at få flere løsninger, kan du henvise til dette indlæg fra MiniTool-løsning .Installationsfejl: Funktionsoverførselsfejl
Funktionsoverførselsfejl kan forhindre dig i at installere et program eller software på din computer. Utilstrækkelige administrative rettigheder, interferens af sikkerhedsprogrammer, beskadigede systemfiler og mere kan forårsage denne fejl med en af følgende fejlmeddelelser:
- Funktionsoverførselsfejl: adgang nægtes.
- Funktionsoverførselsfejl: Systemet kan ikke den angivne fil.
- Funktionsoverførselsfejl: katastrofal fejl.
- Funktionsoverførselsfejl: cyklisk redundanskontrol.
- Funktionsoverførselsfejl: filnavnet, mappenavnet eller volumenetikettens syntaks er forkert.
Hvordan rettes denne fejl for at installere dine programmer uden fejl? Bare rolig! Ethvert problem har en løsning! Dette indlæg tilbyder nogle fejlfindingsmetoder, og du kan prøve dem én efter én, indtil denne fejl bliver rettet.
Tips: For at holde dine data sikre er det bedre at sikkerhedskopiere vigtige filer på forhånd. Når det kommer til backup, et stykke af Windows backup software kaldet MiniTool ShadowMaker er top anbefales. Med dens hjælp kan du sikkerhedskopiere flere elementer, herunder filer, mapper, Windows-system, partition og endda hele disken. Få den gratis prøveperiode og prøv nu!
MiniTool ShadowMaker prøveversion Klik for at downloade 100 % Rent og sikkert
Sådan rettes installationsfejl: Funktionsoverførselsfejl på Windows 10/11?
Fix 1: Reparer de beskadigede systemfiler
Enhver korruption i systemfiler er også en almindelig årsag til de fleste fejl på dit system, herunder funktionsoverførselsfejl. Heldigvis kan du køre System File Checker (SFC) for at opdage de beskadigede systemfiler og reparere dem med den cachelagrede kopi. For at gøre det:
Trin 1. Indtast cmd i søgefeltet for at finde Kommandoprompt og køre det som administrator.
Trin 2. Skriv i kommandovinduet sfc /scannow og ramte Gå ind .
Fix 2: Kør denne software i kompatibilitetstilstand
At køre den problematiske software i kompatibilitetstilstand har også vist sig at være frugtbart for funktionsoverførselsfejl. Sådan gør du:
Trin 1. Højreklik på den problematiske software og vælg Ejendomme fra kontekstmenuen.
Trin 2. I Kompatibilitet fane, tjek Kør dette program i kompatibilitetstilstand for > vælg en Windows-systemversion fra rullemenuen > sæt kryds Kør dette program som administrator .
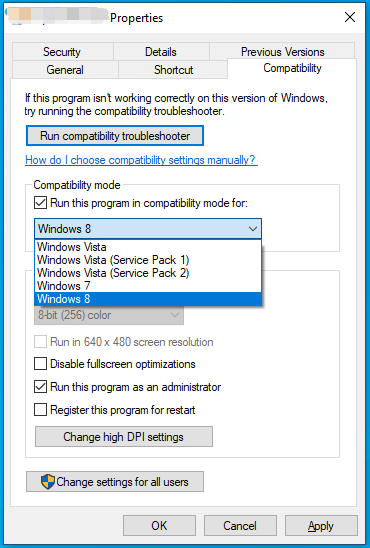
Trin 3. Klik på ansøge & Okay for at gemme ændringerne.
Rettelse 3: Deaktiver antivirussoftware midlertidigt
Software- eller programinstallation kan også blokeres af sikkerhedsprogrammer som Windows Defender eller anden tredjeparts antivirussoftware, så du kan deaktivere dem midlertidigt. Her tager vi deaktivering af realtidsbeskyttelse og Windows Defender Firewall som et eksempel:
Flyt 1: Slå Realtidsbeskyttelse fra
Trin 1. Tryk på Vinde + jeg at åbne Windows-indstillinger .
Trin 2. Rul ned i indstillingsmenuen for at finde Opdatering og sikkerhed og ramte den.
Trin 3. I Windows sikkerhed tab, tryk Virus- og trusselsbeskyttelse > klik på Administrer indstillinger > slå fra Real time beskyttelse .
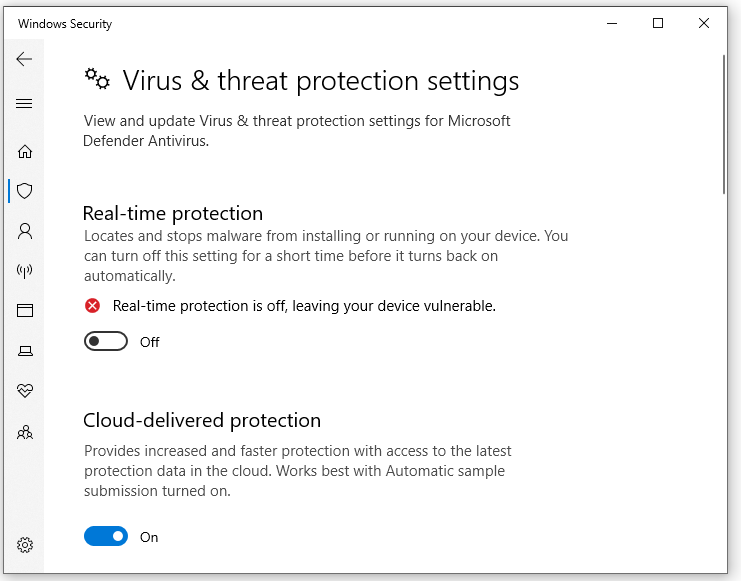
Flyt 2: Sluk Windows Defender Firewall
Trin 1. Åbn Kontrolpanel .
Trin 2. Gå til System og sikkerhed > Windows Defender Firewall > Slå Windows Defender Firewall til eller fra .
Trin 3. Sæt kryds Sluk Windows Defender Firewall (anbefales ikke) under begge Private netværksindstillinger og Offentlige netværksindstillinger .
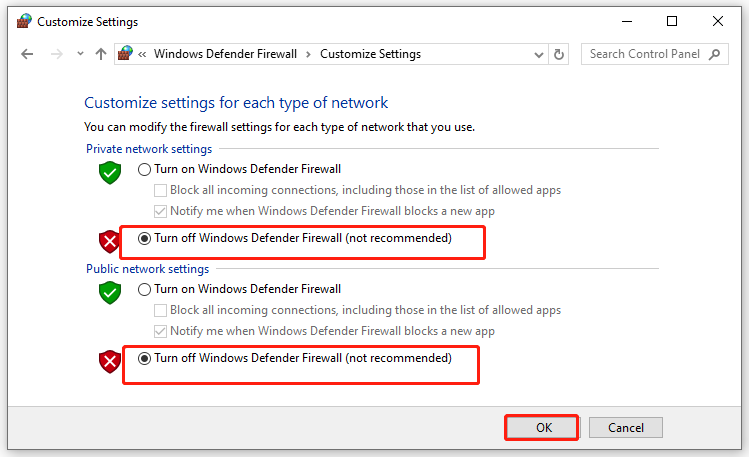
Når du har slået realtidsbeskyttelse og Windows Defender Firewall fra, vil din computer være sårbar. Derfor skal du tænde dem igen, når fejlen er løst.
Fix 4: Udfør en ren opstart
Tredjepartssoftware eller startelementer kan også være roden til funktionsoverførselsfejl. Derfor kan du udføre en ren boot at udelukke deres indblanding. Sådan gør du:
Trin 1. Indtast system konfiguration i søgefeltet og tryk Gå ind at lancere System konfiguration .
Trin 2. Gå til Tjenester fanen > tjek Skjul alle Microsoft-tjenester > hit Slå alt fra .
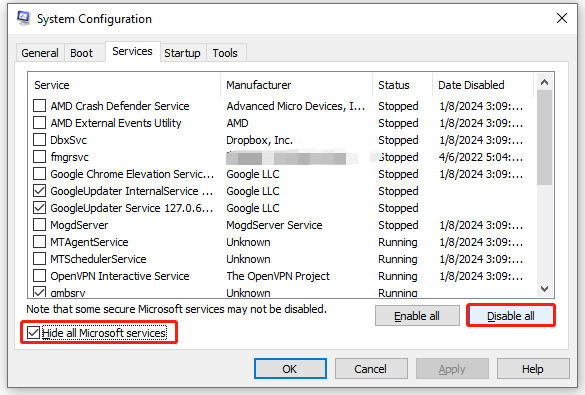
Trin 3. Naviger til Start op fanen og klik på Åbn Task Manager .
Trin 4, Højreklik på hvert aktiveret element én efter én, og vælg Deaktiver .
Trin 5. Gå tilbage til System konfiguration for at gemme alle de ændringer, du har foretaget.
Rettelse 5: Opdater Windows 10/11
Ustabilt operativsystem kan også udløse funktionsoverførselsfejl under softwareinstallation. Normalt kan den seneste Windows-opdatering hjælpe med at holde din Windows sikker og stabil. Hvis du ikke opdaterer dit OS i lang tid, er det tid til at installere det nyeste. Følg disse trin:
Trin 1. Åbn Windows-indstillinger .
Trin 2. Naviger til Opdatering og sikkerhed > Windows sikkerhed > Søg efter opdateringer .
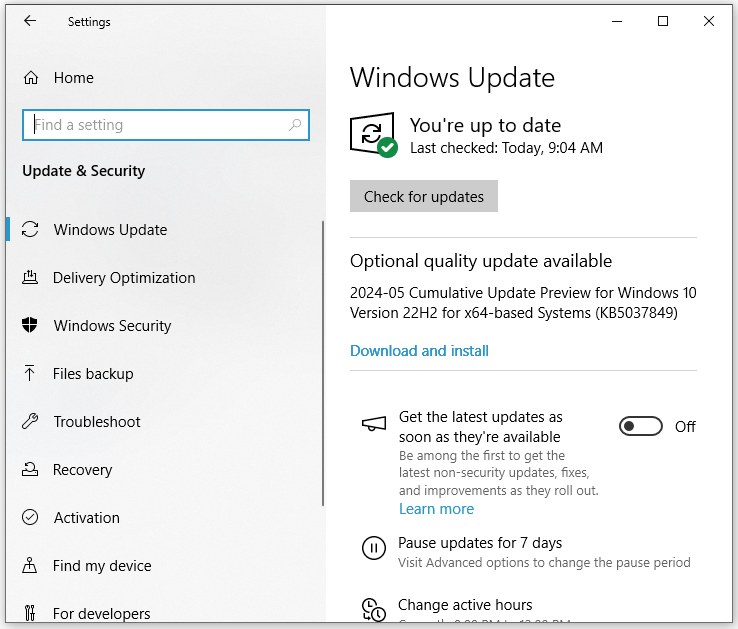
Afsluttende ord
Dette indlæg leder dig igennem, hvordan du retter fejl overførsel af funktioner under installationen af en software eller et program på Windows 10/11. Håber inderligt, at du kan få glæde af dem. Hav en god dag!


![5 metoder til løsning af Windows 10-opdateringsfejl 0x80070652 [MiniTool News]](https://gov-civil-setubal.pt/img/minitool-news-center/07/5-methods-fix-windows-10-update-error-0x80070652.png)




![Sådan løses 0x6d9-fejlen i Windows Defender Firewall [MiniTool News]](https://gov-civil-setubal.pt/img/minitool-news-center/82/how-fix-0x6d9-error-windows-defender-firewall.jpg)






![Virker Spotify indpakket ikke? Følg vejledningen for at ordne det! [MiniTool Nyheder]](https://gov-civil-setubal.pt/img/minitool-news-center/85/is-spotify-wrapped-not-working.png)




![Sådan løses Netflix-fejlkode F7111-5059? Her er 4 måder [MiniTool News]](https://gov-civil-setubal.pt/img/minitool-news-center/93/how-fix-netflix-error-code-f7111-5059.jpg)