Sådan løses mikrofonfølsomhed Windows 10? Følg disse metoder! [MiniTool Nyheder]
How Fix Mic Sensitivity Windows 10
Resumé :

Bruger du en mikrofon på en pc, men finder ud af, at dens følsomhed har et problem. Hvordan repareres mikrofonfølsomhed Windows 10? Hvis du leder efter svaret på dette spørgsmål, kommer du nu til det rette sted og her MiniVærktøj viser dig nogle metoder til at ændre eller justere mikrofonens følsomhed i dette indlæg.
Windows 10-følsomhedsproblemer
Hvis dine mikrofonfølsomhedsindstillinger ikke er konfigureret korrekt, kan der opstå nogle problemer. For eksempel vises den uønskede baggrundsstøj eller en summende lyd, hvis du bruger din mikrofon til brug. Hvis du forsøger at optage lyd i høj kvalitet, kan du støde på irriterende eller smertefulde situationer.
Tip: Hvis din mikrofon ikke fungerer, når du bruger den, hvad skal du gøre? Se dette indlæg - Fem måder at rette mikrofon på, fungerer ikke på Windows 10 .
Generelt er det almindeligt, at du støder på mikrofølsomhedsproblemet i Windows 10. Dette skyldes primært, at standardindstillingerne i dette system ikke er optimeret til reduktion af baggrundsstøj. Derefter ved du, at den eneste gode løsning til krystalklar lyd er at justere Windows 10-mikrofonens følsomhedsindstillinger.
I den følgende del skal vi se nogle metoder til at rette mikrofonens følsomhed.
Sådan repareres mikrofonfølsomhed Windows 10
Før du gør det
For at øge chancerne for krystalklar lydoutput er her nogle ting, du skal gøre, før du starter løsningen:
- Køb ikke en mikrofon af lav kvalitet, men en høj kvalitet, hvis du har budgettet.
- Køb ikke en mikrofon med en USB-forbindelse, da den giver en ringere lyd sammenlignet med en mikrofon med en 3,5 mm-forbindelse.
- Brug et luftfilter og popfilter til din mikrofonopsætning for yderligere at minimere baggrundsstøj.
- Juster afstanden mellem din mikrofon og dit ansigt, mens du taler. Den bedste afstand er ikke mere end en fod.
- Hvis mikrofonen kører på batteristrøm, skal du sikre dig, at den er fuldt opladet.
- Forbindelsen til din computer er sikker, og både lyd- og mikrofonens drivere er nyeste.
Lad os nu se, hvordan vi retter mikrofonfølsomhed Windows 10.
Tip: Hvis du bruger Xbox One og finder ud af, at mikrofonen ikke fungerer, skal du se denne artikel - Sådan fejlfindes Xbox One-mikrofon, der ikke fungerer .Metode 1: Reducer mikrofonbaggrund og summende støj
For at rette Windows 10-blandingsfølsomhed kan du først reducere baggrundsstøj. Derefter spørger du: hvordan man reducerer baggrundsstøj på mic Windows 10? Se disse trin.
Trin 1: Åbn Kontrolpanel og se alle elementerne i Kategori .
Trin 2: Klik Hardware og lyd> Lyd .
Trin 3: Højreklik på mikrofonen, der har et følsomhedsproblem, og vælg Ejendomme .
Trin 4: Under Niveauer skal du sørge for, at den er indstillet til 100 hvis lydudgangen er lav, og du skal justere din vokalafstand fra selve mikrofonen. Hvis lyden er høj, skal du reducere niveauet, indtil det tilfredsstiller dig. Desuden skal du forblive mikrofonforstærkning kl +10,0 dB eller mere.
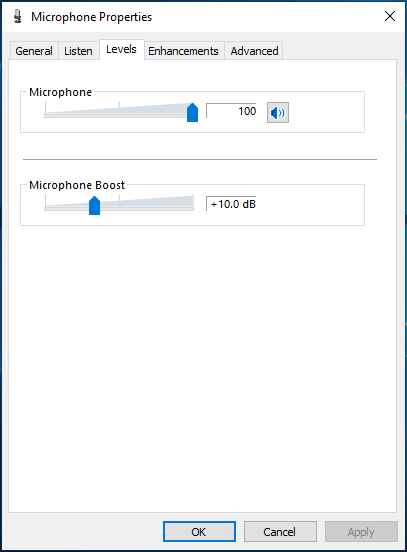
Trin 5: Gå til Forbedringer , vælg Umiddelbar tilstand og tjek afkrydsningsfelterne Støjdæmpning og Annullering af akustisk ekko . Klik derefter på Okay for at gemme ændringer.
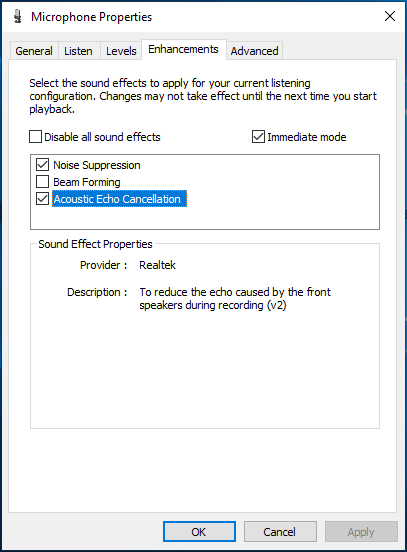
Denne metode er nyttig til at reducere baggrundsstøj eller summende problemer, du kan støde på med Windows 10 mic-følsomhed. Bare kontroller, om problemet er løst via en lydoptagelse.
Metode 2: Kontroller driveren til din mikrofon
Hvis mikrofonens driver ikke er opdateret, opstår følsomhedsproblemet. Hvordan ændres mikrofonens følsomhed via driveropdatering? Følg vejledningen for at udføre dette arbejde.
Trin 1: Højreklik på Start knap i Windows 10, og vælg Enhedshåndtering .
Trin 2: Udvid Audioindgange og -udgange og højreklik på din mikrofon for at vælge Opdater driver .
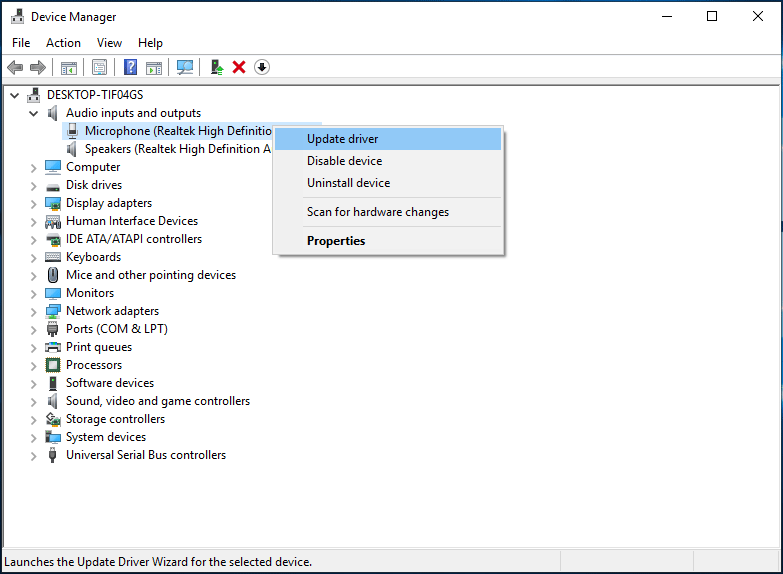
Trin 3: Lad Windows søge efter og installere den nyeste driver til mikrofonen.
Metode 3: Kør afspilning af lydfejlfinding
Ud over disse to metoder, hvordan løser man mikrofølsomhedsproblemer i Windows 10? Windows Playing Audio Fejlfinding kan hjælpe dig.
Trin 1: Naviger til Start> Indstillinger> Opdatering og sikkerhed .
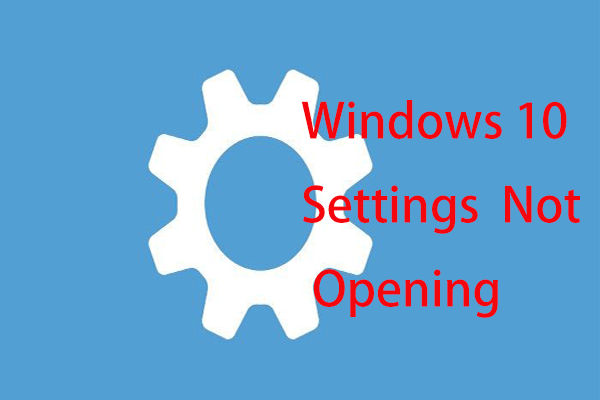 Hvad skal jeg gøre, når Windows 10-indstillingsappen ikke åbner?
Hvad skal jeg gøre, når Windows 10-indstillingsappen ikke åbner? Åbner appen Indstillinger ikke i Windows 10? Hvad skal jeg gøre, hvis du ikke kan få adgang til Indstillinger? Dette indlæg giver dig nogle løsninger til at løse dette problem.
Læs mereTrin 2: I Fejlfinding vindue, find Afspiller lyd og klik Kør fejlfindingsværktøjet .
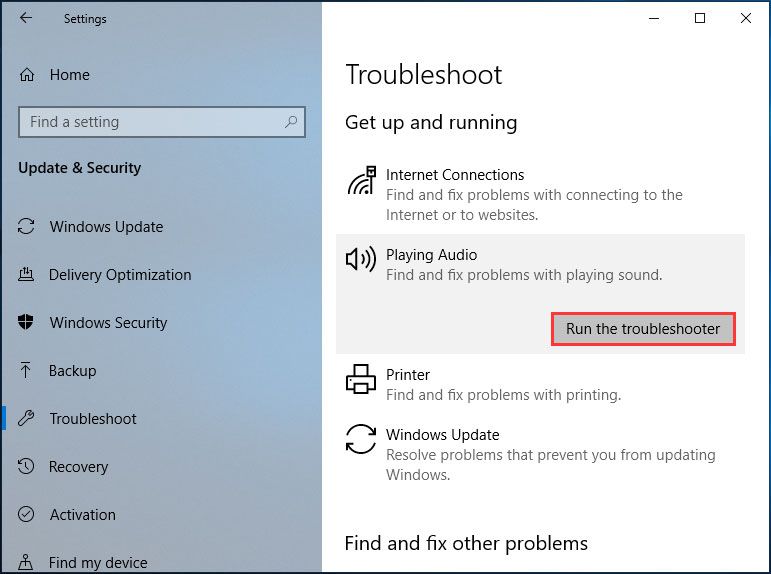
Trin 3: Windows begynder at opdage problemer. Hvis det finder nogle, skal du følge instruktionerne på skærmen for at afslutte rettelsen.
Metode 4: Tjek appproblemer
Nogle gange skyldes mikrofonens følsomhed ikke mikrofonens fejl, men problemet med den app, som du forsøger at bruge enheden til. I denne situation skal du gå til det officielle websted for denne app og søge efter løsninger.
Afsluttende ord
Sådan repareres blandingsfølsomhed Windows 10? Efter at have læst dette indlæg kender du tydeligt fire metoder til at løse dit problem. Bare følg disse løsninger, hvis du har behov.
![Warframe Cross Save: Er det muligt nu eller i fremtiden? [MiniTool Nyheder]](https://gov-civil-setubal.pt/img/minitool-news-center/95/warframe-cross-save-is-it-possible-now.png)




![Sådan løses Firefox SEC_ERROR_UNKNOWN_ISSUER nemt [MiniTool News]](https://gov-civil-setubal.pt/img/minitool-news-center/45/how-fix-firefox-sec_error_unknown_issuer-easily.png)


![4 løsninger til Windows Security Center-tjenesten kan ikke startes [MiniTool Tips]](https://gov-civil-setubal.pt/img/blog/74/4-solutions-pour-le-service-du-centre-de-s-curit-windows-ne-peut-tre-d-marr.jpg)

![Har HDMI bærbar lyd? Sådan foretages fejlfinding af HDMI Ingen lyd [MiniTool News]](https://gov-civil-setubal.pt/img/minitool-news-center/53/does-hdmi-carry-audio.jpg)
![Hvad er Vulkan Runtime-biblioteker og hvordan man håndterer det [MiniTool Wiki]](https://gov-civil-setubal.pt/img/minitool-wiki-library/20/what-is-vulkan-runtime-libraries-how-deal-with-it.png)







