Sådan løser du Vælg, hvor der mangler apps på Windows 11/10?
How Fix Choose Where Get Apps Is Missing Windows 11 10
Nogle Windows 11/10-brugere rapporterer, at de ikke kan installere tredjepartsapps, da funktionen Vælg, hvor de skal hente apps mangler. Hvis du også støder på problemet, er dette indlæg fra MiniTool, hvad du har brug for.
På denne side:- Fix 1: Sluk S-tilstand
- Rettelse 2: Brug Registreringseditor
- Rettelse 3: Brug lokal gruppepolitik
- Afsluttende ord
Nogle brugere rapporterer, at de opfylder problemet Vælg, hvor der mangler apps. Denne funktion Vælg, hvor apps skal hentes på Windows 11/10 er designet til at give kontrol over, hvor applikationer er installeret, hvilket forhindrer installation af potentielt skadelig eller uønsket software.
Tips: For at forhindre din Windows-pc i at inficere virussen på grund af skadelig eller uønsket software, må du hellere sikkerhedskopiere dine vigtige data på forhånd. Du kan prøve det sikre og rene sikkerhedskopieringsværktøj - MiniTool ShadowMaker. Den kan sikkerhedskopiere alle data på dine diske til en ekstern harddisk eller andre steder.
MiniTool ShadowMaker prøveversionKlik for at downloade100 %Rent og sikkert
På Windows 11 kan du gå til Indstillinger > Apps > Avancerede appindstillinger at finde Vælg, hvor du vil hente apps funktion. På Windows 10 kan du gå til Indstillinger > App og funktioner at finde Vælg, hvor du vil hente apps funktion.
Derefter kan du se følgende 4 muligheder på billedet nedenfor:

Nogle Windows 11/10-brugere rapporterer dog, at der mangler problemet Vælg, hvor de skal hente apps. Derefter introducerer den følgende del, hvordan du løser problemet.
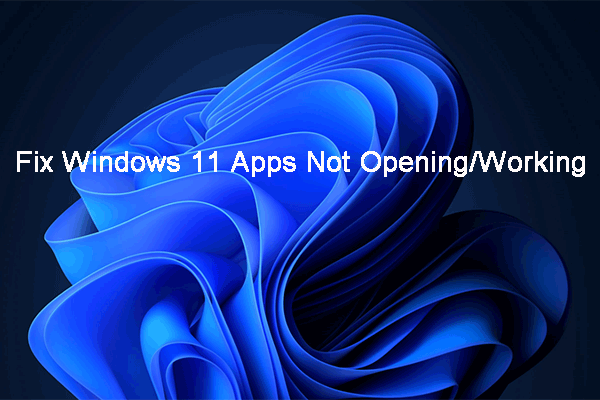 Windows 11-apps åbner/virker ikke! Her er rettelserne
Windows 11-apps åbner/virker ikke! Her er rettelserneHvis dine Windows 11-apps ikke åbner eller virker, ved du, hvordan du løser problemerne? Dette indlæg viser dig nogle nemme og effektive løsninger.
Læs mereFix 1: Sluk S-tilstand
S-tilstand forbedrer sikkerheden og ydeevnen, samtidig med at du får den samme Windows-oplevelse. Du kan dog ikke installere tredjepartsprogrammer på din enhed i denne tilstand. Således, hvis du bruger Windows 11/10 i S-tilstand, kan valget af, hvor der mangler apps, vises i Windows 11/10. Du kan prøve at slå S-tilstand fra.
Trin 1: Tryk på Windows + jeg nøgler sammen for at åbne Indstillinger .
Trin 2: For Windows 11-brugere, gå til System > Aktivering . For Windows 10-brugere, gå til Opdatering og sikkerhed > Aktivering .
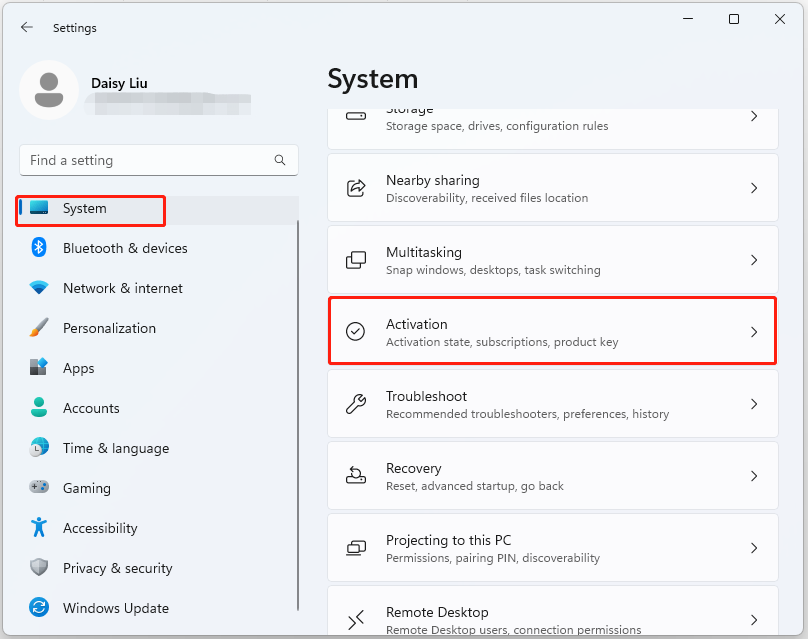 Tips: I henhold til din Windows-version vil du se Skift til Windows 11 Home eller Skift til Windows 11 Pro afsnit.
Tips: I henhold til din Windows-version vil du se Skift til Windows 11 Home eller Skift til Windows 11 Pro afsnit.Trin 3: Klik på Gå til butikken knappen for at fortsætte.
Trin 4: Så bliver du ført til Skift ud af S-tilstand side. Du kan slå S-tilstand fra ved at klikke på Få knap.
Trin 5: Følg instruktionerne på skærmen for at afslutte processen.
Rettelse 2: Brug Registreringseditor
Hvis din Windows 11/10 ikke er i S-tilstand og problemet med Vælg, hvor der mangler apps mangler, vises stadig, du kan rette det via Registreringseditor.
Bemærk: Dette problem er ikke egnet til Windows 11/10 Home-brugere.Trin 1: Tryk på Windows + R nøgler til at åbne Løb dialog boks. Type regedit.msc og tryk Okay at åbne Registreringseditor .
Trin 2: Gå til følgende sti:
HKEY_LOCAL_MACHINESOFTWAREPoliciesMicrosoftWindows DefenderSmartScreen
Trin 3: Find følgende to værdier, og højreklik på dem én efter én for at vælge Slet .
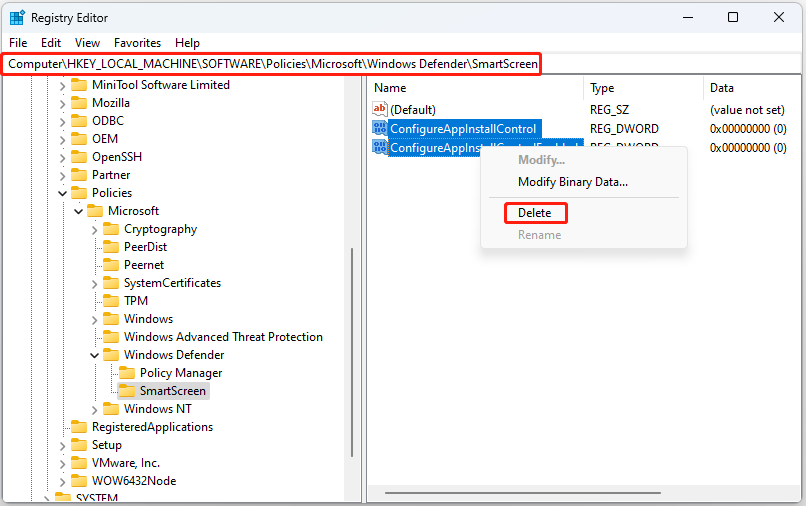
Rettelse 3: Brug lokal gruppepolitik
Lokal gruppepolitik kan også hjælpe dig med at løse problemet med at vælge, hvor der mangler apps på Windows 11/10. Du skal bemærke, at denne metode heller ikke passer til Windows 11/10 Home-brugere.
Trin 1: Tryk på Windows + R nøgler til at åbne Løb dialog boks. Type gpedit.msc og tryk Okay at åbne Group Policy Editor vindue.
Trin 2: Gå til følgende placering:
Computerkonfiguration > Administrative skabeloner > Windows-komponenter > Windows Defender SmartScreen > Stifinder
Trin 3: Find Konfigurer appinstallationskontrol fra højre side. Dobbeltklik på det for at vælge Ikke konfigureret . Klik ansøge og Okay .
Tips: For Windows 11/10 Home-brugere kan du også prøve at nulstil Microsoft Store og kør en SFC-scanning for at løse problemet 'Vælg, hvor der mangler apps'.Afsluttende ord
Dette indlæg giver nogle måder at slippe af med problemet Vælg, hvor du skal hente apps, der mangler i Windows 11/10. Du kan prøve dem for at løse problemet.
![Atibtmon.exe Windows 10 Runtime Error - 5 løsninger til løsning af det [MiniTool News]](https://gov-civil-setubal.pt/img/minitool-news-center/29/atibtmon-exe-windows-10-runtime-error-5-solutions-fix-it.png)



![[Easy Fixes] Dev Error 1202 i Call of Duty Modern Warfare](https://gov-civil-setubal.pt/img/news/64/easy-fixes-dev-error-1202-in-call-of-duty-modern-warfare-1.png)










![[Besvaret] Hvilket videoformat understøtter Twitter? MP4 eller MOV?](https://gov-civil-setubal.pt/img/blog/21/what-video-format-does-twitter-support.png)



![M.2 vs Ultra M.2: Hvad er forskellen, og hvad er bedre? [MiniTool-tip]](https://gov-civil-setubal.pt/img/disk-partition-tips/07/m-2-vs-ultra-m-2-what-s-difference.jpg)