Sådan rettes Guiformat Kunne ikke åbne enhed GetLastError()=32
How Fix Guiformat Failed Open Device Getlasterror 32
Mange mennesker vælger at formatere deres SD-kort ved hjælp af guiformat.exe. Det er nyttigt, men nogle gange får det fejlmeddelelsen kunne ikke åbne enheden GetLastError()=32 ; processen kan ikke få adgang til filen, fordi den bliver brugt af en anden proces. Hvad skal man gøre, når man modtager fejlmeddelelsen? Følg selvstudiet fra MiniTool for at lære mere om problemet.
På denne side:
- Hvorfor bruge Guiformat?
- Guiformat kunne ikke åbne enhed: Hvorfor og hvordan rettes det?
- FAT32-formatet virker stadig ikke, prøv dets alternativ
- Bonus: Hvordan gendannes et formateret FAT32-drev?
- Endelige tanker om, at enheden ikke kunne åbnes GetLastError()=32
Hej, når jeg forsøger at formatere SD-kortet med guiformat, får jeg fejlen nedenfor:
Fejl:
Kunne ikke åbne enheden GetLastError()=32
Processen kan ikke få adgang til filen, fordi den bruges af en anden proces.https://gbatemp.net/threads/unable-to-format-sd-card-with-guiformat.465080/
Bortset fra netbrugeren har mange mennesker siddet fast i problemet guiformat kunne ikke åbne enheden GetLastEror()=32. Nå, hvad betyder problemet? Og hvordan løser man problemet? Lad os udforske det.
Hvorfor bruge Guiformat?
Guiformat-værktøjet (også kendt som FAT32-format) er et lille formelt FAT32-værktøj med en grafisk grænseflade. Den er nem at bruge uden installation. Når de har downloadet den, vil folk få en komprimeret pakke og udpakke den for at få filen guiformat.exe.
Dobbeltklik på filen guiformat.exe kalder FAT32-formatværktøjet direkte frem. For derefter at formatere et drev til FAT32-filsystemet, skal folk bare vælge drevbogstavet for drevet , og klik derefter på Start knappen, og klik på Okay knappen for at starte formateringen. Værktøjet vil begynde at formatere drevet, og flere sekunder senere vil folk få et formateret FAT32-drev. Så, hvor er det praktisk.
Bemærk: Folk kan også tilpasse tildelingsenhedens størrelse og formatmulighed ( hurtigt format eller fuld format ), når du bruger FAT32-formatværktøjet. 
Bortset fra den bekvemmelighed, som FAT32 Format-værktøjet giver, er der en anden grund til, at folk vælger det.
Windows-værktøjer som Disk Management, Diskpart og Format-funktionen i File Explorer tillader kun brugere at formatere et drev, der er mindre end 32 GB, til FAT32-filsystemet. Åbn f.eks. File Explorer, højreklik på det drev, der er større end 32 GB, og vælg Formater-indstillingen. I formatvinduet vil du opdage, at FAT32-filsystemet ikke er tilgængeligt.
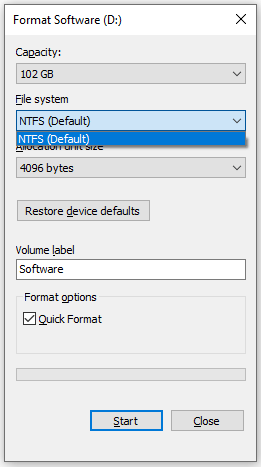
FAT32-formateringsværktøjet bryder dog grænsen - det kan formatere drevet op til 2TB til FAT32-filsystemet. Det er den anden grund til, at folk vælger FAT32 Format-værktøjet.
Guiformat kunne ikke åbne enhed: Hvorfor og hvordan rettes det?
Alt ser ud til at gå godt, når du bruger FAT32 Format-værktøjet. Men nogle gange vises en fejlmeddelelse, der siger, at enheden ikke kunne åbnes GetLastError()=32, når folk bruger værktøjet til at formatere deres SD-kort eller andre drev. Og her er skærmbilledet af fejlmeddelelsen.
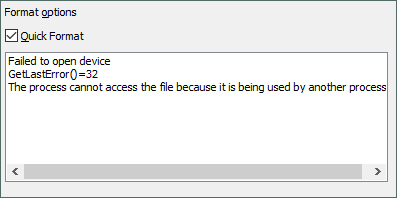
Hvorfor vises fejlmeddelelsen? Hvordan slipper jeg af med fejlmeddelelsen? Fortsæt med at læse!
Hvorfor vises formatet ikke til at åbne enhed GetLastError()=32?
Fejlmeddelelsen vises, når værktøjet registrerer, at filerne eller programmerne på drevet bliver brugt af andre programmer.
Der er en anden sag. Når folk ikke har administratorrettigheder til at køre værktøjet FAT32 Format, vil værktøjet også vise denne fejlmeddelelse.
Hvordan Fix Format mislykkedes for at åbne enhed GetLastError()=32?
Så for at slippe af med fejlmeddelelsen skal du bare lukke filerne eller programmerne på drevet, der skal formateres, og derefter åbne værktøjet med administratorrettigheder for at få det til at fungere igen. For at gøre det her er, hvordan du gør:
Luk først filer og programmer:
Her er mange måder at lukke de filer og programmer, der er i brug.
Du kan selvfølgelig klikke på X-ikon øverst til højre i programmet.
Eller deaktiver de relaterede opstartsprogrammer og genstart derefter din computer. Til det skal du:
- Gå til Windows-indstillinger .
- Klik på Apps indstilling.
- Skift til Start op fanen i venstre side af vinduet.
- Rul ned på listen under Start op for at kontrollere, om et program på drevet, der skal formateres, er indstillet til at starte, når du logger på.
- Slå dens bjælke fra for at deaktivere dens opstart.
- Luk Indstillinger vindue og andre programmer eller dokumenter.
- Klik på Windows-ikonet på proceslinjen, og klik derefter på strømikon , og vælg Genstart mulighed.
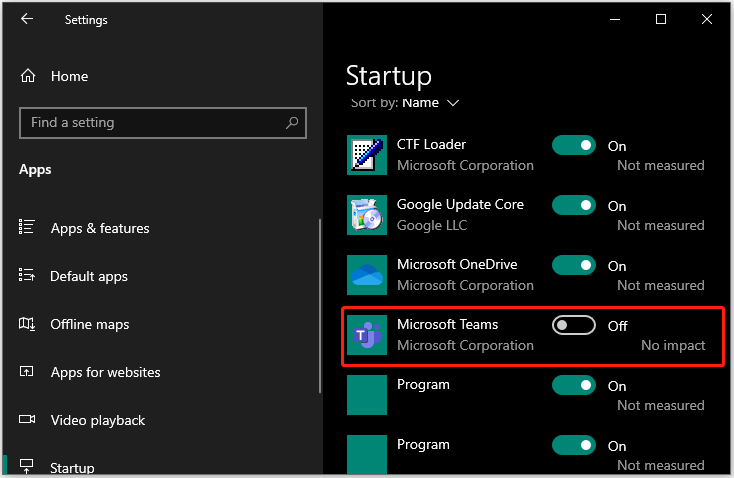
Du kan også bruge Task Manager. Højreklik på proceslinjen på dit skrivebord og vælg Jobliste mulighed, og find og vælg derefter det relaterede program under Processer fanen, og klik på Afslut opgave knap.
Bemærk: Du kan klikke på Flere detaljer ikon for at få adgang til flere processer, der kører på din computer. 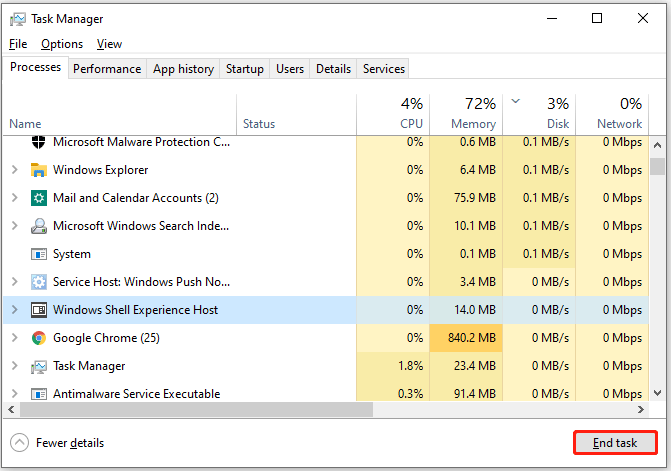
Kør derefter filen guiformat.exe med administratorrettigheder:
Find filen guiformat.exe på din computer eller guiformat ikon på dit skrivebord, højreklik på det, og vælg Kør som administrator mulighed.
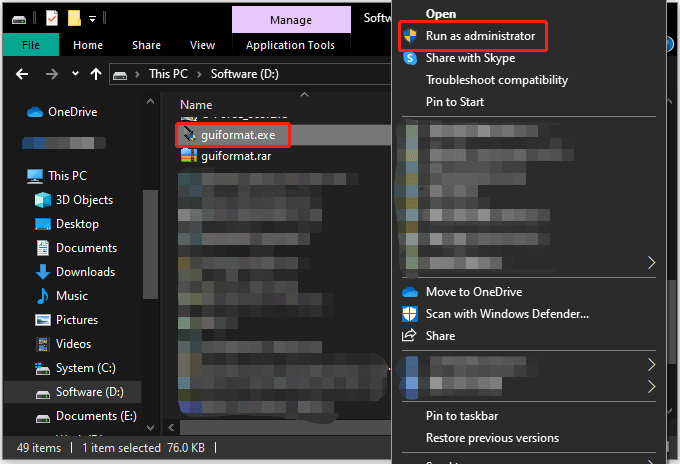
Nu åbner FAT32-formateringsværktøjet, og du kan prøve at bruge det til at formatere drevet til FAT32 igen. Dukker fejlmeddelelsen op igen?
Bemærk: Før du formaterer drevet, skal du sørge for, at der ikke er vigtige data på dette drev. Ellers vil du miste det under formateringsprocessen.FAT32-formatet virker stadig ikke, prøv dets alternativ
Hvis fejlmeddelelsen vises igen, kan du vælge et andet FAT32-formatværktøj, og MiniTool Partition Wizard kunne være det bedste alternativ til FAT32-format. Det er et gratis FAT32-formatværktøj. Med det kan du nemt konvertere et drev større end 32 GB til FAT32-filsystemet.
Og sammenlignet med FTA32-formatværktøjet er MiniTool Partition Wizard mere funktionel. Du kan bruge det til at formatere et drev til andre filsystemer som f.eks NTFS og exFAT .
Hvordan formaterer man et drev til FAT32-filsystemet ved hjælp af MiniTool Partition Wizard? Der kræves flere trin, og her er selvstudiet.
Trin 1: Start MiniTool Partition Wizard for at få adgang til dens hovedgrænseflade.
MiniTool Partition Wizard GratisKlik for at downloade100 %Rent og sikkert
Trin 2: Find det drev, du vil formatere til FAT32, i diskkortet. Vælg det derefter og vælg Formater partition funktion fra venstre panel. Alternativt kan du højreklikke på drevet og vælge Format mulighed fra kontekstmenuen.
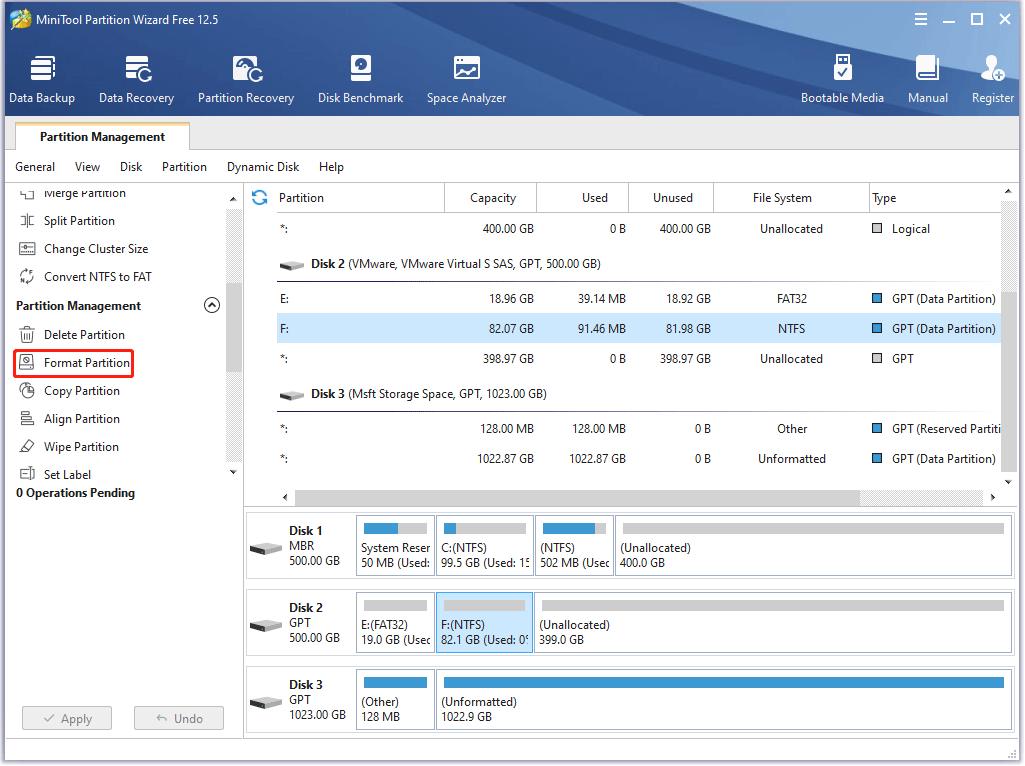
Trin 3: I vinduet Formater partition skal du vælge FAT32 mulighed fra Filsystem menuen og klik på Okay knap.
Bemærk: Her kan du også indstille klyngestørrelsen og endda omdøbe drevet ved at indtaste en ny i feltet Partition Label. 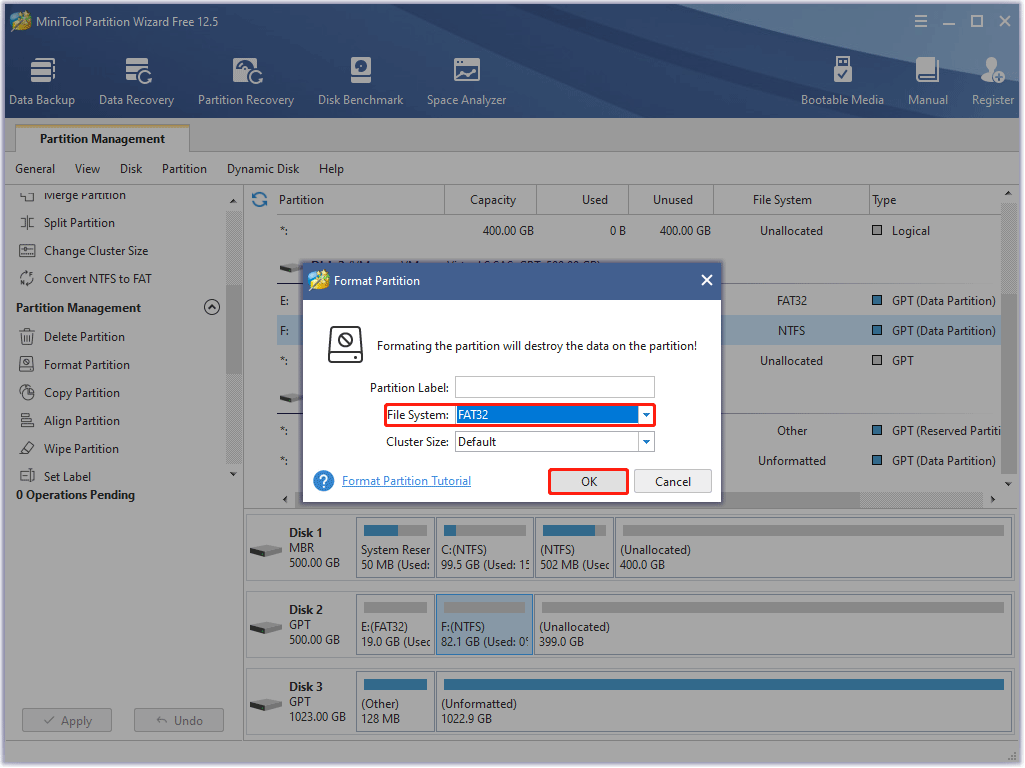
Trin 4: Se et eksempel på ændringen, og klik derefter på ansøge knappen for at begynde at formatere drevet til FAT32.
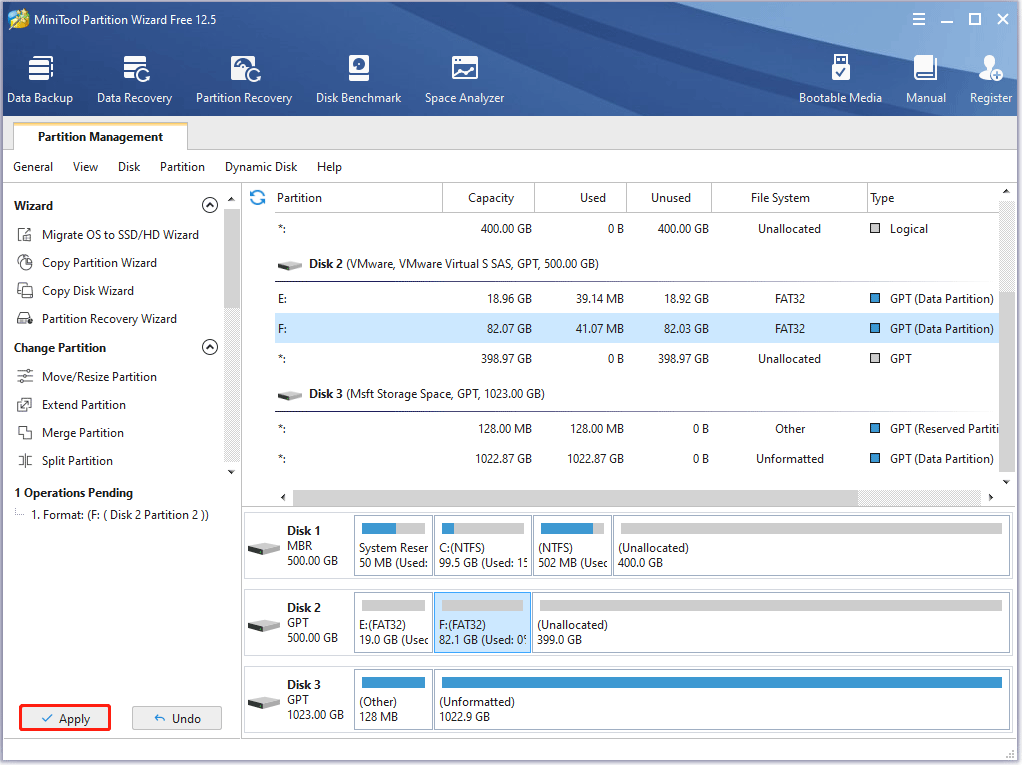
Vent derefter på, at MiniTool Partition Wizard fuldfører opgaven. Når det er færdigt, får du et nyt FAT32-drev, og det kan bruges normalt.
Det er sådan, man formaterer et drev til FAT32 ved hjælp af MiniTool Partition Wizard. Med dette program er der faktisk en anden måde at gøre det på konverter drevets filsystem til FAT32 hvis dette drev blev formateret til NTFS.
MiniTool Partition Wizard giver dig mulighed for at afslutte konverteringen mellem NTFS og FAT32 uden tab af data.
- Åbn MiniTool Partition Wizard.
- Find og vælg det NTFS-drev, du vil konvertere til et FAT32-drev.
- Vælg Konverter NTFS til FAT funktion fra venstre panel.
- Klik på ansøge knappen for at starte konverteringen.
MiniTool Partition Wizard DemoKlik for at downloade100 %Rent og sikkert
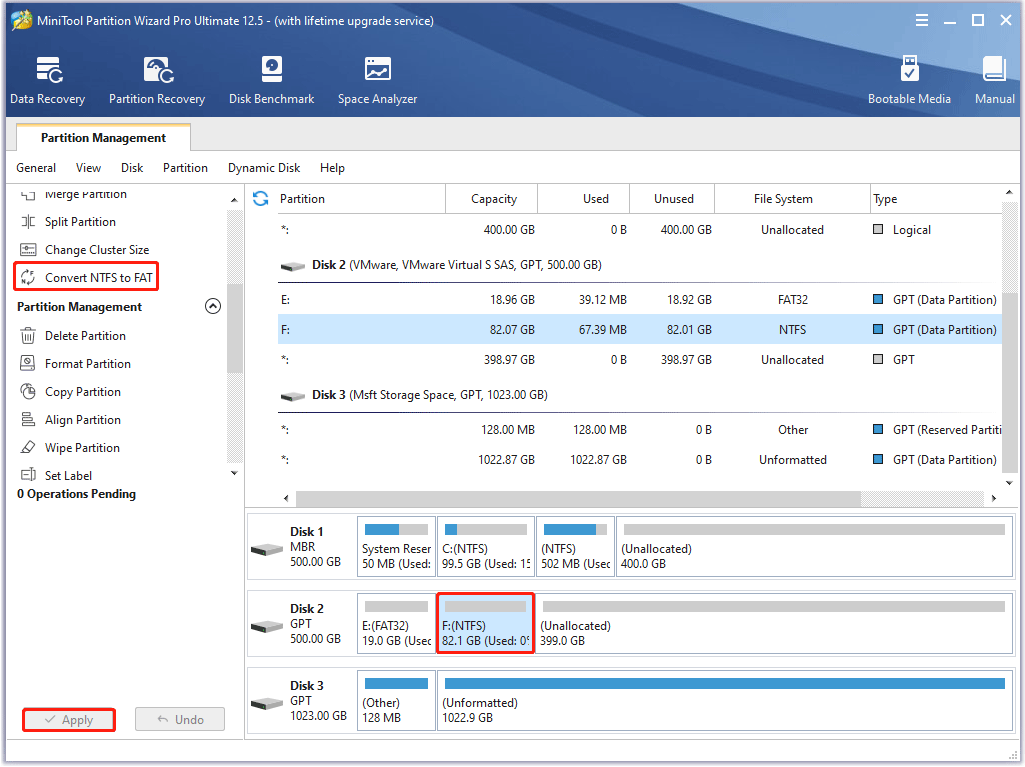
Flere sekunder senere får du et FAT32-drev, og ingen data forsvinder fra det.
Bonus: Hvordan gendannes et formateret FAT32-drev?
Formatering af et drev sletter alle filer på det . Så det er nødvendigt at overføre dine vigtige filer fra drevet for at blive formateret til et andet drev. Men hvis du glemmer at gøre det, skal du ikke gå i panik! Det er stadig muligt at redde dine vigtige filer - så længe disse filer ikke overskrives, kan du bruge et professionelt datagendannelsesværktøj til at gendanne dem.
MiniTool Partition Wizard er ikke kun et FAT32-formatværktøj, men også et kraftfuldt FAT32-datagendannelsesværktøj. Med det kan du gendanne de tabte filer på grund af utilsigtet sletning/formatering eller virusangreb.
MiniTool Partition Wizard DemoKlik for at downloade100 %Rent og sikkert
Her er trinene til at gendanne filer til et formateret FAT32-drev ved hjælp af MiniTool Partition Wizard:
Trin 1: Start MiniTool Partition Wizard for at få adgang til dens grænseflade.
Trin 2: Klik på Datagendannelse funktion i værktøjslinjen øverst i grænsefladen.
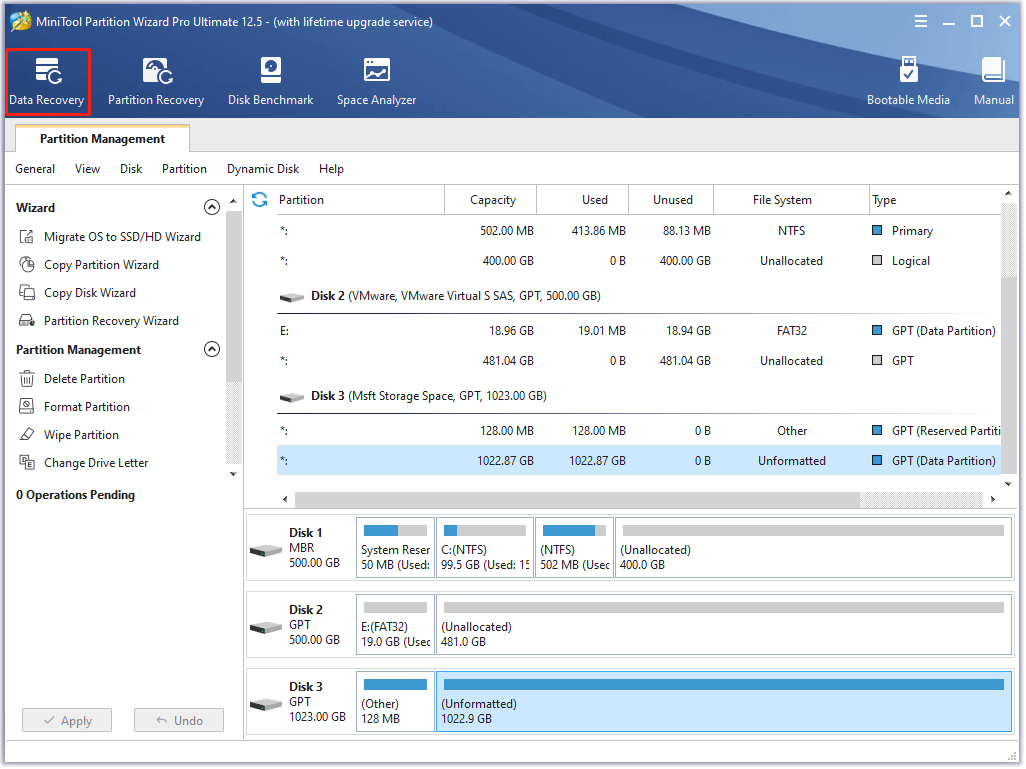
Trin 3: På datagendannelsesgrænsefladen skal du vælge FAT32 drev hvor du har mistet dine filer, og dobbeltklik på det eller klik på Scan knappen nedenfor.
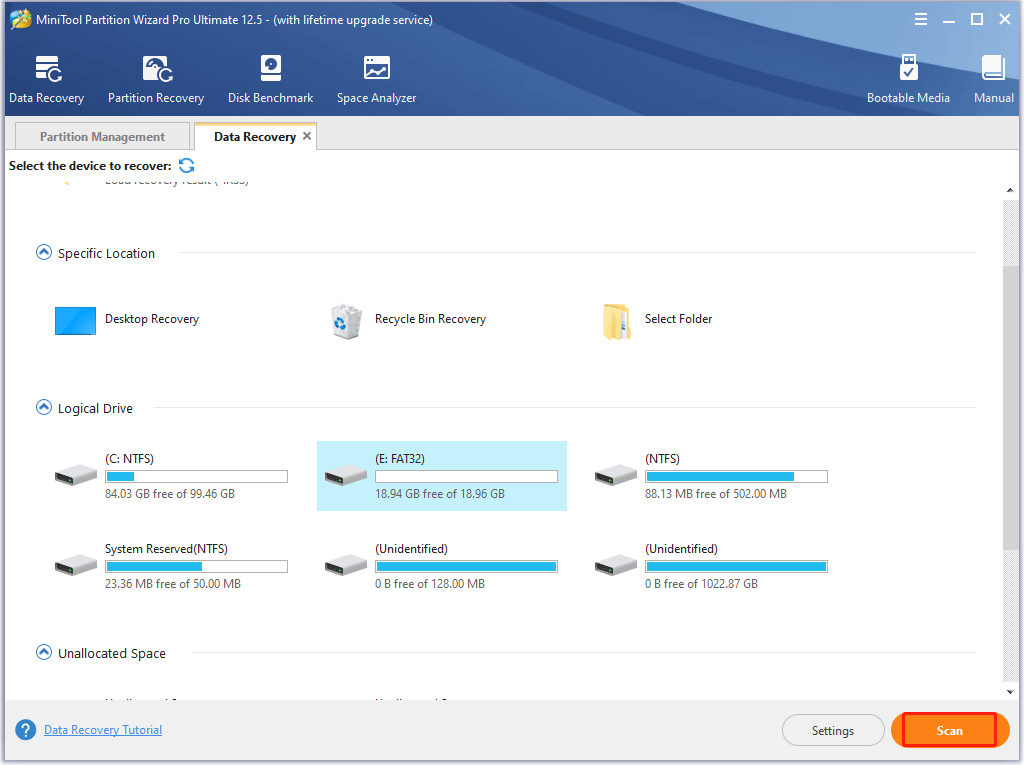
Trin 4: Når scanningen er færdig, skal du klikke på afkrydsningsfelterne for dine nødvendige filer og klikke på Gemme knap.
Trin 5: Vælg et andet drev til at gemme dem, hvilket er for at undgå, at ikke-gemte, men vigtige filer bliver overskrevet, og klik på Okay knap.
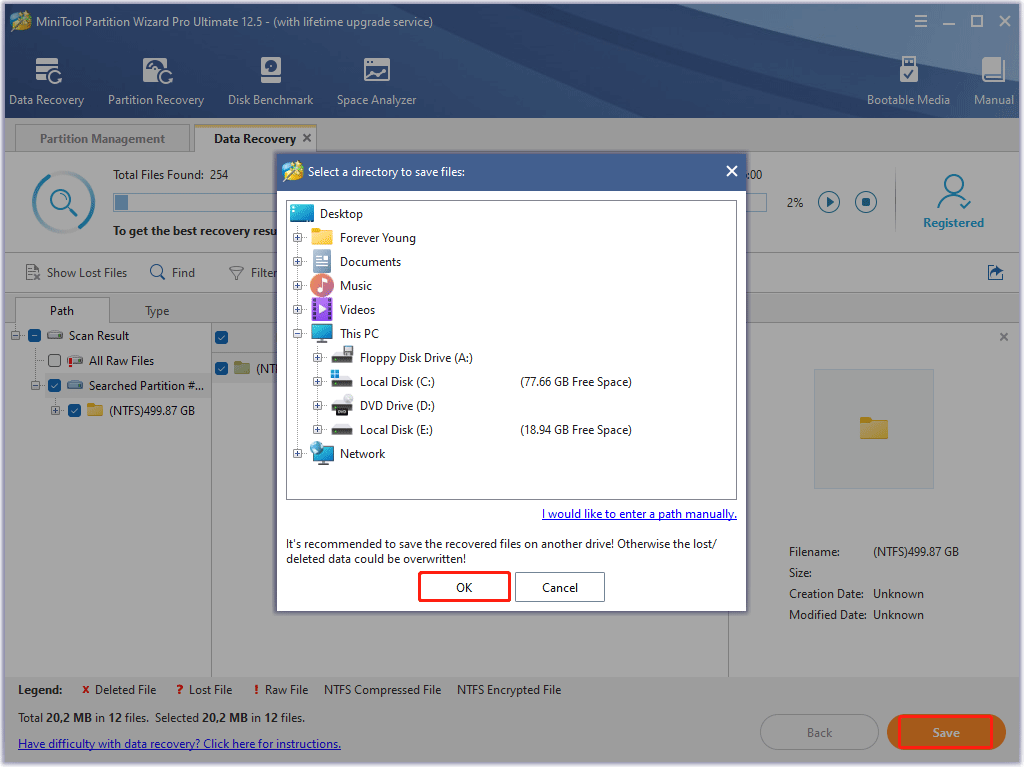
Trin 6: Klik på Vis gendannet knappen på det lille vindue for at kontrollere de gendannede filer.
Så hvis datatab sker, kan du prøve at gendanne det ved hjælp af MiniTool Partition Wizard.
Endelige tanker om, at enheden ikke kunne åbnes GetLastError()=32
FAT32 Format er et praktisk FAT32 format værktøj. Med den kan du nemt formatere et drev, der er større end 32 GB, til FAT32-filsystemet. Men før du formaterer et drev ved at bruge det, skal du sørge for, at du har lukket filerne eller programmerne på dette drev og derefter åbne værktøjet med administratorrettigheder; Ellers får du muligvis fejlmeddelelsen, der siger, at enheden ikke kunne åbnes GetLastError()=32.
Hvis du stadig modtager fejlmeddelelsen, kan du prøve at formatere drevet ved hjælp af MiniTool Partition Wizard. Det er også et gratis og praktisk FAT32-formatværktøj. Hvis du har spørgsmål til dette værktøj, kan du kontakte os via Os , og vi vil svare dig hurtigst muligt.
Nå, det handler om emnet, der ikke kunne åbnes enheden GetLastError()=32. Hvis du stadig er i tvivl om dette emne, bedes du efterlade en kommentar i følgende zone.
![[Løst!] Sådan løses VLC Er det ikke muligt at åbne MRL? [MiniTool Nyheder]](https://gov-civil-setubal.pt/img/minitool-news-center/90/how-fix-vlc-is-unable-open-mrl.png)

![[Løst!] 413 Request Entity Too Large på WordPress, Chrome, Edge](https://gov-civil-setubal.pt/img/news/18/fixed-413-request-entity-too-large-on-wordpress-chrome-edge-1.png)
![Løst - Driveren opdagede en controllerfejl i Windows [MiniTool News]](https://gov-civil-setubal.pt/img/minitool-news-center/10/solved-driver-detected-controller-error-windows.jpg)

![Sådan rettes DiskPart er der opstået en fejl - løst [MiniTool-tip]](https://gov-civil-setubal.pt/img/data-recovery-tips/04/how-fix-diskpart-has-encountered-an-error-solved.png)



![[Advarsel] Dells databeskyttelses levetid og dens alternativer [MiniTool-tip]](https://gov-civil-setubal.pt/img/backup-tips/39/dell-data-protection-end-life-its-alternatives.jpg)



![7 metoder til at rette INET_E_RESOURCE_NOT_FOUND-fejlen [MiniTool News]](https://gov-civil-setubal.pt/img/minitool-news-center/42/7-methods-fix-inet_e_resource_not_found-error.png)

![Bedste måder at rette Media Center-fejl på Windows 10 [MiniTool News]](https://gov-civil-setubal.pt/img/minitool-news-center/31/best-ways-fix-media-center-error-windows-10.png)



