Bedste rettelser til Vi beklager, men Excel er løbet ind i en fejl
Best Fixes To We Re Sorry But Excel Has Run Into An Error
Hvis du modtager fejlmeddelelsen 'Vi beklager, men Excel er løbet ind i en fejl', mens du får adgang til Excel-filer, er du kommet til det rigtige sted. Her denne artikel om MiniTool software vil lede dig igennem, hvordan du løser problemet Excel er løbet ind i en fejl .Problem: Vi beklager, men Excel er løbet ind i en fejl
'Microsoft Excel har en advarsel, der siger 'Vi beklager, men Excel er stødt på en fejl, der forhindrer det i at fungere korrekt. Excel skal derfor lukkes. Vil du have os til at reparere nu”. Hvordan løser jeg dette? Jeg har brug for regnearket og Word for at fungere for min virksomhed. Eksisterende filer åbnes ikke. Hjælp, tak.' answers.microsoft.com
Microsoft Excel er en regnearkseditor udviklet af Microsoft, der bruges til dataanalyse og programstyring. Dog vil fejlen 'Excel har kørt ind i en fejl' forhindre dig i at åbne Excel-filer.

Dette problem kan være forårsaget af inkompatible tilføjelsesprogrammer, beskadigede eller beskadigede Office-installationsfiler og andre årsager. Nu kan du prøve nedenstående fremgangsmåder for at fjerne fejlen.
Sådan rettes Excel har kørt ind i en fejl Windows
Fix 1. Kør Excel i fejlsikret tilstand
Hvis Excel går ned eller hænger, når du forsøger at åbne eller gemme det, vil det være en effektiv fejlfindingsløsning at køre den i sikker tilstand. Fejlsikret tilstand giver dig mulighed for at åbne Excel med begrænsninger, så du kan identificere et tilføjelsesprogram eller en udvidelse, der kan forårsage et problem ved opstart.
Hvordan kører jeg Excel i fejlsikret tilstand? Følg nedenstående trin.
Trin 1. Tryk på Windows + R tastekombination på dit tastatur for at åbne vinduet Kør.
Trin 2. Skriv i feltet Kør excel /sikker og klik Okay .
Derefter åbnes en ny Excel-fil med alle tilføjelser deaktiveret. Hvis Excel fungerer godt i sikker tilstand, kan du aktivere tilføjelser én efter én, indtil fejlen opstår igen for at identificere årsagen til problemet.
For at aktivere/deaktivere Excel-tilføjelser skal du gå til Fil > Muligheder > Tilføjelser , og klik derefter på Gå knappen ved siden af Excel-tilføjelser boks.
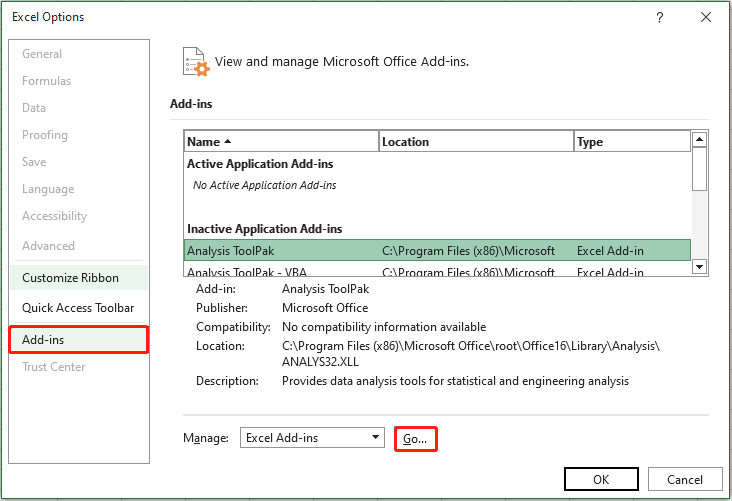
Fix 2. Kør Programkompatibilitetsfejlfinding
Hvis Office-versionen ikke er godt kompatibel med Windows-versionen, fungerer Excel muligvis ikke. For at udelukke denne årsag kan du køre Programkompatibilitetsfejlfinding. Denne løsning er mere velegnet til brugere, der bruger ældre versioner af Windows, såsom Windows 7/Vista/XP.
Trin 1. Skriv i Windows-søgefeltet Kør programmer lavet til tidligere versioner af Windows , og klik derefter på den.
Trin 2. Når du ser følgende vindue, skal du klikke Næste at fortsætte.
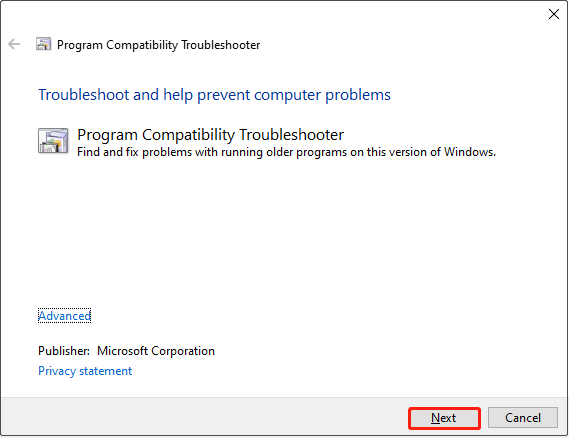
Trin 3. Vælg Excel fra programlisten og klik Næste .
Trin 4. Du kan vælge at prøve anbefalede kompatibilitetsindstillinger eller fejlfinde det problem, du har bemærket, baseret på din situation.
Fix 3. Reparer Microsoft Office
Ufuldstændig eller beskadiget Office-installation kan også udløse fejlmeddelelsen 'Excel har kørt ind i en fejl'. Windows giver dig mulighed for reparationskontor uden at downloade andre reparationsprogrammer.
Trin 1. Højreklik på Start knappen på din proceslinje, og klik derefter på Apps og funktioner mulighed.
Trin 2. Find Microsoft Office fra programlisten, klik på det og tryk Modificere .
Trin 3. Vælg i det nye vindue Hurtig reparation eller Online reparation baseret på dine behov. Så slå Reparation .
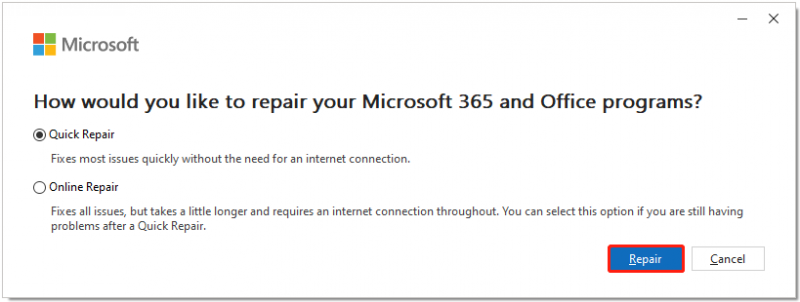
Fix 4. Geninstaller Office
Den sidste måde at løse problemet med 'Excel er løbet ind i en fejl' er at geninstallere Office. Det anbefales at downloade og installere den nyeste version af Office for bedre ydeevne.
Disse artikler kan være nyttige:
- Sådan downloader og installerer du Office 2021 til pc/Mac
- Hent Microsoft Office gratis download til Windows 10
- Microsoft Office 2024 Preview Download og installation
MiniTool Power Data Recovery gratis Klik for at downloade 100 % Rent og sikkert
Bundlinie
Denne artikel forklarer, hvad du skal gøre, når du støder på fejlen 'Vi beklager, men Excel er løbet ind i en fejl'. Håber ovenstående metoder kan hjælpe dig med at gendanne Excel til en normal tilstand.
![Hvorfor kan jeg ikke sende tekstbeskeder på min Android? Løsninger er her [MiniTool News]](https://gov-civil-setubal.pt/img/minitool-news-center/29/why-can-t-i-send-text-messages-my-android.png)


![Sådan downloader du Snap-kamera til pc/Mac, installerer/afinstallerer det [MiniTool-tip]](https://gov-civil-setubal.pt/img/news/02/how-to-download-snap-camera-for-pc/mac-install/uninstall-it-minitool-tips-1.png)
![Sådan slipper du af med Amazon CS11-fejlkoden på iPhone/Android [MiniTool-tip]](https://gov-civil-setubal.pt/img/news/0B/how-to-get-rid-of-the-amazon-cs11-error-code-on-iphone/android-minitool-tips-1.png)
![Sådan rulles en driver tilbage i Windows? En trinvis vejledning [MiniTool News]](https://gov-civil-setubal.pt/img/minitool-news-center/29/how-roll-back-driver-windows.jpg)






![Sådan repareres VPN, der ikke opretter forbindelse til Windows 10 - 6 måder [MiniTool News]](https://gov-civil-setubal.pt/img/minitool-news-center/54/how-fix-vpn-not-connecting-windows-10-6-ways.jpg)
![Løsninger for, at der opstod en fejl i forberedelsen af sikkerhedskopibilledet [MiniTool-tip]](https://gov-civil-setubal.pt/img/backup-tips/64/fixes-there-was-failure-preparing-backup-image.jpg)
![Top 5 løsninger på Hulu Error Code Runtime-2 [MiniTool News]](https://gov-civil-setubal.pt/img/minitool-news-center/45/top-5-solutions-hulu-error-code-runtime-2.png)



![Rettet - Virus- og trusselsbeskyttelse administreres af din organisation [MiniTool-tip]](https://gov-civil-setubal.pt/img/backup-tips/58/fixed-virus-threat-protection-is-managed-your-organization.png)
