Sådan repareres PIP genkendes ikke i Windows Command Prompt? [MiniTool Nyheder]
How Fix Pip Is Not Recognized Windows Command Prompt
Resumé :
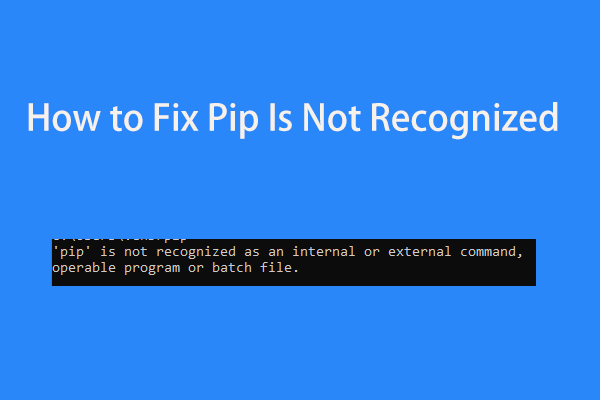
Når du installerer Python-pakker i kommandoprompt, kan du få en fejlmeddelelse, der siger ''pip' genkendes ikke som en intern eller ekstern kommando, et operativt program eller en batchfil'. Hvordan kan du løse problemet? MiniVærktøj vil vise dig nogle metoder i dette indlæg.
PIP genkendes ikke
PIP, Pip Installs Package, er et standard pakkehåndteringssystem. Det bruges til at installere og håndtere softwarepakker skrevet i Python. Som standard har de fleste versioner af Python PIP installeret.
Når du installerer Python-pakker i kommandopromptvinduet, viser Windows dig en fejl, der siger ''pip' genkendes ikke som en intern eller ekstern kommando, et operativt program eller en batchfil '.
Hovedårsagerne til, at PIP ikke genkendes, er, fordi PIP-installation ikke føjes til systemvariablen, eller installationen tilføjes forkert i din PATH. For at løse dette problem kan du følge nogle af metoderne nedenfor.
Tip: Ikke anerkendt som en intern eller ekstern kommando er et almindeligt problem, og det forekommer ikke kun med PIP. Denne relaterede artikel kan være nyttigt for dig - Ikke genkendt Fix “Ikke genkendt som en intern eller ekstern kommando” Win 10 .Rettelser til PIP genkendes ikke
Kontroller, om PIP er tilføjet til PATH-variablen
For det første skal du vide, om din PIP-installation er føjet til din PATH-variabel. Bare gør denne ting gennem følgende trin:
Trin 1: Start kommandoprompt som administrator .
Trin 2: Skriv ekko% PATH% og tryk på Gå ind . Du kan se en liste over alle de placeringer, der er føjet til PATH-variablen.
Trin 3: Prøv at søge efter noget, der ligner C: Python37 Scripts . Hvis du finder en, betyder det, at installationsstien allerede er blevet føjet til PATH-variablen. Hvis ikke, skal du tilføje det til variablen.
Føj PIP til PATH-variablen
Her er tre muligheder for dig at udføre dette arbejde - brug Windows GUI, en kommandolinje og et Python-eksekverbart installationsprogram.
Windows GUI
Trin 1: Tryk på Vind + X , klik Løb , type sysdm.cpl, og klik Okay .
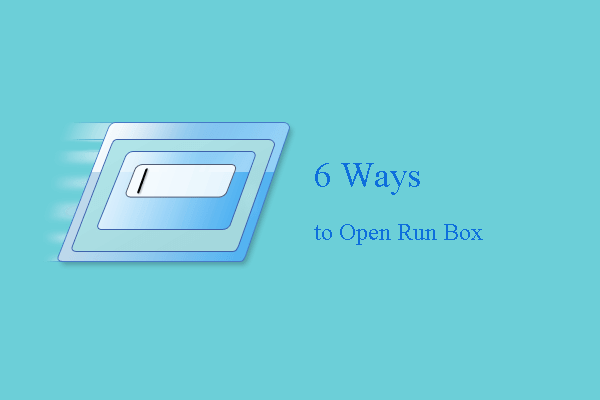 6 måder - Sådan åbnes Kør kommando Windows 10
6 måder - Sådan åbnes Kør kommando Windows 10 Kør kommandoen giver dig stor bekvemmelighed for at få adgang til nogle specifikke programmer. Dette indlæg viser 6 måder at åbne Kør-boksen på.
Læs mereTrin 2: Under Fremskreden klik på fanen miljøvariabler .
Trin 3: Gå til Systemvariabler, klik Sti> Rediger .
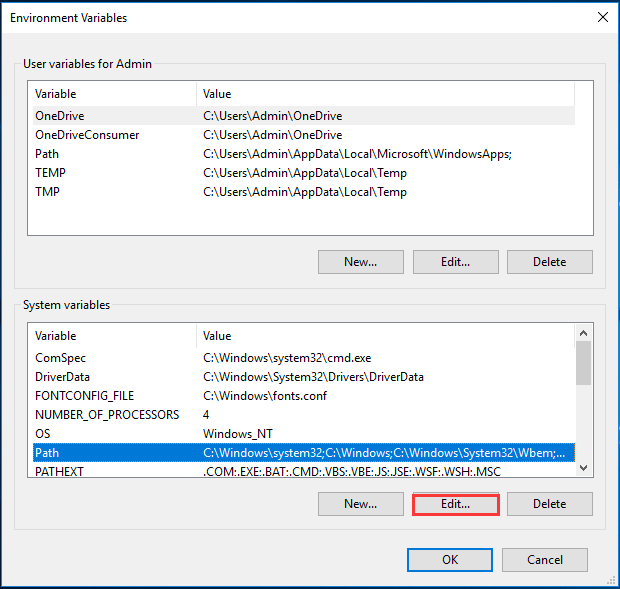
Trin 4: Klik Ny og indtast C: Python34 Scripts .
CMD
En hurtig måde at tilføje PIP til PATH-variablen er ved hjælp af kommandoprompt, og lad os nu se det.
Trin 1: Kør kommandoprompt.
Trin 2: Skriv setx PATH “% PATH%; C: Python37 Scripts” og tryk på Gå ind . Erstatte Python37 med din Python-version.
Trin 3: Kør derefter en Python-installationspakke for at se, om 'PIP ikke genkendes som en intern eller ekstern kommando' er rettet.
Brug Python Executable Installer
Trin 1: Kør python-version i CMD-vinduet for at kontrollere den installerede Python-version.
Trin 2: Gå til Python.org for at downloade den samme version af det eksekverbare installationsprogram.
Trin 3: Kør opsætningen, og vælg Modificere .
Trin 4: Sørg for, at indstillingen pip er valgt.
Trin 5: I Avancerede indstillinger vindue, vælg Føj Python til miljøvariabler og klik Installere .
Afsluttende ord
Har du fået 'PIP er ikke en anerkendt kommando'? Prøv at ordne det ved at følge ovenstående metoder, og vi håber, at du nemt kan slippe af med problemer.
![Hvordan opdager man keyloggere? Hvordan fjerne og forhindre dem fra pc? [MiniTool-tip]](https://gov-civil-setubal.pt/img/backup-tips/D1/how-to-detect-keyloggers-how-remove-and-prevent-them-from-pc-minitool-tips-1.png)


![10 bedste og nemme rettelser til denne enhed kan ikke starte. (Kode 10) [MiniTool-tip]](https://gov-civil-setubal.pt/img/data-recovery-tips/87/10-best-easy-fixes.jpg)











![Sådan kontrolleres grafikkort på Windows 10/8/7 pc - 5 måder [MiniTool News]](https://gov-civil-setubal.pt/img/minitool-news-center/51/how-check-graphics-card-windows-10-8-7-pc-5-ways.jpg)
![Sådan udvides systemet eller datapartitionen i Windows 11 [5 måder] [MiniTool-tip]](https://gov-civil-setubal.pt/img/partition-disk/B4/how-to-extend-the-system-or-data-partition-in-windows-11-5-ways-minitool-tips-1.png)
![Hvad er Bootrec.exe? Bootrec-kommandoer og hvordan man får adgang til [MiniTool Wiki]](https://gov-civil-setubal.pt/img/minitool-wiki-library/31/what-is-bootrec-exe-bootrec-commands.png)

