5 rettelser til fejlkonfiguration af Windows-opdateringer Gendanner ændringer [MiniTool-tip]
5 Fixes Failure Configuring Windows Updates Reverting Changes
Resumé :
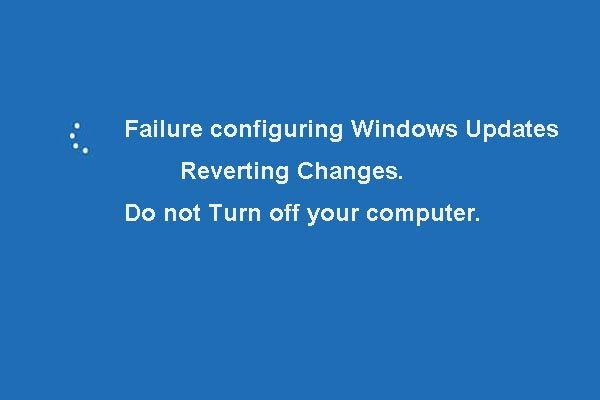
Fejl ved konfiguration af Windows-opdateringer, der gendanner ændringer, kan forekomme under opdatering af Windows 10. Denne artikel viser dig, hvordan du løser dette Windows-opdateringsfejl ved tilbagevendende problem ved hjælp af 5 metoder. Fortsæt med at læse for at få mere information.
Hurtig navigation:
Fejl ved konfiguration af Windows-opdateringer Gendanner ændringer
Når du forsøger at installere Windows-opdatering, kan du få problemet med at konfigurere Windows-opdateringer, der gendanner ændringer tager for lang tid Windows 7 vist nedenfor:
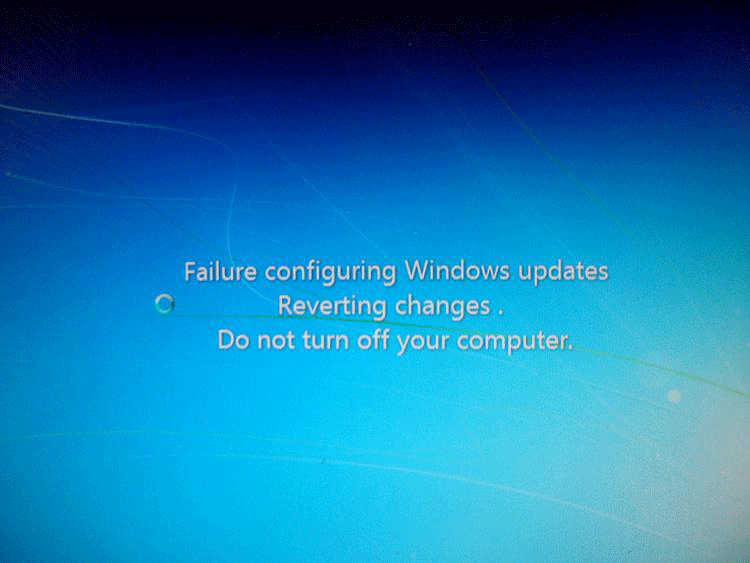
Ved du så, hvordan du løser fejl ved konfiguration af Windows-opdateringer, der gendanner ændringer af problemet?
Før du dykker ned i rettelserne til dette problem, er der en vigtig ting, du skal være opmærksom på. Selvom opdatering af Windows muligvis introducerer nye funktioner til operativsystemet og retter nogle fejl, kan det også føre til problemer som f.eks datatab og Windows starter ikke efter opdatering , etc.
Hvad skal jeg gøre, før du opdaterer Windows?
Før du opdaterer Windows, anbefales det at oprette et systembillede, så dine data bliver godt beskyttet, og din computer kan gendannes til den tidligere fungerende tilstand, så der ikke sker ulykker.
For at sikkerhedskopiere operativsystemet anbefaler vi Windows sikkerhedskopieringssoftware - MiniTool ShadowMaker. Det er et professionelt sikkerhedskopieringsværktøj, der kan sikkerhedskopiere operativsystemet, filer og mapper, partitioner og diske.
MiniTool ShadowMaker er også et stykke af filsynkroniseringssoftware som kan hjælpe dig med at synkronisere filer til to eller flere placeringer for at holde data sikre.
Det spiller også en vigtig rolle i gendannelse og genopretning, når ulykker opstår.
Derfor, for at beskytte din pc og data, er det bedst at oprette et systembillede inden opdatering. Download MiniTool ShadowMaker-prøveversion fra følgende knap eller køb den avancerede .
Her viser vi dig, hvordan du sikkerhedskopierer operativsystemet.
Trin 1 : Installer sikkerhedskopieringssoftwaren, og start den . Klik på Fortsæt prøve at fortsætte. Klik derefter på Opret forbindelse i Denne computer for at komme ind i hovedgrænsefladen.
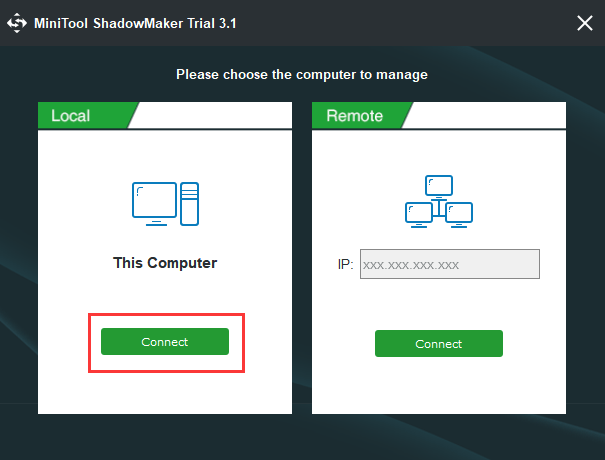
Trin 2: Hvis der ikke oprettes et backupbillede på denne pc, skal du klikke på OPSTILL BACKUP knappen i Hjem side for at fortsætte. Som standard er operativsystemet valgt som Kilde mens Bestemmelsessted vælges automatisk.
I mellemtiden kan du også klikke på Backup i værktøjslinjen for at åbne sikkerhedskopisiden. Klik derefter på Kilde og Bestemmelsessted faner for at vælge, hvad du vil sikkerhedskopiere, og hvor du vil gemme sikkerhedskopibilledet.
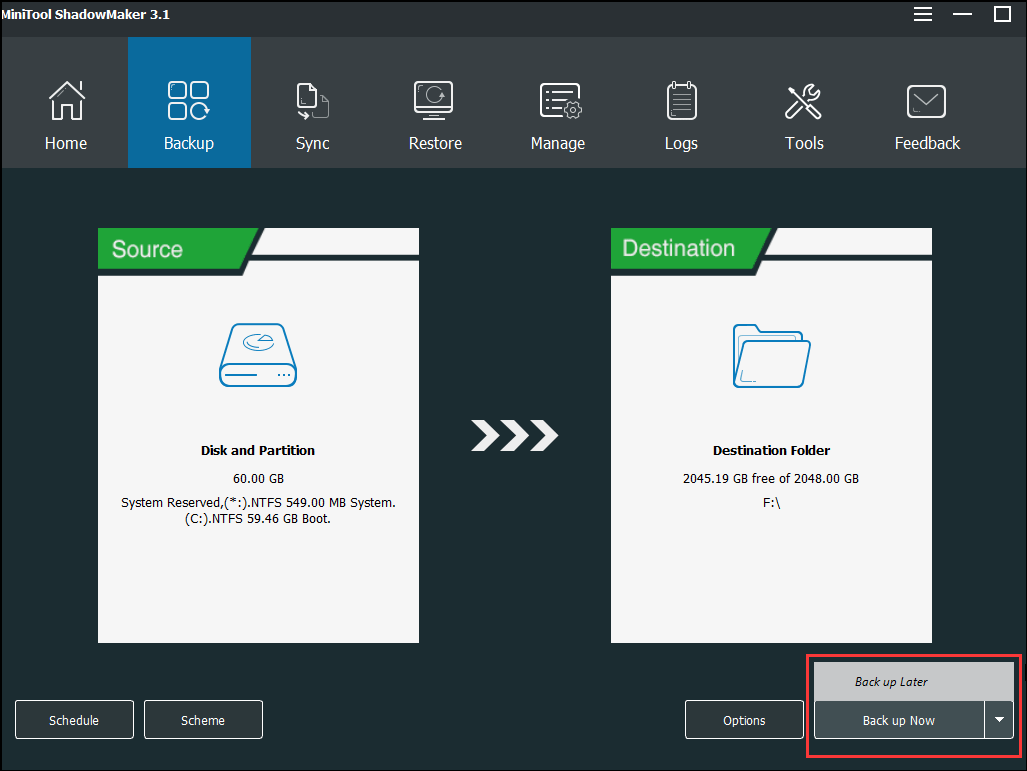
Trin 3: Udfør sikkerhedskopieringshandlingerne ved at klikke på Backup nu knap. Eller klik Sikkerhedskopier senere for at forsinke sikkerhedskopieringen. Derefter kan sikkerhedskopieringsopgaven ses i Styre side.
Trin 4: Når sikkerhedskopien er afsluttet , gå til Værktøjer side til Opret en bootbar disk eller et USB-flashdrev så du kan starte din computer fra den for at gå ind i MiniTool Recovery Environment og udføre nogle gendannelseshandlinger
Når systembilledet er oprettet, kan du opdatere Windows. Selvom du støder på problemfejlen ved konfiguration af Windows-opdateringer, der gendanner ændringer, kan du bruge systembillede til at rulle tilbage til den tidligere arbejdstilstand.
Udover backupfunktionen kan Disk Clone-funktionen i MiniTool ShadowMaker også hjælpe dig med at beskytte din pc og data.
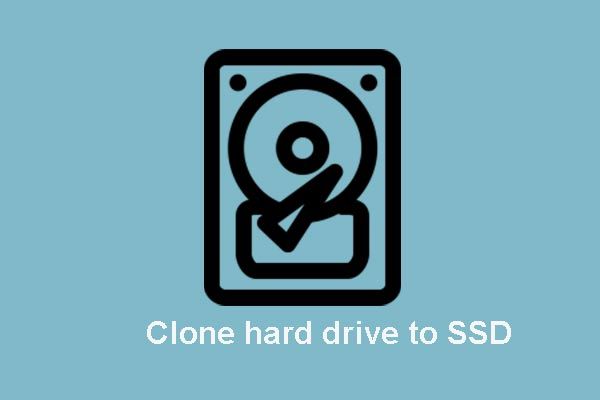 2 Pålidelig og kraftfuld MiniTool SSD-kloningssoftware (intet datatab)
2 Pålidelig og kraftfuld MiniTool SSD-kloningssoftware (intet datatab) Hvordan klones harddisk eller migrerer OS til SSD uden datatab? MiniTool leverer to stykker bedste gratis SSD-kloningssoftware.
Læs mereNu viser vi dig, hvordan du løser fejl ved konfiguration af Windows-opdateringer, der gendanner ændringer af problemet.



![Windows 10 fildeling fungerer ikke? Prøv disse 5 måder nu! [MiniTool-tip]](https://gov-civil-setubal.pt/img/backup-tips/78/windows-10-file-sharing-not-working.jpg)

![[Løst] CHKDSK kan ikke åbne lydstyrke for direkte adgangsfejl [MiniTool-tip]](https://gov-civil-setubal.pt/img/data-recovery-tips/39/chkdsk-cannot-open-volume.jpg)




![Windows 10 genkender ikke cd-drev: Problem løst [MiniTool-tip]](https://gov-civil-setubal.pt/img/data-recovery-tips/75/windows-10-wont-recognize-cd-drive.jpg)
![Sådan gendannes data fra Xbox One-harddisk (nyttige tip) [MiniTool-tip]](https://gov-civil-setubal.pt/img/data-recovery-tips/48/how-recover-data-from-xbox-one-hard-drive.png)


![Hvor meget RAM er der behov for (4K) videoredigering? [MiniTool Nyheder]](https://gov-civil-setubal.pt/img/minitool-news-center/03/how-much-ram-is-needed.jpg)



![Sådan slettes skyggekopier på Windows 11 10 Server? [4 måder]](https://gov-civil-setubal.pt/img/backup-tips/79/how-to-delete-shadow-copies-on-windows-11-10-server-4-ways-1.png)
![Sådan løses Windows 10 Keyboard Input Lag? Løs det nemt! [MiniTool Nyheder]](https://gov-civil-setubal.pt/img/minitool-news-center/09/how-fix-windows-10-keyboard-input-lag.jpg)