Sådan løses opgaveværtsvinduet forhindrer nedlukning af Windows 10 [MiniTool News]
How Fix Task Host Window Prevents Shut Down Windows 10
Resumé :
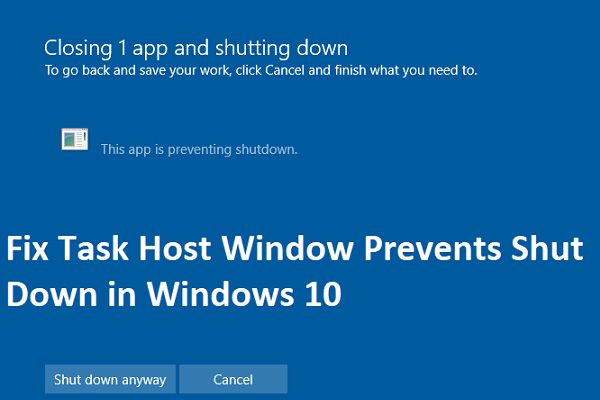
Hvis du for nylig har opgraderet til Windows 10 eller opdateret din Windows, kan du blive udsat for et problem, når du prøver at lukke din pc, og du vil modtage en fejlmeddelelse, der siger 'Task Host stopper baggrundsopgaver'. Læs dette indlæg fra MiniVærktøj at rette problemet 'Opgaveværtsvindue forhindrer nedlukning'.
Opgaveværtsvindue
Task Host er et Windows-program, ikke en virus eller malware. Du behøver ikke bekymre dig om, at dit system bliver beskadiget af det. Task Host sørger for, at programmer, der tidligere kørte, blev lukket korrekt for at undgå data- og programkorruption, når du lukker dit system.
Jeg anbefaler på det kraftigste, at du lukker alle kørende programmer, før du lukker eller genstarter din computer. Men hvis du føler, at ingen programmer kørte, før du lukkede ned, kan du følge nedenstående trin for at løse problemet.
Sådan løses opgaveværtsvinduet forhindrer nedlukning
Løsning 1: Sluk for hurtig opstart
Hybrid nedlukning og hurtig opstartsfunktion designet til at fremskynde Windows kan få Task Host til at stoppe baggrundsopgaver. Derfor skal du slå hurtig opstart fra. Sådan gør du dette.
Trin 1: Tryk på Windows nøgle og R på samme tid for at åbne Løb dialog, skriv powercfg.cpl og klik Okay .
Trin 2: Klik på Vælg hvad tænd / sluk-knappen gør fra venstre rude
Trin 3: Vælg derefter Skift indstillinger, der i øjeblikket ikke er tilgængelige . Når Brugerkontokontrol advarsel vises, skal du klikke Ja .
Trin 4: Fjern markeringen Aktivér hurtig opstart (anbefales) og klik på Gem ændringer knap.
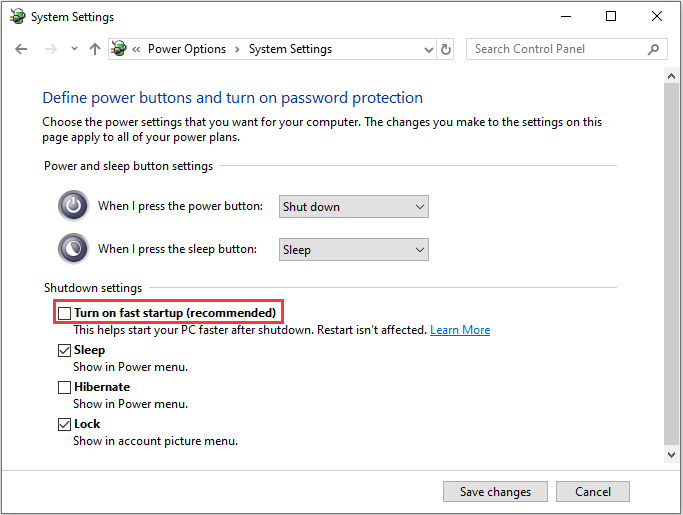
Genstart nu dit system, og kontroller, om “Opgaveværtsvinduet forhindrer nedlukning” er løst. Hvis ikke, kan du prøve den anden løsning.
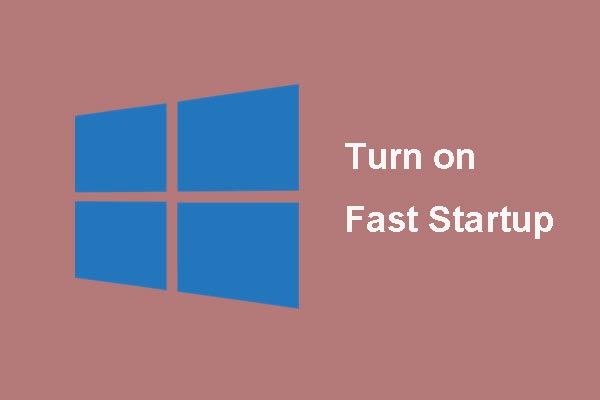 Hvad er tilstanden 'hurtig opstart', og hvordan aktiveres eller deaktiveres den?
Hvad er tilstanden 'hurtig opstart', og hvordan aktiveres eller deaktiveres den? Hvis du kender få om hurtig opstartsvindue 10 tidligere, vil denne artikel tage dig detaljeret for at lære om det og lære dig, hvordan du aktiverer og deaktiverer det.
Læs mereLøsning 2: Brug Registreringseditor til at redigere WaitToKillServiceTimeout
Den anden løsning er at redigere WaitToKillServiceTimeout ved hjælp af Registreringseditor. Her er trinene.
Trin 1: Tryk på Windows nøgle og R for at åbne Løb boks. Type regedit og klik Okay at åbne Registreringseditor .
Trin 2: Naviger derefter til følgende sti:
Computer -> HKEY_LOCAL_MACHINE -> SYSTEM -> CurrentControlSet -> Control
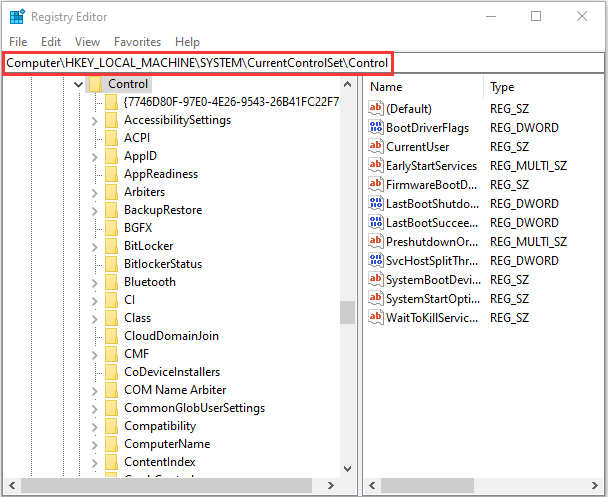
Trin 3: Klik på WaitToKillServiceTimeout og skift værdi til 2000 , og klik derefter på Okay .
Trin 4: Naviger nu til følgende sti:
Computer -> HKEY_CURRENT_USER -> Kontrolpanel -> Desktop
Trin 5: Højreklik på det tomme felt i højre rude, og vælg Ny> strengværdi . Navngiv strengværdien WaitToKillServiceTimeout .
Trin 6: Højreklik nu WaitToKillServiceTimeout og klik Modificere . Type 2000 under Værdidata og klik Okay .
Genstart nu din computer og se om problemet er løst eller ej, hvis ikke, fortsæt derefter til den næste løsning.
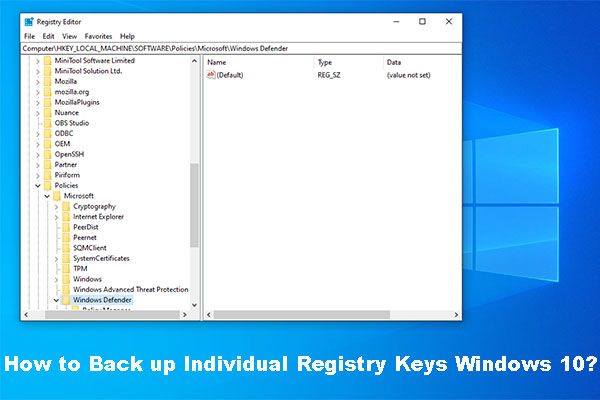 Sådan sikkerhedskopieres individuelle registreringsnøgler Windows 10?
Sådan sikkerhedskopieres individuelle registreringsnøgler Windows 10? Ved du, hvordan du sikkerhedskopierer individuelle registreringsnøgler Windows 10? Nu vil dette indlæg vise dig en trinvis vejledning til at udføre dette job.
Læs mereLøsning 3: Kør Windows Update-fejlfinding
Når en opdateringsfil er downloadet på computeren, men ikke kan installeres, vises fejlen 'Task Host Window Prevent Shutdown'. Du skal køre Windows Update-fejlfinding for at løse problemet.
Trin 1: Tryk på Windows + I taster på samme tid for at åbne Indstillinger værktøj.
Trin 2: Klik på Opdatering og sikkerhed mulighed.
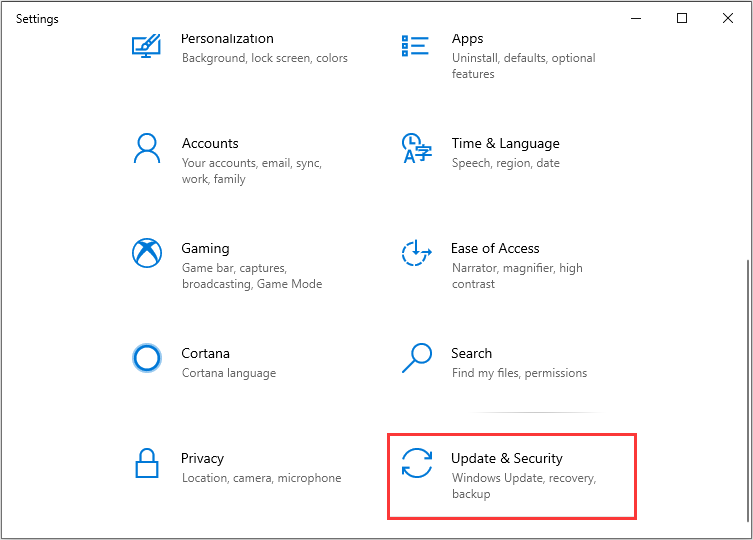
Trin 3: Klik derefter på Fejlfinding og vælg Windows opdatering fra listen.
Trin 4: Klik på Kør tr smøreskytte mulighed.
Fejlfinderen opdager automatisk problemet og løser det. Du skal bare vente på, at opdateringen installeres og kontrollere, om problemet fortsætter.
Afsluttende ord
Du kan prøve de ovennævnte løsninger en efter en for at løse problemet 'Opgaveværtsvindue forhindrer nedlukning af Windows'. En af dem kan hjælpe dig meget!



![Hvad er forskellen mellem SD-kort og USB-flashdrev? [MiniTool Nyheder]](https://gov-civil-setubal.pt/img/minitool-news-center/68/what-are-differences-between-sd-card-vs-usb-flash-drive.png)






![Windows scanner og retter slettede filer - Problem løst [MiniTool-tip]](https://gov-civil-setubal.pt/img/data-recovery-tips/54/windows-scan-fix-deleted-files-problem-solved.png)



![[Løst] Kan ikke køre kommandoprompt som administrator Windows 10 [MiniTool News]](https://gov-civil-setubal.pt/img/minitool-news-center/39/cant-run-command-prompt.png)


![Hvad er Microsoft Basic Display Adapter, og hvordan kontrolleres det? [MiniTool Wiki]](https://gov-civil-setubal.pt/img/minitool-wiki-library/66/what-is-microsoft-basic-display-adapter.png)
![Løsninger til løsning af DXGI_ERROR_NOT_CURRENTLY_AVAILABLE fejl [MiniTool News]](https://gov-civil-setubal.pt/img/minitool-news-center/65/solutions-fix-dxgi_error_not_currently_available-error.png)
