Sådan aktiveres Plug and Play Service på Windows 10 11?
Sadan Aktiveres Plug And Play Service Pa Windows 10 11
I dette indlæg viser vi dig, hvad Plug and Play er, og hvordan du aktiverer Plug and Play i Windows 10/11. For at måle diskydeevne, systemsikkerhed, dataintegritet og beskyttelse, kan du gå til MiniTool hjemmeside for at vælge den tilsvarende software.
Hvad er Plug and Play Windows 10?
Plug and Play (også kendt som PnP eller PlugPlay) bruges til at beskrive en tjeneste i Windows, der genkender enhederne, så snart de er tilsluttet uden nogen fysisk konfiguration eller brugerindblanding. Hvis du f.eks. aktiverer denne tjeneste, kan din computer genkende og justere hardwareændringer og tilsluttede enheder såsom hukommelseskort, harddiske, USB-flashdrev, Fire-wire-drevne enheder og mere med lidt eller ingen input fra en bruger.
PlugPlay-tjenesten bruger filen umpnpmgr.dll, der er placeret i mappen C:\Windows\system32. Når denne service startes, kører den som LocalSystem i en delt proces af svchost.exe sammen med andre tjenester.
Hvis din computer kan ikke genkende den hardware du tilslutter eller hardwaren, harddisken eller USB-flashdisken er tilsluttet forkert, kan plug-and-play-enheden være deaktiveret, og det vil forårsage ustabilitet på dit operativsystem. For at beskytte dine data råder vi dig derfor oprigtigt til at sikkerhedskopiere dine data med en pålidelig backup-software – MiniTool ShadowMaker.
Sådan aktiverer du Plug and Play Windows 10?
Plug and Play vil kun blive startet, hvis brugeren, en applikation eller en anden tjeneste starter den. Det er meget nemt at aktivere denne funktion. Til tider, når du finder Sikker fjernelse af hardware-ikonet mangler , kan du kontrollere, om denne tjeneste kører korrekt. Sådan aktiverer du Plug and Play-tjenesten Windows 10:
Trin 1. Tryk på Vinde + R helt for at åbne Løb boks.
Trin 2. Indtast services.msc i Løb boksen og klik på Okay at åbne Tjenester .
Trin 3. Ind Tjenester , rul ned for at finde Tilslut og brug og højreklik på den for at vælge Ejendomme i rullemenuen.

Trin 4. Indstil opstartstype til Automatisk og ramte Start .
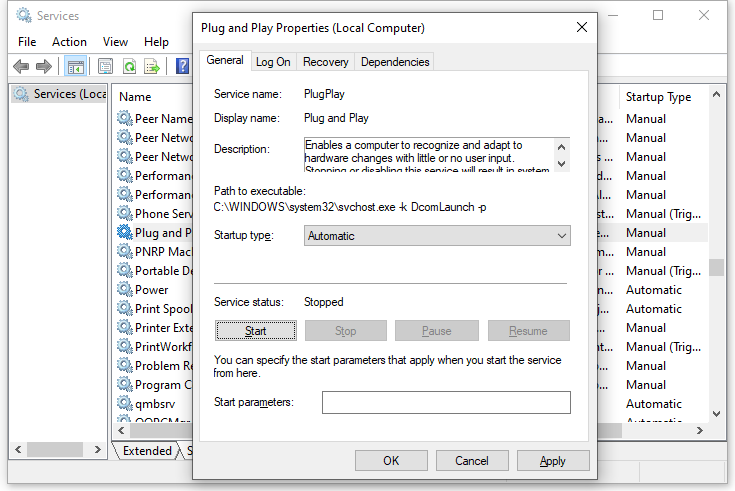
Trin 5. Klik på ansøge & Okay for at gemme ændringerne.
Hvordan gendannes standardopstartskonfigurationen af Plug and Play?
Hvis du vil gendanne Plug and Play til standardopstartskonfigurationen, skal du gennemgå disse instruktioner:
Trin 1. Tryk på Vinde + S at fremkalde søgelinjen .
Trin 2. Indtast cmd at lokalisere Kommandoprompt og højreklik på den for at vælge Kør som administrator .
Trin 3. Skriv følgende kommando i kommandovinduet og tryk derefter Gå ind .
sc config PlugPlay start= demand
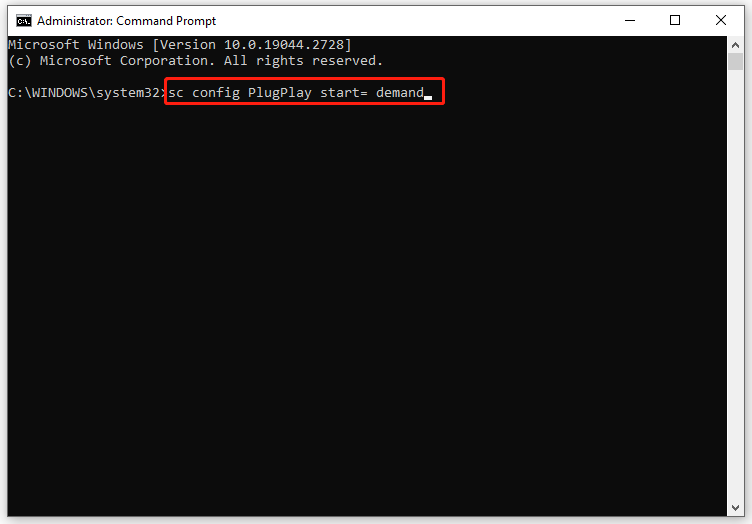
Trin 4. Efter processen er nede, skriv Afslut og ramte Gå ind at lukke Kommandoprompt .
Trin 5. Genstart din computer.
Relateret artikel: hard-drive-removal-policy
Afsluttende ord
Sammenfattende giver Plug and Play-tjenesten dit operativsystem mulighed for at tilpasse sig hardwareændringer med minimal indgriben fra en bruger. Når du har aktiveret denne tjeneste, kan du tilføje eller fjerne enhederne uden manuelle konfigurationer eller kendskab til computerhardware.
![4 måder - Sådan får du Sims 4 til at køre hurtigere på Windows 10 [MiniTool News]](https://gov-civil-setubal.pt/img/minitool-news-center/86/4-ways-how-make-sims-4-run-faster-windows-10.png)


![Sådan nulstilles din PS4? Her er 2 forskellige guider [MiniTool News]](https://gov-civil-setubal.pt/img/minitool-news-center/50/how-reset-your-ps4.jpg)
![Sådan oprettes skrivebordsgenvej til indstillinger i Windows 10/11 [MiniTool-tip]](https://gov-civil-setubal.pt/img/news/31/how-to-create-desktop-shortcut-for-settings-in-windows-10/11-minitool-tips-1.png)

![Hvordan bruges tastatur og mus på Xbox One til at spille alle spil? [MiniTool Nyheder]](https://gov-civil-setubal.pt/img/minitool-news-center/66/how-use-keyboard.jpg)



![Sådan tilføjes eller fjernes computer til domæne Windows 10? Fokus på 2 sager [MiniTool News]](https://gov-civil-setubal.pt/img/minitool-news-center/66/how-add-remove-computer-domain-windows-10.png)
![Sådan repareres spor 0 dårligt (og gendanner mistede data) [MiniTool-tip]](https://gov-civil-setubal.pt/img/data-recovery-tips/83/how-repair-track-0-bad.png)



![Rettet: Denne Blu-ray-disk har brug for et bibliotek til AACS-afkodning [MiniTool News]](https://gov-civil-setubal.pt/img/minitool-news-center/10/fixed-this-blu-ray-disc-needs-library.jpg)



