Hvordan rettes Waze, der ikke virker? Kom og følg disse seks løsninger!
How Fix Waze Not Working
Waze bruges ofte i vores daglige liv. Men hvad hvis Waze ikke virker? Denne fejl er så almindelig, at du ikke kan gå glip af følgende løsninger præsenteret på MiniTool-webstedet. Kom og prøv!
På denne side:Waze virker ikke
Waze er en gratis trafiknavigationsapplikation, der er baseret på iPhone eller Google Android-smartphones. Det kan give chaufførerne de bedste rutedetaljer i henhold til trafikstrømmen fra GPS-informationen på mobiltelefoner.
Du vil dog sandsynligvis stå over for problemer med Waze, der ikke fungerer efter at have kørt det i lang tid, såsom Waze viser ikke et kort, Waze fungerer ikke på Android/iPhone og Waze-fejl ved beregning af ruten.
Årsagerne kan være forskellige, for eksempel din netcellulære indstilling, betydelig applikationscache og så videre. Med henblik på forskellige situationer vil denne artikel tilbyde dig relative løsninger. Håber de vil fungere fint!
Sådan rettes Waze, der ikke virker Android/iPhone?
Løsning 1: Tjek GPS
Som nævnt ovenfor er Waze en GPS-baseret applikation, og det er derfor vigtigt at sikre sig, at din GPS fungerer korrekt. Du kan rette op på, at Waze ikke virker ved hjælp af nogle GPS-testværktøjer.
Trin 1. Åbn Legetøjsbutik og type GPS test .
Trin 2. Vælg en toprangeret.
Trin 3. Download og installer det.
Trin 4. Åbn appen, og begynd at kontrollere, om din GPS fungerer normalt.
Hvis der er et problem med GPS-forbindelsen, kan du gøre følgende:
Waze virker ikke på Android
Trin 1. Gå til Sikkerhed og beliggenhed > Beliggenhed .
Trin 2. Tænd, hvis den ikke er tændt Brug placering .
Trin 3. Gå til Tilladelse på app-niveau og tænd Waze .
Trin 4. Tryk på Fremskreden > Google nøjagtighed .
Trin 5. Slå til Forbedre placeringsnøjagtighed .
Trin 6. Vælg Scanning og tænd Wi-Fi-scanning og Bluetooth-scanning .

Trin 7. Vælg, hvis det tillader det Høj nøjagtighed .
Waze virker ikke på iPhone
Trin 1. Flyt til Indstillinger > Privatliv > Lokationstjenester .
Trin 2. Sluk Lokationstjenester
Trin 3. Hard nulstil din iPhone.
Trin 4. Gå til Indstillinger > Privatliv > Lokationstjenester .
Trin 5. Tænd den igen.
Løsning 2: Luk mobilnetværket
Selvom Cellular Network bringer dig meget bekvemmelighed, har det nogle ulemper, og nogle gange vil det påvirke din applikationsbrug. Derfor kan du løse, at Waze ikke virker, ved at lukke den.
Waze virker ikke på Android
Trin 1. Gå til Indstillinger > Trådløst og netværk > SIM-kort og mobilnetværk .
Trin 2. Deaktiver Tider .
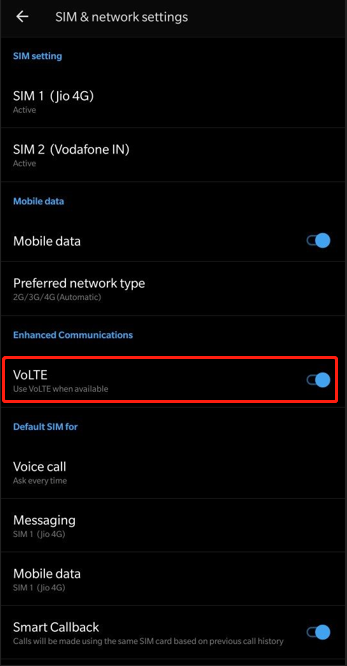
Trin 3. Tryk på navnet på din netværksudbyder og drej Foretrukket netværk til 2G/3G .
Trin 4. Genstart din telefon for at kontrollere, om Waze ikke fungerer, stadig eksisterer.
Trin 5. Vælg Tider og drej på Foretrukket netværk tilbage.
Waze virker ikke på iPhone
Trin 1. Gå til Indstillinger > Cellulær > Muligheder for mobildata .
Trin 2. Deaktiver 4G eller LTE .
Trin 3. Genstart din telefon og aktiver Mobilnetværk fra Indstilling .
Løsning 3: Tjek lydoutput
Waze kan udføre stemmenavigation, og det virker muligvis ikke. Med hensyn til stemmenavigation, der ikke virker, kan du klikke på mikrofonikonet ved siden af forskningslinjen. Hvis det ikke virker, kan du prøve nedenstående trin for at kontrollere din lydudgang.
Trin 1. Gå til Waze-indstillinger og tryk på stemme og lyd.
Trin 2. Fjern markeringen af afspil lyd til telefon taler
Trin 3. Afslut denne app, og genstart din enhed.
Hvis det stadig ikke virker, kan du prøve at rense Waze-cachedataene ved hjælp af den næste metode.
Løsning 4: Tøm Application Cache
Det er universelt anerkendt, at overdreven app-cache vil føre til et nedbrud eller strejke af din telefon. Selvfølgelig er Waze ingen undtagelse. Rensning af din Waze-cache vil frigøre mere lagerplads og fremskynde driften. Denne metode fungerer fint både på Android- og Apple-enheder. Prøv venligst.
Trin 1. På Hjem side, åben Indstilling .
Trin 2. Se efter Apps og ramte Administrer apps .
Trin 3. Find Waze og klik på den.
Trin 4. Der vil være en Slet data knappen nederst på skærmen. Tryk på den.
Trin 5. Bekræft denne rækkefølge ved at vælge Ja .
Trin 6. Tving til sidst den og bekræft denne handling.
Tip: Hvad er definitionen af cachelagrede data, og hvordan rydder man dem på forskellige platforme? Denne artikel giver dig svaret - Hvad er cachedata? Sådan rydder du cache Android, Chrome osv.Løsning 5: Geninstaller appen
På de fleste tidspunkter, hvis du bare ændrer din telefon eller installerer en brugerdefineret ROM i telefonen, skal du geninstallere de programmer og data, du tidligere brugte. På samme tid, hvis Waze ikke fungerer, stadig fortsætter efter at have prøvet alle løsningerne ovenfor, er det også hensigtsmæssigt at geninstallere Waze.
Trin 1. Klik Waze og hold ud et stykke tid.
Trin 2. Tryk på Afinstaller og klik Ja .
Trin 3. Efter at have afinstalleret det, genstart din enhed, ellers virker denne rettelse ikke.
Trin 4. Åbn din Google Play Butik og type Waze i søgefeltet.
Trin 5. Download og installer det.
Nogle af jer kan være interesserede i at afinstallere programmer på Windows 10. Læs denne artikel – Fire perfekte måder - Sådan afinstalleres programmer på Windows 10 og du vil vide flere detaljer om det.
Løsning 6: Gør din rute til mindre segmenter
Hvis Waze vises tips som routing server timeout eller ingen rute fundet og Waze-fejl ved beregning af ruten, efter du har indtastet din destination. Waze, der ikke viser et kort, kan løses ved at opdele din rute i flere segmenter, og så kan Waze håndtere det bedre.










![Clean Boot VS. Safe Mode: Hvad er forskellen, og hvornår man skal bruge [MiniTool News]](https://gov-civil-setubal.pt/img/minitool-news-center/20/clean-boot-vs-safe-mode.png)
![Top 6 måder at løse Windows 10-opgraderingsfejl 0xc190020e [MiniTool News]](https://gov-civil-setubal.pt/img/minitool-news-center/69/top-6-ways-solve-windows-10-upgrade-error-0xc190020e.png)


![Rettet - installationen mislykkedes i Safe_OS-fasen [MiniTool News]](https://gov-civil-setubal.pt/img/minitool-news-center/19/fixed-installation-failed-safe_os-phase.png)



![Sådan downloader du virtuelt lydkabel på Windows 11/10/8/7? [MiniTool-tip]](https://gov-civil-setubal.pt/img/news/39/how-to-download-virtual-audio-cable-on-windows-11/10/8/7-minitool-tips-1.png)
