Android papirkurv - Sådan gendannes filer fra Android? [MiniTool-tip]
Android Recycle Bin How Recover Files From Android
Resumé :
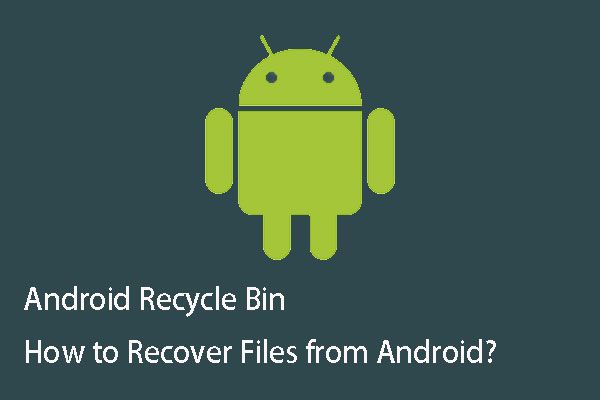
Der er en papirkurv på Windows, så nogle af jer kan spørge, om der er en Android papirkurv på Android-enheden? Ved du, hvordan du gendanner data fra Android papirkurven? MiniVærktøj vil fortælle dig de ting, du vil vide om Android papirkurven og Android-datagendannelse i dette indlæg.
Hurtig navigation:
Del 1: Er der en Android-papirkurv på din telefon?
Når du bruger din Android-telefon, kan du fejlagtigt slette nogle vigtige filer. I denne situation vil du gerne få disse slettede filer tilbage. Måske vil du først tænke på dette spørgsmål: er der et Android papirkurv på din telefon?
Som du ved, er der inden for computing en Skraldespand (også kendt som Affald ), som er et midlertidigt lagersted for de filer, der er slettet fra din computers harddisk, men ikke permanent slettet fra filsystemet.
Generelt kan du indtaste Skraldespand for at gennemse sletningsfilerne og fortryde sletningen af de filer, der slettes ved en fejltagelse eller slette filerne permanent.
Ligeledes, hvis der er Android papirkurven på din telefon, vil du være i stand til at gendanne nogle filer, når du har slettet dem ved et uheld. Men faktum er, at der ikke er sådan en funktion på din Android-telefon.
Så hvis du vil vide, hvordan du gendanner slettede filer fra Android papirkurven, vil vi fortælle dig, at det er et falsk forslag.
Men hvis der ikke er nogen Android papirkurv, hvor gemmes slettede filer på Android-telefonen? Faktisk slettes de slettede filer ikke med det samme fra din Android-enhed eller SD-kort. De sektorer, de besætter, er bare markeret som tomme, og alle nye data kan således skrives ind.
Før disse slettede filer overskrives af nye data, kan du bruge et stykke gratis Android-datagendannelsessoftware for at få dem tilbage.
Hvordan gendannes derefter permanent slettede filer fra Android? I dette indlæg anbefaler vi dig at bruge dette professionelle værktøj - MiniTool Mobile Recovery til Android.
Læs nu del 2 for at lære, hvordan du betjener denne software for nemt at få dine slettede Android-data tilbage.
Del 2: Sådan hentes slettede filer fra Android-telefonen?
MiniTool Mobile Recovery til Android er en slags program, der er specielt designet til at gendanne alle dine mistede og slettede filer inklusive tekstdata såsom beskeder, kontakter, opkaldshistorier, WhatsApp, dokumentdata; og mediedata såsom fotos, APP-fotos, videoer, lydbånd og WhatsApp-vedhæftede filer fra din Android-telefon og tablet samt SD-kortet.
Derudover kan denne software bruges på næsten alle mærker og modeller af Android-telefoner og -tablet, såsom Samsung, Sony, LG, HTC og mere.
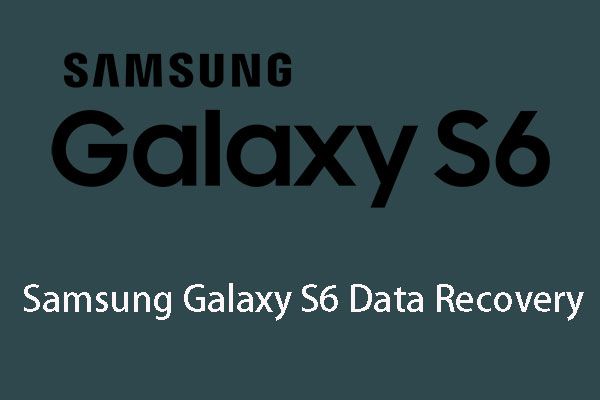 6 almindelige tilfælde af Samsung Galaxy S6 Data Recovery
6 almindelige tilfælde af Samsung Galaxy S6 Data Recovery Hvis du er interesseret i Samsung Galaxy S6-datagendannelsesproblemet, skal du læse denne artikel, så lærer du de 6 almindelige tilfælde i dit daglige liv.
Læs mereDenne freeware giver dig mulighed for at gendanne 10 filer af en type hver gang. Hvis du bruger Windows 10/8/7, kan du downloade og derefter installere den gratis udgave af denne software på din computer for at prøve nu.
Denne software har to gendannelsesmoduler: Gendan fra telefon og Gendan fra SD-kort . Derefter introducerer vi dem en efter en som følger.
Modul 1: Gendan dine slettede filer direkte fra Android-enheden
Hvis du vil gendanne de slettede filer fra din Android-telefon eller tablet direkte, skal du bruge Gendan fra telefon modul. Før du bruger dette gendannelsesmodul i denne software, er der nogle ting, du skal være opmærksom på:
- Android-datagendannelsessoftware bruges til at gendanne de slettede data, der ikke overskrives af nye filer. Denne software er ikke en undtagelse. Så stop bare med at bruge din Android-enhed så hurtigt som muligt, efter at du ved en fejl har slettet filerne. Ellers bliver disse filer uoprettelige.
- Du skal sørge for, at din Android-enhed er rodfæstet. Ellers fungerer denne software ikke normalt for at udtrække dataene på Android.
- Du skal lukke enhver anden Android-styringssoftware, når du bruger denne software til at hente de slettede Android-data. Eller måske fungerer denne software ikke med succes.
Trin 1: For det første skal du slutte din Android-enhed til din computer via USB-kabel. Derefter kan du åbne softwaren for at komme ind i dens hovedgrænseflade som følger. Her vil du se de to gendannelsesmoduler. Bare klik på Gendan fra telefon modulet for at fortsætte.
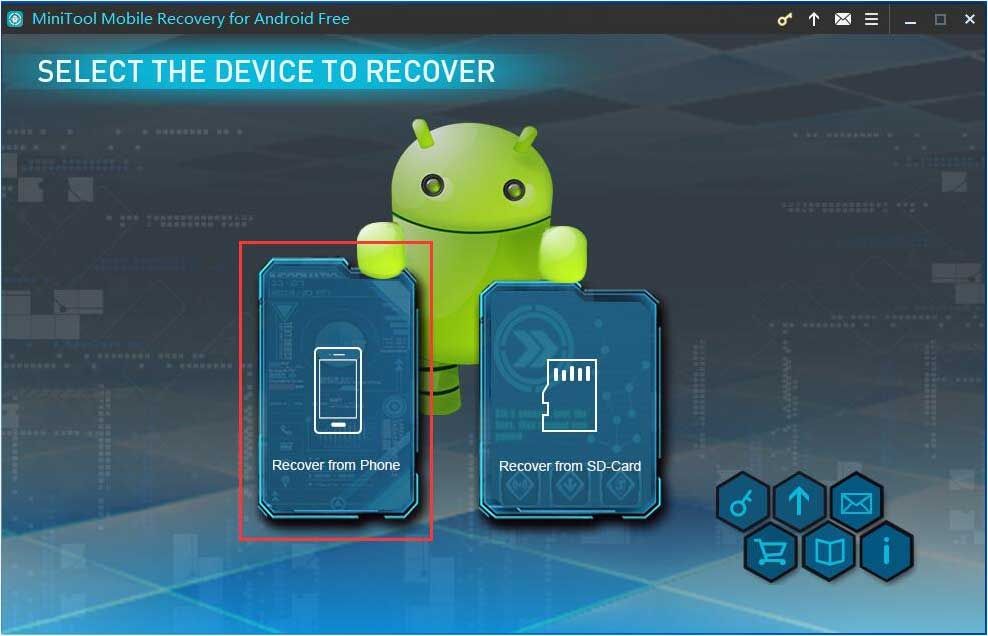
Trin 2: I dette trin beder softwaren dig om at identificere din Android-enhed.
For det første skal du aktivere USB-fejlfinding af din Android-enhed. Faktisk har forskellige Android-versioner forskellige måder at udføre dette arbejde på. Du kan vælge den rigtige version fra denne grænseflade og derefter følge de detaljerede trin for at aktivere USB-fejlfinding.
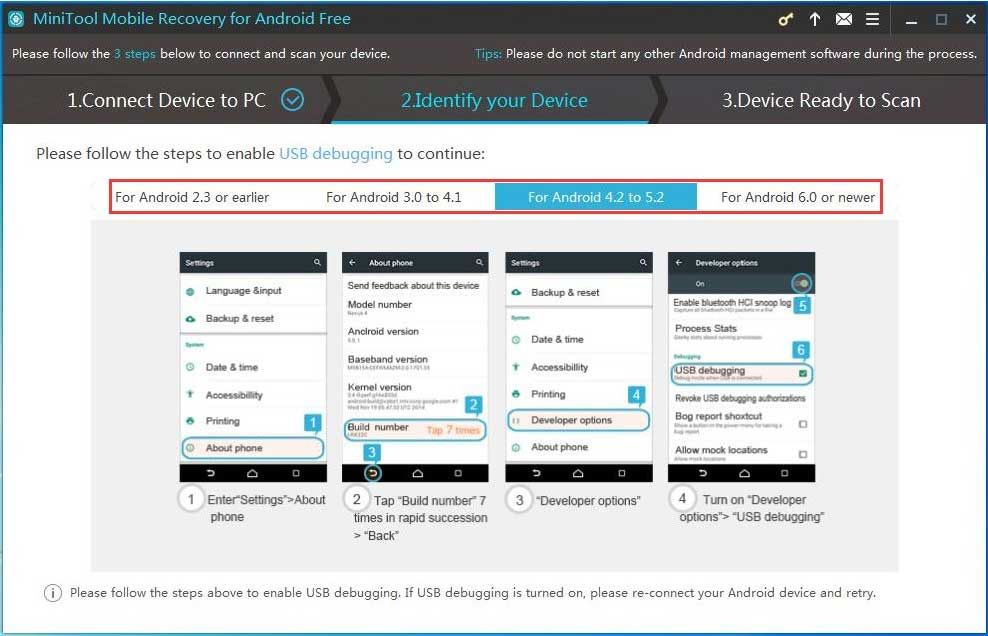
Hvis du f.eks. Kører Android 5.2, skal du klikke på Til Android 4.2 til 5.2 . Derefter viser denne software dig fire trin: ① Enter Indstillinger > Om telefonen ② Tryk på Bygge nummer 7 gange i hurtig rækkefølge> Tilbage ③ Udvikler muligheder Tænd Udvikler muligheder > USB debugging . Gør som trinene fortæller dig.
Tip: Hvis USB-fejlfinding af din Android-enhed allerede er tændt, men du stadig modtager ovenstående interface, skal du tilslutte din Android-enhed igen for at prøve igen.For det andet skal du tillade USB-fejlretning fra den computer, du skal bruge. Her skal du udføre denne handling på din Android-enhed: bare tjek Tillad altid fra denne computer mulighed på din Android, og tryk på Okay at fortsætte.
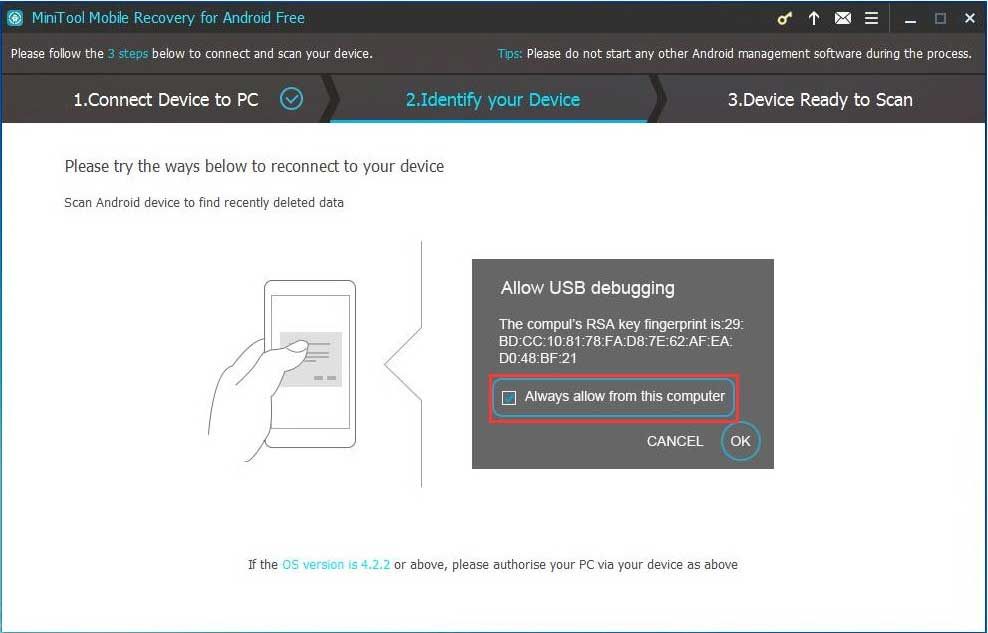
Trin 3: Derefter vil du se Enhed klar til scanning interface. Her kan du se de filtyper, som denne software kan gendanne, og to scanningsmetoder, den kan tilbyde.
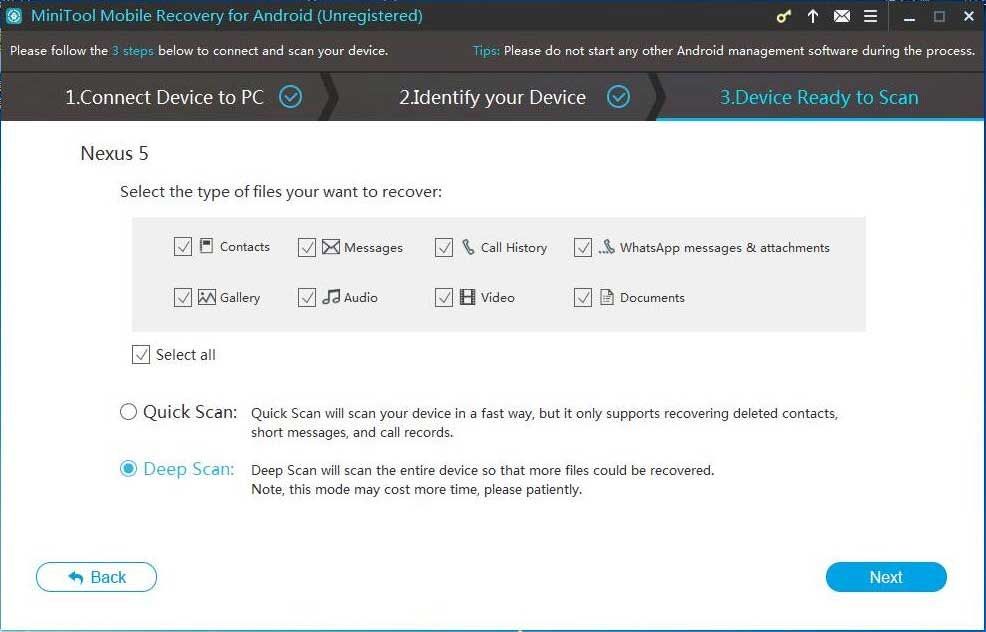
Hvis du vælger Hurtig scanning metode kontrolleres tekstdatatyperne, såsom kontakter, beskeder, opkaldshistorier og WhatsApp-meddelelser og vedhæftede filer som standard. På samme tid kan du fjerne markeringen af de unødvendige typer i denne grænseflade.
Hvis du vælger at bruge Dyb scanning metode, kontrolleres alle datatyper som standard, og du har ikke tilladelse til at fjerne markeringen for de datatyper, du ikke vil gendanne. Således vil denne scanningsmetode koste dig mere tid til at afslutte scanningen. Du skal være tålmodig.
Når du har valgt den rigtige scanningsmetode, skal du klikke på Næste knappen for at fortsætte.
Trin 4: Derefter starter denne software sin scanningsproces. Derefter vil du se grænsefladen til scanningsresultatet. Det er datatypelisten i venstre side af grænsefladen. Du kan klikke på en datatype for at få denne software til kun at vise dig de angivne filer i denne grænseflade.
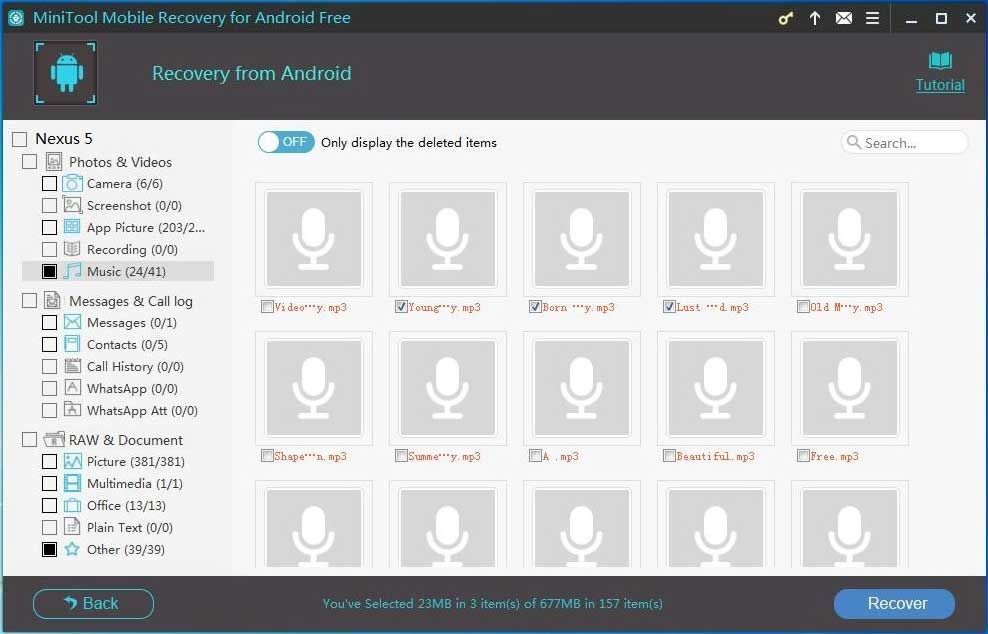
For eksempel, hvis du vil gendanne de slettede musikfiler fra din Android-enhed skal du vælge musik fra venstre side skal du kontrollere de filer, du vil gendanne, og klikke på Gendanne knappen for at fortsætte.
Trin 5: Softwaren viser dig et pop-ud-vindue med en standard lagringssti.
Hvis du ikke vil ændre lagringsstien, kan du klikke direkte på den Gendanne knappen i vinduet.
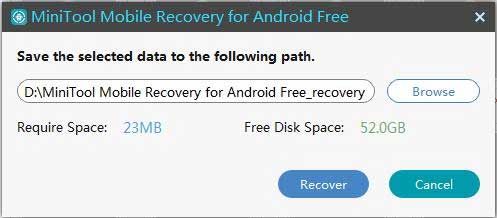
Hvis du vil gemme de valgte filer til en anden sti på din computer, skal du klikke på Gennemse knappen, og vælg derefter en anden sti på din computer fra det andet pop-ud-vindue for at gemme disse filer.
Endelig kan du åbne den angivne lagringssti på din computer og bruge disse gendannede filer med det samme.

![Fejlkode 21 i Enhedshåndtering - Sådan løses det [MiniTool News]](https://gov-civil-setubal.pt/img/minitool-news-center/83/error-code-21-device-manager-how-fix-it.png)




![7 måder at rette op på diskordnotifikationer, der ikke fungerer Windows 10 [MiniTool News]](https://gov-civil-setubal.pt/img/minitool-news-center/49/7-ways-fix-discord-notifications-not-working-windows-10.jpg)
![Sådan løses Destiny 2 Error Code Olive? 4 Metoder er til dig! [MiniTool Nyheder]](https://gov-civil-setubal.pt/img/minitool-news-center/82/how-fix-destiny-2-error-code-olive.png)


![(11 rettelser) JPG-filer kan ikke åbnes i Windows 10 [MiniTool]](https://gov-civil-setubal.pt/img/tipps-fur-datenwiederherstellung/26/jpg-dateien-konnen-windows-10-nicht-geoffnet-werden.png)




![Windows 10 CPU-spikes efter KB4512941-opdatering: Løst [MiniTool News]](https://gov-civil-setubal.pt/img/minitool-news-center/17/windows-10-cpu-spikes-after-kb4512941-update.jpg)

