Sådan løses Windows 10 Media Creation Tool Error [MiniTool News]
How Fix Windows 10 Media Creation Tool Error
Resumé :
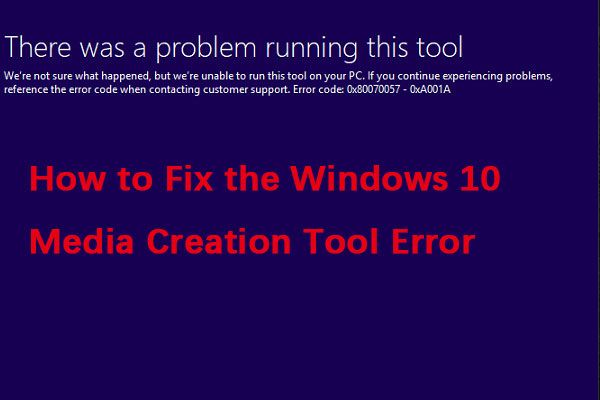
Du kan støde på Windows 10 Media Creation-værktøjsfejl, når du bruger dette værktøj. Denne fejl efterfølges af nogle forskellige alfanumeriske fejlkoder. Du kan læse dette indlæg, der tilbydes af MiniTool-løsning for at få nogle metoder til at løse dette problem.
Windows 10 Media Creation Tool-fejl
Et af de mest almindelige problemer, du står over for, når du kører dette værktøj, er manglende evne til at downloade ISO-filer.
Typisk vil værktøjet forblive i dvale. Nogle gange kaster det 0x80080005 - 0x90016-fejl, hvilket grundlæggende indikerer, at mappen, der indeholder installationen, ikke er afsluttet eller muligvis er blevet beskadiget under download.
En anden almindelig fejl er 0x80042405 - 0xa001a. Hvis du er fra skrivebordet til at køre programmet og prøver at oprette et bootbart medie på et USB-flashdrev, kan du støde på 'der var et problem med at køre dette værktøj'. Måske dette indlæg - Top 7 måder at rette medieoprettelsesværktøjsfejl 0x80042405 - 0xa001a er hvad du har brug for.
Årsag til Windows 10 Media Creation Tool-fejlen
Hvis systemets placering ikke svarer til sproget i den downloadede Windows 10-installationsfil, vises Windows 10 Media Creation Tool-fejlen.Sådan løses Windows 10 Media Creation Tool-fejlen
Metode 1: Kør Windows Media Creation Tool som administrator
Du kan prøve at køre Windows Media Creation Tool som administrator for at løse problemet 'her var et problem med at køre dette værktøj'. Her er trinene:
Trin 1: Tryk på Windows + R tasterne sammen for at åbne Løb dialog. Skriv derefter lusrmgr.msc og klik på Okay knap:
Trin 2: Gå til Brugere > Administrator og marker afkrydsningsfeltet for at aktivere kontoen. Tryk på Okay for at bekræfte.
Du kan nu logge ind som administrator og køre Media Creation Tool. Kontroller derefter, om problemet er løst.
Metode 2: Deaktiver dit antivirus
Du kan også prøve at deaktivere dit antivirusprogram. Trinene er som følger:
Trin 1: Type Windows Defender i søgefeltet, og vælg Windows Defender Firewall fra kontekstmenuen.
Trin 2: Naviger til Slå Windows Defender Firewall til eller fra fanen i venstre rude.
Trin 3: Marker afkrydsningsfelterne i pop op-vinduet Sluk for Windows Defender Firewall (anbefales ikke) i private og offentlige netværksindstillinger. Og klik derefter på Okay .
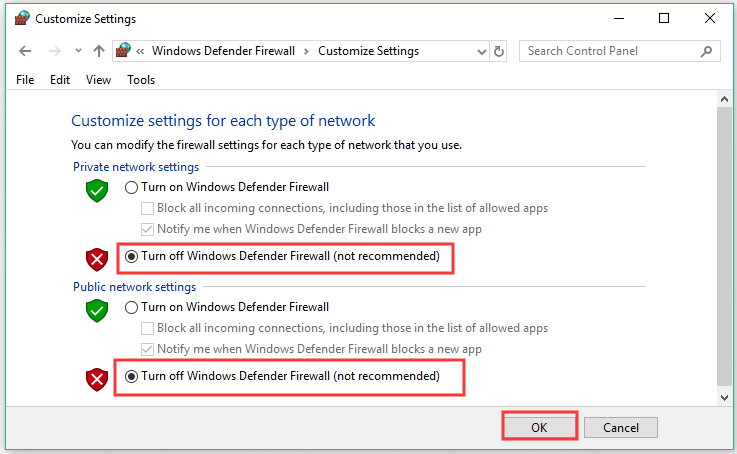
Genstart din computer og få adgang til den bestemte webside for at se, om Windows 10 Media Creation-værktøjsfejl er løst eller ej.
Metode 3: Kontroller for opdateringer
Uanset hvilken operativsystemversion du bruger, betragtes det altid som god praksis at installere de nyeste sikkerhedsopdateringer.
Trin 1: Tryk på Vinde + jeg taster på samme tid for at åbne Indstillinger og vælg derefter Opdatering og sikkerhed .
Trin 2: Klik på Windows opdatering og klik derefter på Søg efter opdateringer på højre side af skærmen.
Trin 3: Hvis der er tilgængelige opdateringer, begynder Windows at downloade dem automatisk. Genstart derefter din computer for at udføre installationsprocessen.
Kontroller nu, om fejlen 'der var et problem med at køre dette værktøj Windows 10' er rettet.
Metode 4: Tilpas registreringsdatabasen
Den sidste metode for dig er at finjustere registreringsdatabasen. Sådan gør du:
Trin 1: Type regedit i Søg for at åbne Registreringseditor .
Trin 2: Naviger derefter til følgende sti:
HKEY_LOCAL_MACHINE SOFTWARE Microsoft Windows CurrentVersion WindowsUpdate Auto Update
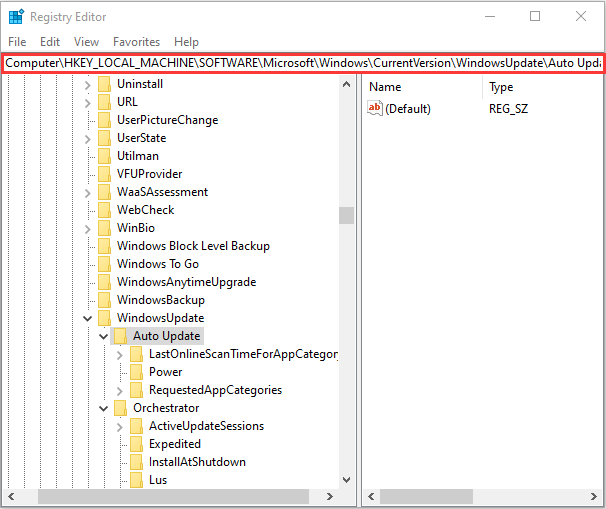
Trin 3: Højreklik på det tomme rum, og vælg Ny> DWORD . Navngiv det nye dword Tillad OSUpgrade og indstil dens værdi til 1 .
Afsluttende ord
Fra dette indlæg kan du vide, hvordan du retter Windows 10 Media Creation-værktøjsfejl på Windows 10. Hvis du møder det samme problem, kan du prøve metoderne ovenfor for at slippe af med det.

![[LØST] Filer forsvinder fra pc? Prøv disse nyttige løsninger! [MiniTool-tip]](https://gov-civil-setubal.pt/img/data-recovery-tips/77/files-disappear-from-pc.jpg)
![Hvad er simpelt volumen og hvordan man opretter det (Komplet guide) [MiniTool Wiki]](https://gov-civil-setubal.pt/img/minitool-wiki-library/36/what-is-simple-volume.jpg)

![4 måder at løse mislykkedes - Netværksfejl på Google Drive [MiniTool News]](https://gov-civil-setubal.pt/img/minitool-news-center/05/4-ways-solve-failed-network-error-google-drive.png)
![[Fixed] 0x00000108 THIRD_PARTY_FILE_SYSTEM_FAILURE](https://gov-civil-setubal.pt/img/partition-disk/7D/fixed-0x00000108-third-party-file-system-failure-1.jpg)

![Synkroniseres Dropbox ikke i Windows 10? Sådan løser du det! [MiniTool-tip]](https://gov-civil-setubal.pt/img/backup-tips/91/is-dropbox-not-syncing-windows-10.jpg)

![Hvad er SharePoint? Hvordan downloader jeg Microsoft SharePoint? [MiniTool-tip]](https://gov-civil-setubal.pt/img/news/67/what-s-sharepoint-how-to-download-microsoft-sharepoint-minitool-tips-1.png)
![Sådan løses den fejl, der ikke kan nå Windows-aktiveringsservere? [MiniTool Nyheder]](https://gov-civil-setubal.pt/img/minitool-news-center/20/how-fix-unable-reach-windows-activation-servers-error.jpg)

![5 sager: Hvordan ændres PSN-e-mail på PS5 / PS4 / PS3 & webside? [MiniTool Nyheder]](https://gov-civil-setubal.pt/img/minitool-news-center/88/5-cases-how-change-psn-email-ps5-ps4-ps3-web-page.png)




![Sådan gendannes filer ved hjælp af CMD: Ultimate User Guide [MiniTool Tips]](https://gov-civil-setubal.pt/img/data-recovery-tips/29/how-recover-files-using-cmd.jpg)
![[8 måder] Sådan rettes Facebook Messenger Active Status, der ikke vises](https://gov-civil-setubal.pt/img/blog/45/how-fix-facebook-messenger-active-status-not-showing.jpg)