Sådan ødelægges en fil med de 3 bedste gratis korruptere [MiniTool-tip]
How Corrupt File With Top 3 Free File Corrupters
Resumé :

Dette indlæg lærer dig, hvordan du korrupter en fil med vilje, så den ikke åbnes længere. 3 gratis filkorruptere er inkluderet med detaljerede guider, der hjælper dig med at udføre opgaven. For at gendanne slettede eller mistede filer fra Windows 10, SD / hukommelseskort, USB-flashdrev, ekstern harddisk osv. MiniTool Power Data Recovery er gratis at bruge.
Hurtig navigation:
Sådan ødelægges en fil (Word, tekst, Excel, PDF osv.)
Nogle gange vil du måske beskadige en fil med vilje, så den ikke åbner længere. Hvordan kan man nemt ødelægge en fil som en Word-fil gratis? Nedenfor sigtes de top 3 gratis online filkorruptere. Du kan vælge en til nemt at ødelægge din fil.
Top 3 gratis online filkorruptere til let at ødelægge en fil
1. korrupt-a-fil.net
Denne gratis online filkorrupter er populær og nem at bruge. Det giver dig mulighed for nemt at ødelægge enhver fil gratis. Denne gratis onlinetjeneste kan ødelægge en Word-, Excel-, arkiv-, MP3-fil og andre typer filer. Efter at have ødelagt filen kan ingen åbne den på grund af teknologisk besvær.
Betjeningen er ekstremt let.
- Du kan gå til dette websted i din browser, og du vil se afsnittet Vælg den fil, der skal beskadiges.
- Klik på en af de gule knapper: Fra din computer, fra Dropbox eller fra Google Drev.
- Vælg den fil, du vil beskadige.
- Klik på Korrupt fil knap for øjeblikkeligt at ødelægge filen.
2. Korrupt min fil
En anden populær online gratis filkorrupter er Korrupte mine filer. Du kan uploade din fil og lade denne tjeneste ødelægge den for dig. Derefter kan du downloade den beskadigede fil. Denne onlinetjeneste kan ødelægge enhver form for fil som Word-fil, Excel-ark, PowerPoint-fil, MP4, MP3 osv. Den har ingen filstørrelsesgrænse. De originale filer slettes automatisk, når korruptionsprocessen er afsluttet.
Du kan gå til webstedet for Corrupt My File, trække og slippe din fil til det angivne område for at lade den ødelægge filen for dig.
3. PineTools Online File Corrupter
Den gratis online filkorruptionstjeneste giver dig også mulighed for nemt at ødelægge dine filer. Du kan gå til dette websted i din browser og klikke på knappen Vælg fil for at vælge en eksisterende fil fra din computer, der skal uploades. Derefter kan du definere, hvor meget du vil ødelægge filen. Du kan trække skyderen for at justere korruptionsmængden. Eventuelt kan du også vælge indstillingen Bevar begyndelsen og slutningen af filen intakt. Endelig kan du klikke på den grønne korrupte fil-knap for at starte den korrupte proces.
Tip: Hvis du ikke vil bruge den gratis online filkorruptor til at beskadige filen, kan du også prøve de to måder nedenfor for at ødelægge filen.
Sådan ødelægges en fil ved at ændre filtypen
Trin 1. Vis filtypen. Du kan åbne File Explorer på din Windows 10-computer. Klik på Udsigt fanen og tjek Filnavneudvidelser mulighed for at vise filtypen.

Trin 2. Højreklik derefter på filen, og klik Omdøb . Skift filtypenavnet for filen. Klik på i pop op-advarselsvinduet Ja for at bekræfte ændringen af filtypenavnet. Derefter vil filen være ubrugelig.
Trin 3. Åbn File Explorer igen, klik på Udsigt fanen og fjern markeringen Filnavneudvidelser mulighed for at skjule filudvidelser.
Tip: Hvis du vil beholde den originale fil, kan du lave en kopi af den, før du ødelægger den.
Sådan ødelægges en Word-fil på Windows med Notesblok
Trin 1. Klik på Start, skriv notesblok, og klik på Notesblok-appen for at åbne den.
Trin 2. I Notesblok skal du klikke på fanen Filer og derefter klikke på Åbn.
Trin 3. I pop op-vinduet til valg af fil skal du vælge Alle filer i nederste højre hjørne. Vælg derefter Word-filen, og klik på Åbn.
Trin 4. Slet flere ord eller linjer i teksten. Klik på Filer -> Gem som. Vælg Alle filtyper, angiv et navn til filen, og klik på Gem.
Trin 5. Hvis du derefter prøver at åbne den korrupte fil med Word, og den ikke skal kunne åbne den.
Sådan gendannes slettede / mistede filer gratis
Nogle gange kan du fejlagtigt slette nogle filer eller lide tab af data på grund af ukendte årsager. For at få dine filer tilbage skal du bruge et professionelt datagendannelsesprogram.
MiniTool Power Data Recovery er et gratis datagendannelsesprogram, der er kompatibelt med Windows. Denne software giver dig mulighed for at gendanne slettede eller mistede filer fra Windows PC eller bærbar computer, SD / hukommelseskort, USB-flash / pen / tommelfinger-drev, ekstern harddisk, solid state-drev osv. Korrupt eller formateret drevgendannelse af datadrev understøttes også.
Download og installer det rene og gratis program MiniTool Power Data Recovery på din Windows 10-computer. Nedenfor er den enkle guide til gendannelse af slettede / mistede filer.
- Start MiniTool Power Data Recovery.
- Vælg drevet, placeringen eller enheden, og klik Scan knap.
- Kontroller scanningsresultatet for at finde målfilerne, kontroller dem og klik Gemme Vælg en ny destination for at gemme de gendannede filer.
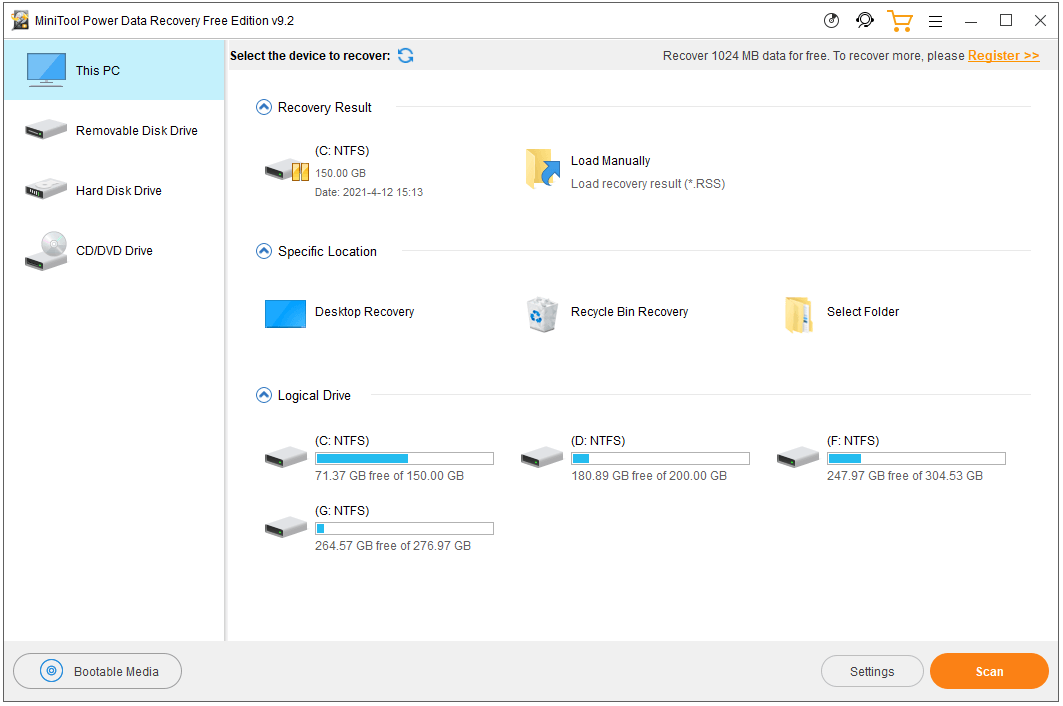
Gratis måde at sikkerhedskopiere filer for at undgå permanent datatab
Hvis filen uventet er korrupt og ikke kan åbnes længere, anbefales det, at du altid tager en sikkerhedskopi af vigtige filer.
Med et gratis sikkerhedskopieringsprogram som MiniTool ShadowMaker kan du sikkerhedskopiere og synkronisere filer til en anden enhed som et stykke kage.
MiniTool ShadowMaker er en professionel gratis pc-sikkerhedskopieringssoftware. Du kan bruge den til at vælge alle filer og mapper, partitioner eller hele disken til at sikkerhedskopiere til en ekstern harddisk, USB-drev, netværksdrev osv. Med få klik. Planlagt automatisk sikkerhedskopiering af filer og trinvis sikkerhedskopiering af filer understøttes.
Bortset fra sikkerhedskopiering af filer og filsynkronisering hjælper MiniTool ShadowMaker også med at sikkerhedskopiere og gendanne Windows 10-system, klonedisk osv.
Download og installer MiniTool ShadowMaker på din pc, og se den enkle guide til sikkerhedskopiering af filer nedenfor.
- Start MiniTool ShadowMaker.
- Klik på Backup-modul.
- Klik på kildeafsnittet for at vælge de filer og mapper, du vil sikkerhedskopiere.
- Klik på Destination sektion for at vælge en destination til at gemme sikkerhedskopien.
- Klik på Sikkerhedskopier nu-knappen for at starte sikkerhedskopiering af de valgte filer til måldestinationen.
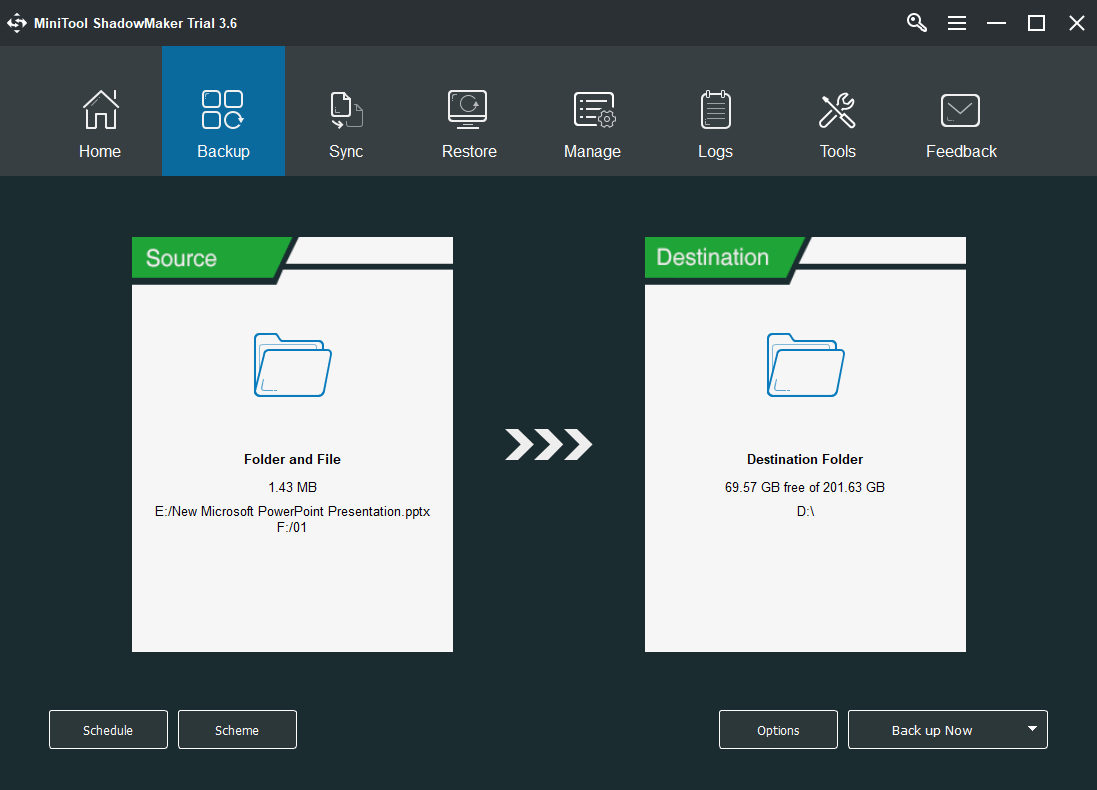
Hvad betyder det, hvis din fil er korrupt?
Korrupte filer nægter at åbne ordentligt. Hver fil på din computer har en bestemt struktur. Hvis der er skrevet forkerte oplysninger i filen, ændres filens struktur, og den kan blive beskadiget. Årsagerne til filkorruption kan være en softwarefejl, midlertidige systemfejl, systemnedbrud, malware- eller virusinfektioner, dårlige sektorer på harddisken osv.
Kan du afbryde en fil / rette en beskadiget fil?
Hvis en fil uventet er beskadiget og ikke kan åbnes, kan du prøve nogle løsninger til at rette den beskadigede fil.
Løsning 1. Genstart af dit system kan måske hjælpe, hvis filkorruptionsfejlen skyldes midlertidige fejl i operativsystemet.
Fix 2. Kør en virusscanning efter filen eller hele computerens operativsystem.
Fix 3. En måde at reparere en korrupt fil på er at slette filen og erstatte den med en tidligere version. Kontrol: Sådan gendannes den tidligere version af Word-dokument.
Fix 4. Kør SFC Scannow for at kontrollere og reparere korrupte systemfiler.
Fix 5. Prøv nogle professionelle filreparationsværktøjer.
Sådan åbnes et dokument efter en filkorruptionsfejl
Hvis en Office-fil som en Word-, Excel- eller PowerPoint-fil er korrupt, kan du bruge funktionen Åbn og reparer i Office til at reparere og gendanne din fil. Tjek hvordan du gør det nedenfor.
- Åbn Word-, Excel- eller PowerPoint-appen.
- Klik på Filer -> Åbn -> Gennemse.
- Vælg den korrupte fil.
- Klik på rullemenuen ud for Åbn. Vælge Åbn og reparer for at reparere den korrupte fil.
At opsummere
Hvis du vil ødelægge en fil, introducerer dette indlæg 3 gratis online filkorruptere til din reference. Stadig er der også en gratis filgendannelsesløsning og en filbackupmetode. Nogle tip til at rette en beskadiget fil tilbydes også til din reference.
Hvis du har problemer med at bruge MiniTool Power Data Recovery, MiniTool ShadowMaker og andre MiniTool-produkter, kan du kontakte Os .



![Hvad er I / O-enhedsfejl? Hvordan løser jeg I / O-enhedsfejl? [MiniTool-tip]](https://gov-civil-setubal.pt/img/data-recovery-tips/52/what-is-i-o-device-error.jpg)




![3 løsninger til Xbox Game Pass fungerer ikke Windows 10 [MiniTool News]](https://gov-civil-setubal.pt/img/minitool-news-center/11/3-solutions-xbox-game-pass-not-working-windows-10.png)
![Chrome lukkede ikke korrekt? Her er nogle rettelser! [MiniTool Nyheder]](https://gov-civil-setubal.pt/img/minitool-news-center/13/chrome-didn-t-shut-down-correctly.jpg)


![Sådan åbnes BIOS Windows 10/8/7 (HP / Asus / Dell / Lenovo, enhver pc) [MiniTool News]](https://gov-civil-setubal.pt/img/minitool-news-center/21/how-enter-bios-windows-10-8-7-hp-asus-dell-lenovo.jpg)



![Sådan løses 'Malwarebytes-webbeskyttelse tændes ikke' -fejl [MiniTool-tip]](https://gov-civil-setubal.pt/img/backup-tips/85/how-fix-malwarebytes-web-protection-won-t-turn-error.jpg)


