Sådan skifter du mellem åbne apps i Windows 10 [MiniTool News]
How Switch Between Open Apps Windows 10
Resumé :
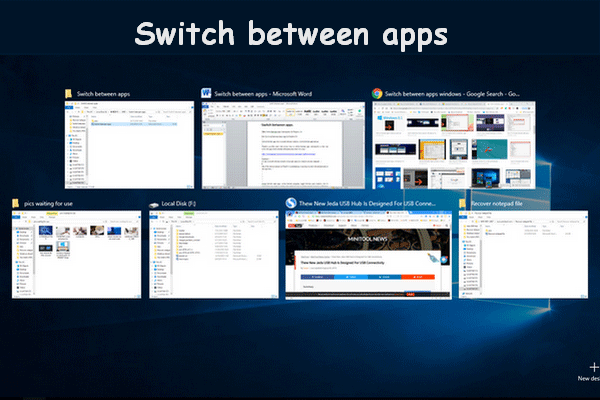
Det er let at skifte mellem vinduer, hvis du kun åbner to vinduer på din computer. Alligevel skal der i de fleste tilfælde åbnes mange applikationer, mens du arbejder på pc. På dette tidspunkt vil det blive besværligt og tidskrævende, hvis du stadig bruger musen til at finde dit nødvendige vindue. Derfor skriver jeg dette for lettere at skifte mellem åbne apps.
En af de åbenlyse funktioner i Windows er multitasking; det kan hjælpe dig med at håndtere flere opgaver på samme tid. Du skal ofte åbne mange apps og vinduer på pc'en, så det er nødvendigt at finde en måde at administrere og bringe orden på flere apps på.
Mit forslag er at skift mellem apps ved hjælp af tastaturgenveje. Du kan organisere og vise alle dine åbningsvinduer og programmer ved at stable dem eller kaskade dem. Som et resultat behøver du ikke at lukke eller minimere et program for at skifte til et andet program.
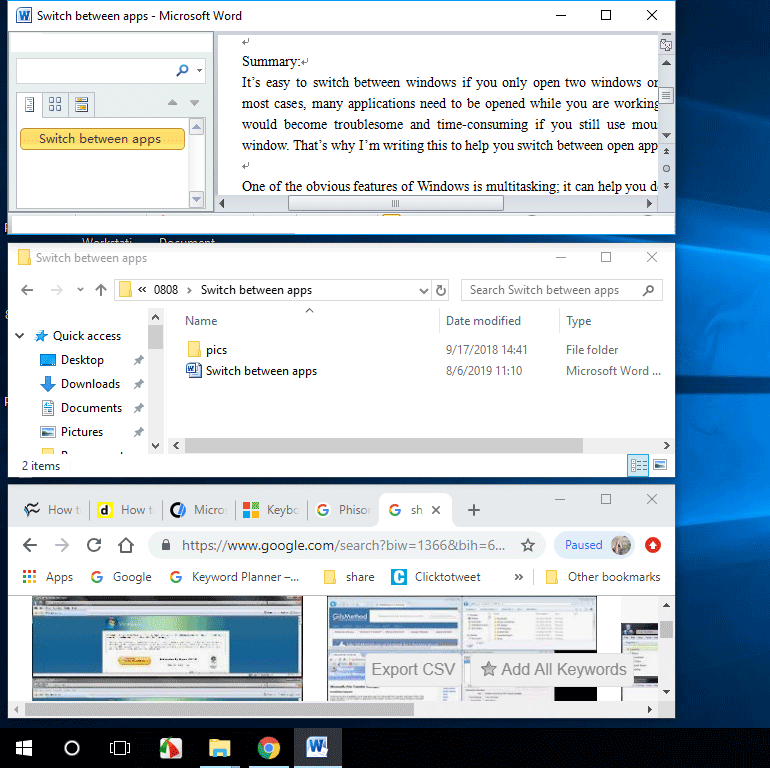
Gå til startside hvis du er fokuseret på diskkonfiguration, sikkerhedskopiering af data og gendannelse af filer.
Tre måder at skifte mellem apps på
Først og fremmest skal du tænde din pc og åbne flere apps og vinduer på din computer.
Vej 1: Brug tastaturgenveje til at skifte mellem applikationer
Hvordan skifter man fra en skærm til en anden ved hjælp af tastatur?
Du skal trykke på Alt + Tab-knapperne på dit tastatur for at skifte mellem de sidste to aktive vinduer. ( Indstil proceslinjen til at vise det sidste aktive vindue i Windows 10. )
- Hvis du gerne vil se miniaturebillederne af alle apps, der åbnes på computeren, bedes du hold Alt-knappen nede, og tryk på Tab knappen en gang. Du kan trykke på Ctrl + Alt + Tab samtidigt for at holde miniaturebillederne på din pc-skærm.
- hvis du hold Alt-knappen og Tab-knappen nede på samme tid finder du markøren bevæger sig frem og tilbage mellem programmer. Du burde slip Tab-knappen og hold Alt nede når markøren placeres på det vindue, du vil åbne lige nu.
- Hvis du finder, at markøren bevæger sig for hurtigt, når du hold Alt + Tab , du kan hold kun Alt nede og tryk på Tab-knappen igen og igen, indtil markøren er sat på den app, du endelig har brug for; markøren flytter til det næste åbne vindue, hver gang du trykker på fanen. For at flytte markøren i den modsatte retning skal du trykke på Alt + Skift + Tab .
Sådan skiftes skærm på Windows ved hjælp af tastatur.
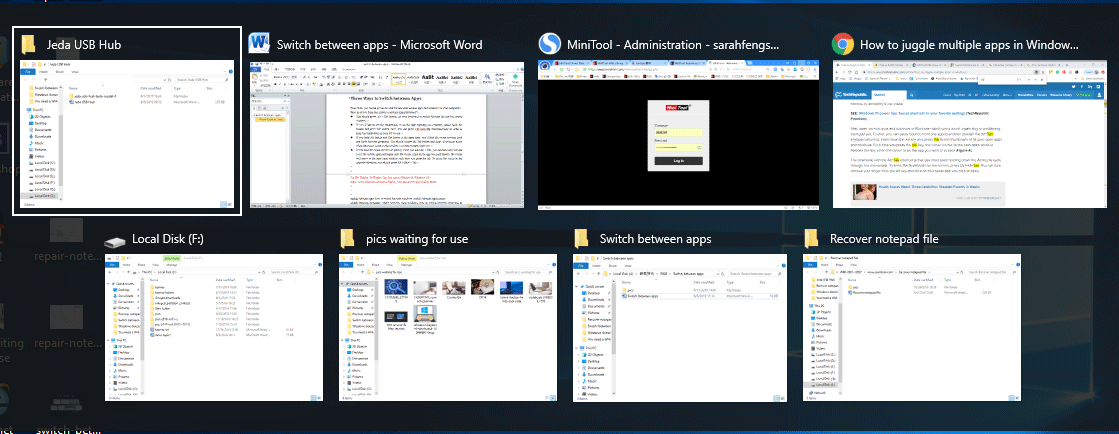
Måde 2: Brug Task View til at skifte mellem programmer
Der er en anden måde at se alle dine åbningsprogrammer og -vinduer let på: Brug af Opgavevisning.
Sådan skifter du mellem programmer i Windows 10?
Du burde hold Win-knappen nede og tryk på Tab knap for at åbne Task View for at skifte mellem åbne apps og windows.
- Du skal vælge miniaturebilledet af det vindue, du gerne vil åbne nu ved ved hjælp af musen .
- Du kan også bruge fire piletaster på tastaturet for hurtigt at vælge den app, du vil have adgang til; tryk derefter på Gå ind når markøren er på målappen.
Det Windows 10-tidslinje -funktion giver dig mulighed for at få adgang til de websteder og filer, du har arbejdet med i løbet af de sidste 30 dage. Hvis du vil afslutte det, skal du bare trykke på Esc når som helst.
Vej 3: Skift mellem apps via proceslinjen
Hvordan skifter jeg mellem vinduer?
Højreklik på proceslinjen nederst på din computerskærm. Derefter har du 3 valg for at skifte mellem åbne vinduer. (Hvis du finder proceslinjen ikke fungerer, bedes du Klik her for at se, hvordan man håndterer det.)
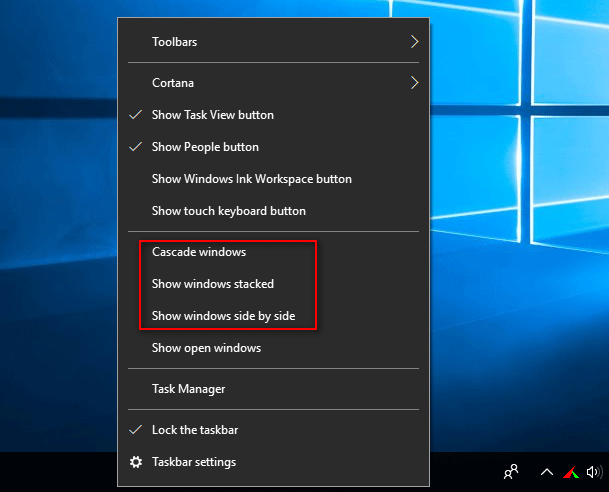
Valg 1 : Kaskadevinduer.
Når du har valgt denne indstilling, stilles alle åbningsvinduerne op foran hinanden.
Valg 2: Vis vinduer stablet.
Når du har valgt denne mulighed, arrangeres alle åbningsvinduerne oven på hinanden.
Valg 3: Vis vinduer side om side.
Når du har valgt denne indstilling, vises alle åbningsvinduerne i rækker ved siden af den anden.
På dette tidspunkt skal du åbne den ønskede side ved at klikke på titellinjen eller andre tilgængelige områder.




![Sådan løses VIDEO DXGKRNL FATAL FEJL på Windows 10 [MiniTool News]](https://gov-civil-setubal.pt/img/minitool-news-center/26/how-fix-video-dxgkrnl-fatal-error-windows-10.png)




![Sådan tilsluttes Joy-Cons til pc? | Hvordan bruges Joy-Cons på pc? [MiniTool Nyheder]](https://gov-civil-setubal.pt/img/minitool-news-center/74/how-connect-joy-cons-pc.jpg)
![Nulstil HP bærbar computer: Sådan nulstilles du hårdt / Fabriksnulstilling af din HP [MiniTool News]](https://gov-civil-setubal.pt/img/minitool-news-center/51/reset-hp-laptop-how-hard-reset-factory-reset-your-hp.png)
![[5 måder] Sådan oprettes Windows 7 Recovery USB uden DVD / CD [MiniTool Tips]](https://gov-civil-setubal.pt/img/backup-tips/44/how-create-windows-7-recovery-usb-without-dvd-cd.jpg)
![Fast! - Hvordan fikser man Disney Plus-fejlkode 83 på enhver enhed? [MiniTool Nyheder]](https://gov-civil-setubal.pt/img/minitool-news-center/56/fixed-how-fix-disney-plus-error-code-83-any-devices.jpg)

![[Løst 2020] DISM mislykkedes på Windows 10/8/7 computer [MiniTool-tip]](https://gov-civil-setubal.pt/img/data-recovery-tips/69/dism-failed-windows-10-8-7-computer.png)

![SDRAM VS DRAM: Hvad er forskellen mellem dem? [MiniTool Nyheder]](https://gov-civil-setubal.pt/img/minitool-news-center/60/sdram-vs-dram-what-is-difference-between-them.png)
![Sådan downloader du Snap-kamera til pc/Mac, installerer/afinstallerer det [MiniTool-tip]](https://gov-civil-setubal.pt/img/news/02/how-to-download-snap-camera-for-pc/mac-install/uninstall-it-minitool-tips-1.png)

