4 måder til en administrator har forhindret dig i at køre denne app [MiniTool News]
4 Ways An Administrator Has Blocked You From Running This App
Resumé :
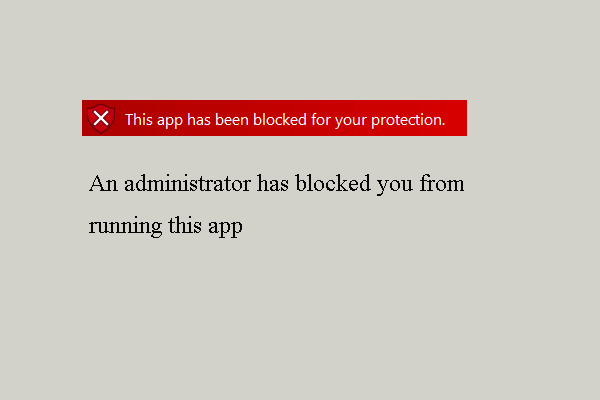
Når du kører et program, kan du støde på den fejl, at en administrator har blokeret dig for at køre denne app. Hvordan løser man den fejl, at denne app er blevet blokeret for din beskyttelse? Dette indlæg fra MiniVærktøj viser dig løsningerne.
Generelt ville det være en nem ting at køre en app på Windows 10. Men nogle brugere klager over, at de støder på en fejl, når de kører programmet, hvilket er, at en administrator har blokeret dig for at køre denne app.
I mellemtiden ved du, hvordan du løser denne fejl, som din administrator har blokeret dig fra at køre denne app? Hvis ikke, skal du fortsætte med at læse, så viser vi dig løsningerne.
4 måder at rette en administrator på har forhindret dig i at køre denne app
I denne del vil vi gennemgå, hvordan du løser den fejl, som en administrator har blokeret dig for at køre denne app.
Måde 1. Deaktiver Windows SmartScreen
Den første måde, du kan prøve at rette op på den fejl, som en administrator har blokeret fra at køre denne app, er at deaktivere Windows SmartScreen.
Nu, her er vejledningen.
- Type SmartScreen i søgefeltet i Windows 10, og vælg App & browser kontrol fra listen for at fortsætte.
- Gå til Windows Defender Security Center Tjek apps og filer , og klik derefter på Af .
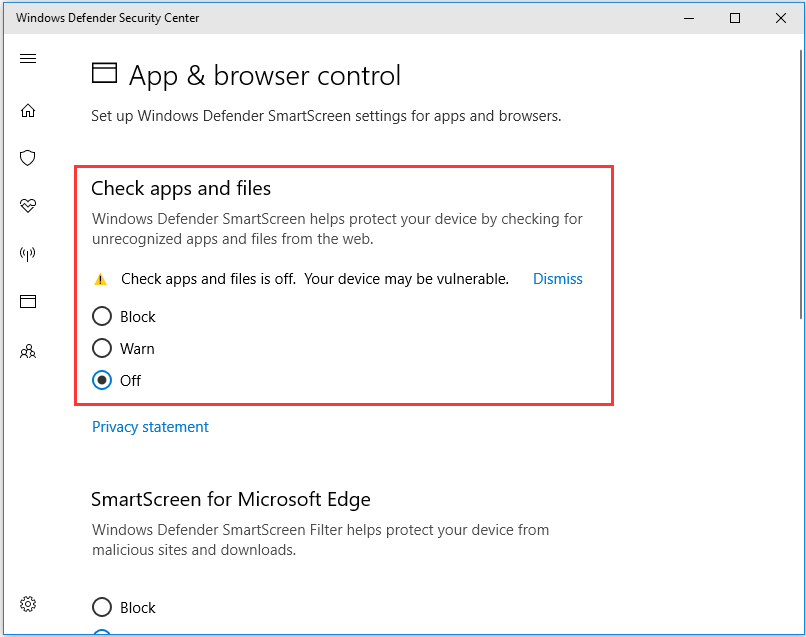
Når det er færdigt, skal du genstarte programmet og kontrollere, om det problem, som en administrator har blokeret dig for at køre denne app, er løst.
Yderligere læsning: Sådan løses - denne app er blevet blokeret af din systemadministrator
Vej 2. Kør programmet via kommandoprompt
For at løse den fejl, at Windows 10 har en administrator blokeret dig fra at køre denne app, kan du vælge at køre programmet via kommandoprompten.
Nu, her er vejledningen.
- Højreklik på det program, du vil starte.
- Vælg derefter Ejendomme .
- Kopier programmets fulde placering under generel
- Derefter kør kommandoprompt som administrator .
- Indsæt placeringen af filen, og tilføj .exe i slutningen.
- Så slå Gå ind for at køre programmet.
Med denne metode kan du kontrollere, om den fejl, som en administrator har blokeret dig fra at køre denne app Windows 10, er løst.
Vej 3. Brug den skjulte administratorkonto
Hvis ovenstående løsninger ikke kan løse problemet med, at en administrator har blokeret dig for at køre denne app, kan du vælge at bruge den skjulte administratorkonto.
Nu, her er vejledningen.
- Åbn kommandoprompt som administrator.
- Kopier og indsæt kommandoen netbrugeradministrator / aktiv: ja i kommandolinjevinduet og tryk på Gå ind at fortsætte.
- Log ud af din nuværende session ved at klikke på Windows-logoet i nederste venstre del af skærmen. Klik derefter på konto-logoet, og vælg Log ud .
- Log derefter ind på din administratorkonto og vent et par minutter.
- Find den fil, du vil installere, og installer den uden problemer.
- Log ud af din administratorkonto og log ind på dine originale konti.
- Indtast derefter kommandolinjen igen, skriv kommandoen netbrugeradministrator / aktiv: nej igen for at deaktivere den skjulte administratorkonto.
Når alle trin er færdige, kan du kontrollere, om problemet med, at denne app er blevet blokeret for din beskyttelse, er løst.
Måde 4. Deaktiver antivirus
For at løse den fejl, som en administrator har blokeret dig for at køre denne app, kan du vælge at deaktivere antivirus. For nogle detaljerede instruktioner til deaktivering af antivirus kan du læse indlægget: Flere måder at deaktivere Avast til PC og Mac midlertidigt / fuldstændigt
Afsluttende ord
For at opsummere har dette indlæg introduceret 4 måder at rette den fejl på, at en administrator har blokeret dig for at køre denne app. Hvis du har stødt på det samme problem, kan du prøve disse løsninger. Hvis du har bedre løsninger til at rette det, kan du dele det i kommentarzonen.
![Hvad er UXDServices og hvordan fikser man UXDServices-problemet? [MiniTool Nyheder]](https://gov-civil-setubal.pt/img/minitool-news-center/80/what-is-uxdservices.jpg)


![DHCP-opslag mislykkedes i Chromebook | Sådan løser du det [MiniTool News]](https://gov-civil-setubal.pt/img/minitool-news-center/69/dhcp-lookup-failed-chromebook-how-fix-it.png)

![Rettet - Du skal være administrator, der kører en konsolesession [MiniTool News]](https://gov-civil-setubal.pt/img/minitool-news-center/84/fixed-you-must-be-an-administrator-running-console-session.png)










![Sådan håndteres fejl med ikke Micro SD-kort - Se her [MiniTool-tip]](https://gov-civil-setubal.pt/img/data-recovery-tips/99/how-deal-with-micro-sd-card-not-formatted-error-look-here.png)
![5 bedste måder at løse handlingen på, kan ikke udføres Fejl i Outlook [MiniTool News]](https://gov-civil-setubal.pt/img/minitool-news-center/68/5-top-ways-fix-action-cannot-be-completed-error-outlook.png)

