Sådan opretter du skrivebordsgenvej til Chrome: Windows og Mac
How Create Desktop Shortcut
Skrivebordsgenvej refererer til genvejen placeret (normalt et ikon eller en lille fil) på en computers skrivebord; det hjælper brugere med nemt at åbne et program, en mappe eller en fil. Du kan selv oprette en genvej på skrivebordet for at pege på et bestemt program, mappe, dokument eller internetplacering. Dette indlæg fra MiniTool vil vise dig, hvordan du opretter en ny skrivebordsgenvej til Chrome.
På denne side:
Normalt, når du installerer et nyt program på din computer, vil systemet spørge dig, om du vil oprette et skrivebordsikon. Hvis du markerer indstillingen, oprettes genvejen på skrivebordet med det samme. Hvis du ikke har markeret muligheden, kan du oprette en skrivebordsgenvej manuelt, når du vil. På denne måde kan du åbne programmet direkte ved at dobbeltklikke på ikonet; dette er ret praktisk.
 Sådan tilføjes kontrolpanelikonet til skrivebordet på Windows 10/11?
Sådan tilføjes kontrolpanelikonet til skrivebordet på Windows 10/11?I dette indlæg viser vi dig, hvordan du tilføjer kontrolpanelikonet til skrivebordet på Windows 10/11 og nogle andre relaterede oplysninger.
Læs mereOpret skrivebordsgenvej til Chrome
Det samme gælder, når det kommer til skrivebord genvej til Chrome . Følgende indhold viser dig måder og trin til at oprette Chrome-genvej, når du ikke oprettede skrivebordsgenvej til Chrome under installationen, eller når du finder, at Chrome-ikonet mangler.
Derudover vil det lære dig, hvordan du nemt opretter genveje til dit yndlingswebsted eller ofte brugte mappe.
Sådan rettes, når Chrome bruger for meget CPU?
Sådan opretter du skrivebordet Google Chrome-ikon Windows 10
Først og fremmest vil jeg fokusere på Google Chrome oprette skrivebordsgenvej på Windows 10.
- Luk unødvendige vinduer på din computer.
- Klik på Windows-logoet i nederste venstre hjørne.
- Rul ned, indtil du finder Google Chrome fra menuen.
- Højreklik på Google Chrome og naviger til Mere i kontekstmenuen.
- Vælge Åbn filplacering fra undermenuen til Mere.
- Det Google Chrome vil blive valgt som standard i det åbne vindue i File Explorer.
- Højreklik på Google Chrome -> naviger til Send til -> vælg Desktop (opret genvej) .
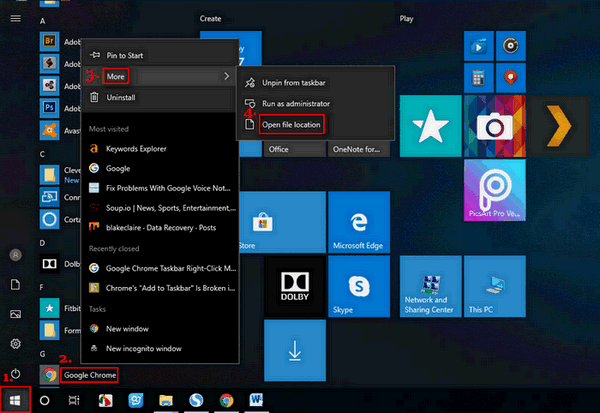
Opret lettere Chrome-genvej til pc-skrivebord : du skal gentage trin 1 til trin 3 og derefter trække og slippe Google Chrome direkte til skrivebordet.
Kan du ordne, når File Explorer ikke reagerer/holder op med at fungere?
Sådan tilføjes Google Chrome-ikon til Mac Desktop
- Åben Finder på dit Mac-skrivebord.
- Luk andre åbne vinduer.
- Vælg Ansøgninger i venstre rude.
- Lede efter Google Chrome på højre side.
- Træk og slip ikonet direkte på din Mac-skrivebord.
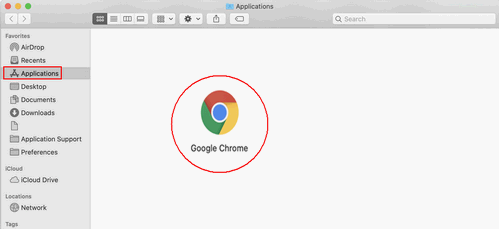
Sådan opretter du webstedsgenvej på skrivebordet Chrome
Efter at have fortalt dig, hvordan du placerer Google Chrome-ikonet på skrivebordet, vil jeg vise dig, hvordan du opretter en genvej til dit foretrukne/hyppigt brugte websted i Google Chrome.
- Åbn Google Chrome på din computer.
- Gå til det websted, du gerne vil oprette en genvej.
- Klik på knappen med tre prikker i øverste højre hjørne.
- Naviger til Flere værktøjer mulighed fra rullelisten.
- Vælg Opret genvej , Tilføj til skrivebordet , eller Opret applikationsgenveje (afhængigt af hvilket operativsystem du bruger).
- Giv et nyt navn til genvejen, eller behold standardnavnet.
- Klik på skab knap.
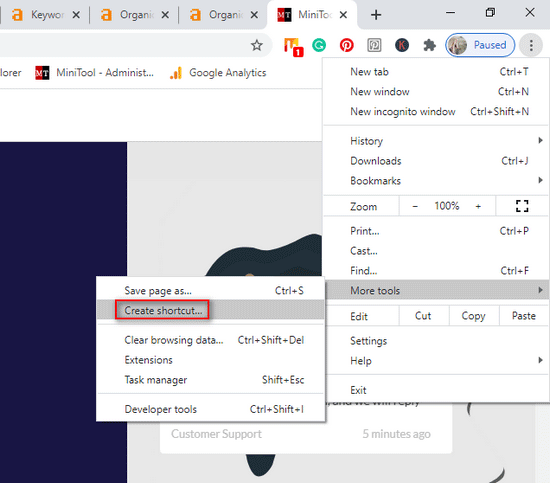
Hvad gør Åbn som vindue betyde? Skal du aktivere det?
Åbn som vindue angiver åbning i et separat vindue. Hvis du tjekker Åbn som vindue mulighed, mens du opretter genvej, vil den tilsvarende hjemmeside blive åbnet i et nyt separat vindue, hver gang du åbner genvejen. Ellers vil hjemmesiden blive åbnet som en ny fane i det browservindue, du allerede har åbnet.
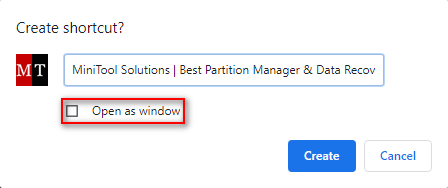
Sådan opretter du en genvej til en fil/mappe
- Gå til din computers skrivebord.
- Højreklik på et tomt område.
- Naviger til Ny mulighed.
- Vælge Genvej fra undermenuen.
- Indtast den korrekte sti til en fil/mappe, eller klik på Gennemse knap.
- Vælg målet for genvejen (en fil eller en mappe), og klik på Okay knap.
- Klik på Næste knappen nederst i vinduet Opret genvej.
- Indtast et navn til genvejen, eller behold standardnavnet.
- Klik på Afslut knappen, og genvejen oprettes med det samme.
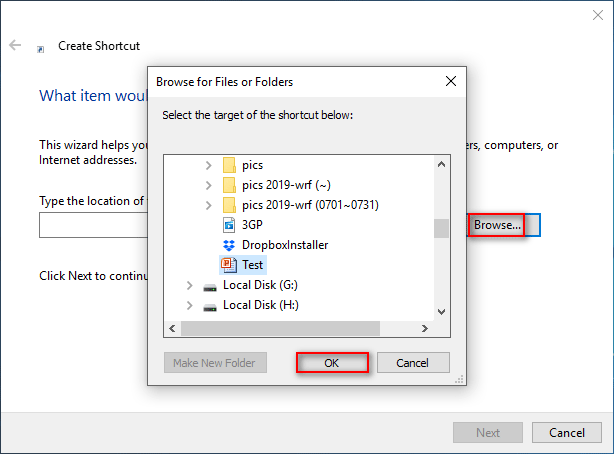
Opret nemmere genvej til en fil/mappe : åbn File Explorer -> naviger til filen eller mappen -> tryk Alt på tastaturet -> træk og slip filen eller mappen til skrivebordet -> slip Alt .
Filadgang nægtet: Windows 10 kan ikke kopiere eller flytte filer.

![Opdateres ikke Apex Legends? Sådan repareres det nemt! [MiniTool Nyheder]](https://gov-civil-setubal.pt/img/minitool-news-center/47/is-apex-legends-not-updating.jpg)

![[Nem vejledning] Sådan rettes Btha2dp.sys Blue Screen of Death?](https://gov-civil-setubal.pt/img/news/E5/easy-guide-how-to-fix-btha2dp-sys-blue-screen-of-death-1.png)








![Hvad er State Repository Service og hvordan man løser dens høje CPU-brug [MiniTool Wiki]](https://gov-civil-setubal.pt/img/minitool-wiki-library/68/what-is-state-repository-service-how-fix-its-high-cpu-usage.png)
![8 måder at åbne Windows-tjenester på Fix Services.msc åbner ikke [MiniTool News]](https://gov-civil-setubal.pt/img/minitool-news-center/14/8-ways-open-windows-services-fix-services.png)

![[Løst!] Sådan slettes gamle sikkerhedskopier af Time Machine på din Mac? [MiniTool-tip]](https://gov-civil-setubal.pt/img/data-recovery-tips/79/how-delete-old-time-machine-backups-your-mac.png)

![Sådan løses 0x6d9-fejlen i Windows Defender Firewall [MiniTool News]](https://gov-civil-setubal.pt/img/minitool-news-center/82/how-fix-0x6d9-error-windows-defender-firewall.jpg)

