Hvordan parrer jeg Apple Pencil? | Sådan repareres Apple Pencil, der ikke fungerer? [MiniTool Nyheder]
How Pair Apple Pencil
Resumé :
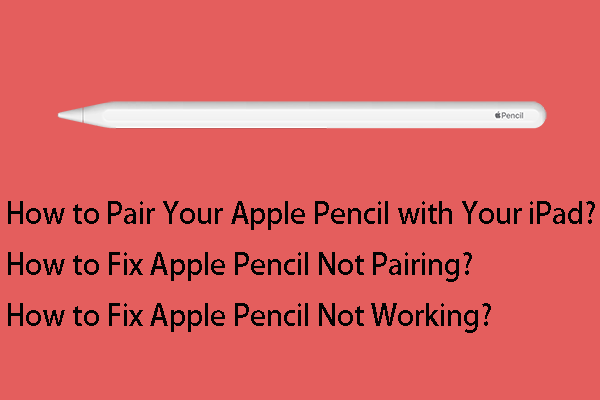
Ved du, hvordan du parrer din Apple Pencil med din iPad-tablet? Ved du hvad du skal gøre, hvis din Apple Pencil ikke fungerer, eller hvis du ikke kan parre den med din iPad? Hvis du er generet af disse spørgsmål, kan du læse dette MiniTool-indlæg for at få nogle nyttige løsninger.
Apple Pencil er en serie af trådløse stylus-pen tilbehør, der understøtter iPad-tabletter. Inden du bruger den, skal du parre den til din iPad. Nu viser vi dig, hvordan du parrer Apple Pencil.
Hvordan parrer jeg Apple Pencil?
Forberedelser
1. Du skal sikre dig, at din Apple Pencil kan fungere sammen med din iPad. Hvis du ikke ved det, kan du henvise til disse to lister:
Hvis du bruger en Apple Pencil (2. generation), kan den fungere med disse iPad-modeller:
- iPad Air (4. generation)
- iPad Pro 12,9-tommer (3. generation) og nyere
- iPad Pro 11-tommer (1. generation) og nyere
Hvis du bruger en Apple Pencil (1. generation), kan den fungere med disse iPad-modeller:
- iPad (8. generation)
- iPad mini (5. generation)
- iPad (7. generation)
- iPad (6. generation)
- iPad Air (3. generation)
- iPad Pro 12,9-tommer (1. eller 2. generation)
- iPad Pro 10,5-tommer
- iPad Pro 9,7-tommer
2. Du skal sørge for, at din Apple Pencil har tilstrækkelig strøm. Ellers skal du oplade det.
Par din Apple-blyant (2. generation) med din iPad
Du skal bare fastgøre din Apple Pencil til det magnetiske stik på siden af din iPad. Der vil være en pop-ud-grænseflade på din iPad-skærm. Du skal trykke på Opret forbindelse for at afslutte jobbet.
Par din Apple-blyant (1. generation) med din iPad
Du skal fjerne hætten fra din Apple Pencil og derefter sætte din Apple Pencil i Lightning-stikket på din iPad. Tryk derefter på Par knappen på skærmen for at parre den med din enhed.
Når du parrer eller bruger din Apple Pencil, kan du dog støde på forskellige slags problemer som Apple Pencil ikke parrer eller Apple Pencil ikke fungerer. Hvis du er generet af et af disse problemer, ved du hvordan man løser det? Fortsæt med at læse, og du kan få de svar, du vil vide.
Tip: Hvis du bruger en Surface Pen, og den ikke fungerer, kan du henvise til dette indlæg for at løse problemet: Hvis din Surface Pen ikke fungerer, kan du prøve disse løsninger.Hvis din Apple-blyant ikke parres
Hvis du ikke kan parre din Apple Pencil med din iPad, kan du gøre følgende for at ordne det:
- Genstart din iPad.
- Gå til Indstillinger> Bluetooth for at kontrollere, om Bluetooth er tændt. Hvis nej, skal du aktivere det.
- Bliv på Bluetooth-skærmen, og tjek derefter din Apple Blyant under Min enhed. Tryk på Info ikon (en blå cirkel med en blå i i), hvis du kan se det og derefter trykke på Glem denne enhed .
- Sæt din Apple Pencil i Lightning-stikket på din iPad, og tryk på Par knappen et par sekunder senere.
- Hvis du ikke kan se knappen Par, kan du oplade din Apple Blyant et stykke tid og derefter prøve at parre den med din iPad igen. Derefter kan du kontrollere, om du kan se Par
- Hvis du stadig ikke kan se knappen Par, kan du kontakte Apple-support for at få hjælp.
Hvis din Apple-blyant ikke fungerer
Hvis din Apple Pencil stoppede med at arbejde, kan du gøre disse ting for at ordne det:
- Måske løber din Apple Pencil tør for strøm, du kan oplade den og derefter prøve igen.
- Tjek niben på din Apple Pencil. Hvis spidsen er løs, fungerer det selvfølgelig ikke. Så du skal stramme det.
- Genstart din iPad for at løse nogle midlertidige problemer.
- Par din Apple Blyant igen med din iPad for at se, om den kan fungere normalt igen.
Dette er løsningerne på, at Apple Pencil ikke parres eller Apple Pencil ikke fungerer. Vi håber, at disse løsninger kan hjælpe dig med at løse det problem, du står over for. Hvis du har nogen relaterede problemer, kan du give os besked i kommentaren.
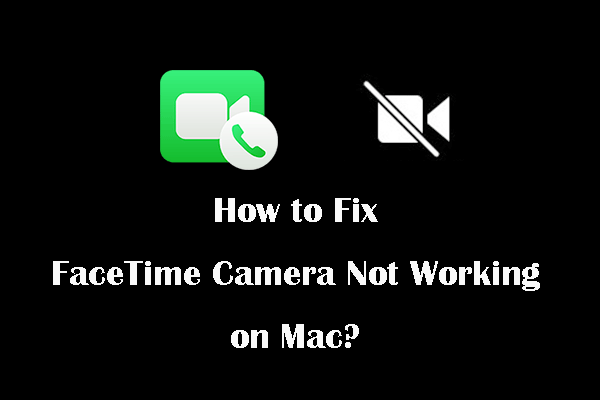 Sådan løses det: FaceTime-kamera fungerer ikke på Mac
Sådan løses det: FaceTime-kamera fungerer ikke på MacHvis dit FaceTime-kamera ikke fungerer på din Mac-computer, ved du hvordan det skal løses? Hvis nej, kan du læse dette indlæg for at få nogle nyttige løsninger.
Læs mere



![Sådan rettes fejl ved hentning af oplysninger fra server DF-DFERH-01 [MiniTool News]](https://gov-civil-setubal.pt/img/minitool-news-center/99/how-fix-error-retrieving-information-from-server-df-dferh-01.png)





![Rettet: Log ind med administratorrettigheder, og prøv igen [MiniTool News]](https://gov-civil-setubal.pt/img/minitool-news-center/31/fixed-please-login-with-administrator-privileged.jpg)
![Ikke logget ind på Rocket League-servere? Sådan løser du det! [MiniTool Nyheder]](https://gov-civil-setubal.pt/img/minitool-news-center/42/not-logged-into-rocket-league-servers.jpg)

![Sådan ændres standardinstallationsplaceringen på Windows 10? [MiniTool Nyheder]](https://gov-civil-setubal.pt/img/minitool-news-center/65/how-change-default-installation-location-windows-10.jpg)


![Sådan repareres Outlook (365) i Windows 10/11 - 8 løsninger [MiniTool-tip]](https://gov-civil-setubal.pt/img/data-recovery/86/how-to-repair-outlook-365-in-windows-10/11-8-solutions-minitool-tips-1.png)

![Sådan låses Windows 10-computerskærmen på 5 måder [MiniTool News]](https://gov-civil-setubal.pt/img/minitool-news-center/03/how-lock-windows-10-computer-screen-5-ways.png)
![Vil du fjerne System Z Drive på Windows 10? Prøv disse metoder [MiniTool News]](https://gov-civil-setubal.pt/img/minitool-news-center/21/want-remove-system-z-drive-windows-10.png)