Sådan rettes Valorant-fejlkode VAN 9001 i Windows 11
Here S How Fix Valorant Error Code Van 9001 Windows 11
Hvis du er en spiller af Valorant, kan du støde på en Valorant TPM 2.0-fejl – VAN9001 i Windows 11. Dette problem opstår altid, hvilket gør dig irriteret. Hvordan kan du rette Windows 11 Valorant TPM-fejlkoden? MiniTool viser dig nogle nyttige metoder i dette indlæg, og lad os nu gå for at se dem.På denne side:FRA 9001 Valorant Windows 11
Valorant er et gratis førstepersons helteskydespil, der kommer fra Riot Games. Det er kompatibelt med Microsoft Windows, inklusive Windows 11/10/8/7, og dette spil er populært blandt mange spillere over hele verden.
Men når du spiller dette spil i Windows 11, opstår der altid nogle problemer, f.eks. fejlkode VAN 1067 , Valorant FPS falder , osv. Derudover kan du løbe ind i en anden almindelig Valorant Windows 11-fejl – VAN 9001. Dette er emnet, vi vil fokusere på her.

Dette skyldes, at Valorant begynder at håndhæve både TPM og Secure Boot i Windows 11 for at sikre en pålidelig platform, når du spiller dette spil. Valorant virker ikke på Windows 11-pc'er uden TPM. Du kan støde på denne Valorant TPM 2.0-fejl, hvis Trusted Platform Module og Secure Boot ikke er aktiveret.
Nå, hvordan kan du rette VAN 9001 fejlkode? Løsninger vil blive introduceret i den følgende del. Bare prøv dem for at løse dit problem.
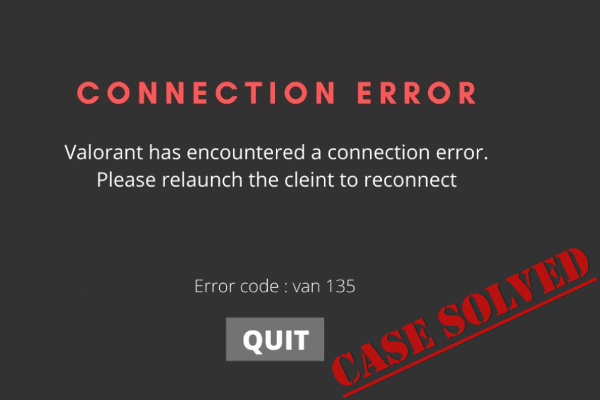 Sådan rettes fejlkode VAN 135 Valorant? Prøv 4 måder!
Sådan rettes fejlkode VAN 135 Valorant? Prøv 4 måder!Hvad skal du gøre, hvis du støder på fejlkoden VAN 135, når du spiller Valorant? Prøv flere måder at rette denne forbindelsesfejl på.
Læs mereRettelser til Valorant-fejlkode VAN 9001
Aktiver TPM 2.0 og Secure Boot
For at spille Valorant uden denne Windows 11 Valorant TPM-fejl, er den første ting, du skal gøre, at aktivere TPM og Secure Boot.
Baseret på forskellige producenter og computere varierer processen lidt. Her er de trin, du skal følge:
Trin 1: Genstart din Windows 11-pc og tryk hurtigt på en tast som DEL eller F2 for at starte pc'en til BIOS-menuen.
Trin 2: I BIOS skal du sørge for, at pc'en er i avanceret tilstand.
Trin 3: Se efter TPM. På Intel-processoren er TPM kendt som PTT. For AMD-processorer kaldes TPM fTPM i BIOS. Aktiver den derefter.
Trin 4: Gå derefter til sikker opstartsindstillingen for at se efter Secure Boot og aktiver den. Bemærk, at du bør ændre indstillingen af Secure Boot fra brugerdefineret til standard
Trin 5: Gem alle ændringerne og start Windows 11 på skrivebordet. Derefter kan du spille Valorant uden nogen TPM-fejl.
Relaterede artikler:
- Windows 11 UEFI: Alt hvad du bør vide er her!
- Sådan kontrollerer du, om din pc har TPM til Windows 11? Hvordan aktiverer man det?
Rediger gruppepolitikeditor
Ifølge brugere er der en anden løsning til at rette Valorant VAN 9001 fejlkode, og den er at aktivere Kræv yderligere godkendelse ved opstart . Se hvad du skal gøre.
Trin 1: Gå til Windows-søgelinjen, skriv Rediger gruppepolitik og klik på resultatet for at åbne denne editor.
Trin 2: Gå til Computerkonfiguration > Administrative skabeloner .
Trin 3: Klik Windows-komponenter og udvide BitLocker Drive Encryption .
Trin 4: Klik Drev til operativsystem og finde Kræv yderligere godkendelse ved opstart fra højre side.
Trin 5: Dobbeltklik på denne indstilling og vælg Aktiveret i pop op-vinduet. Sørg for at afkrydsningsfeltet for Tillad BitLocker uden en kompatibel TPM (kræver en adgangskode eller en startnøgle på et USB-flashdrev er afkrydset.
Trin 6: Klik ansøge og så Okay for at gemme ændringen.
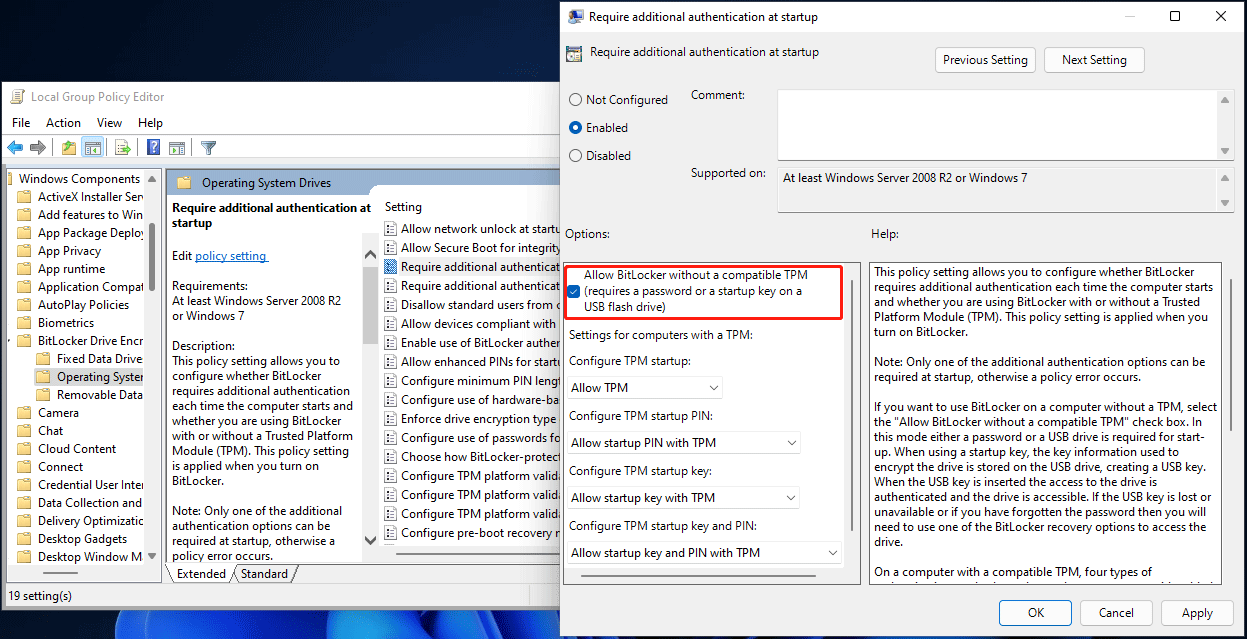
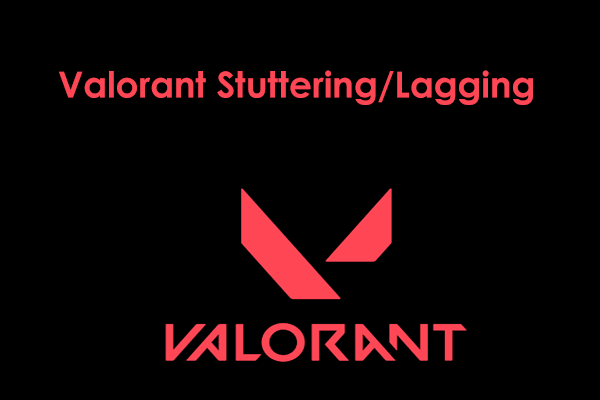 Hvorfor stammer/halter Valorant og hvordan rettes det
Hvorfor stammer/halter Valorant og hvordan rettes detHvorfor stammer/halter Valorant i Windows 11/10? Hvordan rettes stammen i Valorant? Find årsager og løsninger på problemet i dette indlæg.
Læs mereAfsluttende ord
Efter at have læst dette indlæg, ved du, hvordan du løser Valorant fejlkode VAN 9001 i Windows 11. Hvis du er generet af dette problem, så prøv disse to løsninger på én gang for at slippe af med problemerne.
![MRT blokeret af systemadministrator? Her er metoderne! [MiniTool Nyheder]](https://gov-civil-setubal.pt/img/minitool-news-center/39/mrt-blocked-system-administrator.jpg)

![Microsoft Edge's batterilevetid slår Chrome i Win10 version 1809 [MiniTool News]](https://gov-civil-setubal.pt/img/minitool-news-center/63/microsoft-edge-s-battery-life-beats-chrome-win10-version-1809.png)

![Sådan tilføjes eller fjernes computer til domæne Windows 10? Fokus på 2 sager [MiniTool News]](https://gov-civil-setubal.pt/img/minitool-news-center/66/how-add-remove-computer-domain-windows-10.png)

![Er Google Drive fast ved start af upload? Her er løsninger! [MiniTool Nyheder]](https://gov-civil-setubal.pt/img/minitool-news-center/38/is-google-drive-stuck-starting-upload.png)
![[Fuld vejledning] Sådan rettes Netflix-skærmflimmer Windows 10/11?](https://gov-civil-setubal.pt/img/news/53/how-fix-netflix-screen-flickering-windows-10-11.png)
![Sådan rettes ugyldig værdi for registreringsdatabasefejl, når du åbner fotos [MiniTool-tip]](https://gov-civil-setubal.pt/img/data-recovery-tips/34/how-fix-invalid-value.jpg)
![Sådan repareres nemt Destiny 2-fejlkodebavian! [MiniTool Nyheder]](https://gov-civil-setubal.pt/img/minitool-news-center/08/here-is-how-easily-fix-destiny-2-error-code-baboon.png)
![Sådan ordnes det: Windows Update-fejl 0x8024000B [MiniTool News]](https://gov-civil-setubal.pt/img/minitool-news-center/86/how-fix-it-windows-update-error-0x8024000b.jpg)
![Sådan bruges Cortana stemmekommandoer til at kontrollere Windows 10? [MiniTool Nyheder]](https://gov-civil-setubal.pt/img/minitool-news-center/40/how-use-cortana-voice-commands-control-windows-10.jpg)
![Nem og hurtig rettelse til Hulu-fejlkode 2(-998) [MiniTool-tip]](https://gov-civil-setubal.pt/img/news/BE/easy-and-quick-fixes-to-hulu-error-code-2-998-minitool-tips-1.png)
![[Løst] Sådan rettes OBS, der ikke optager fuld skærm – 7 løsninger](https://gov-civil-setubal.pt/img/blog/73/how-fix-obs-not-recording-full-screen-7-solutions.png)

![Download Apple Numbers-appen til pc Mac iOS Android [HVORDAN MAN]](https://gov-civil-setubal.pt/img/news/76/download-the-apple-numbers-app-for-pc-mac-ios-android-how-to-1.png)


![Sådan opgraderes 32 bit til 64 bit i Win10 / 8/7 uden datatab [MiniTool-tip]](https://gov-civil-setubal.pt/img/backup-tips/20/how-upgrade-32-bit-64-bit-win10-8-7-without-data-loss.jpg)
