Sådan gendannes filer ved hjælp af CMD: Ultimate User Guide [MiniTool Tips]
How Recover Files Using Cmd
Resumé :

Hvis du vil gendanne slettede, beskadigede eller genvejsfiler, kan du helt sikkert bruge tredjeparts software til datagendannelse (få MiniTool Power Data Recovery fra MiniTool-løsning ). Du har dog stadig et andet valg: Brug kommandoprompten. Det giver en gratis måde for alle at gendanne de slettede eller mistede filer fra USB-drev, harddiske og andre lagerenheder.
Hurtig navigation:
CMD, forkortelsen Command Prompt (også kendt som cmd.exe), er faktisk et kommandolinjetolkerprogram, du kan finde i ethvert Windows-operativsystem. Dette værktøj giver dig en kommandolinjegrænseflade til at interagere med systemet. Med det kan du gøre mange ting på pc:
- Slet filer og mapper
- Administrer disk og partition plads
- Rediger drevegenskaber
- Løs diskproblemer
- ...
Hvad mere inspirerende er, at CMD også kan hjælpe dig med at gendanne mistede data. Jeg vil demonstrere de nøjagtige trin til gendanne filer ved hjælp af CMD i forskellige tilfælde. Derefter introducerer jeg også en anden måde at gendanne slettede filer på Windows ( hvordan man henter slettede filer på pc? ).
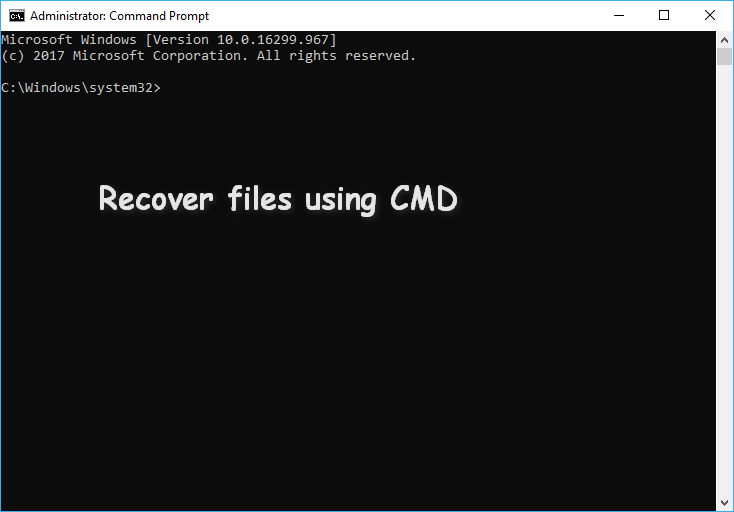
Gendan filer ved hjælp af CMD: Nøjagtige trin
Kommandoprompt er et snapin-værktøj i Windows-systemer, så du kan åbne og bruge det nemt til diskhåndtering, fejlretning og datagendannelse. Dine data kan gå tabt på grund af mange årsager, såsom utilsigtet sletning, formatering og virusangreb. Derfor er det nødvendigt at lære dig, hvordan du gendanner filer ved hjælp af kommandoprompt i nogle populære tilfælde.
Sådan gendannes slettede filer ved hjælp af kommandoprompt
Generelt råder jeg dig til at kontrollere papirkurven, når du sletter filer, men finder dem stadig nyttige. Papirkurven giver dig en ny chance for din fejlagtige sletning; det gemmer de utilsigtede slettede data i en bestemt periode. Derfor kan du nemt gendanne slettede filer fra papirkurven ved at trække filerne direkte ud eller højreklikke på nødvendige filer og vælge Gendan.
Der er nogle tilfælde, hvor du har tømt papirkurven, eller den fil, du har slettet, er for stor, så den ikke sendes til papirkurven. Hvad skal du gøre for gendanne de permanent slettede filer ? Definitivt skal kommandoprompt datagendannelse være dit valg.
Hvordan bruger du CMD til at gendanne mistede eller slettede filer? (Jeg tager Windows 10 som et eksempel.)
- Højreklik på Start knappen i nederste venstre hjørne for at åbne en menu (du kan også trykke på Windows + X tastekombinationer).
- Vælge Kommandoprompt (administrator) fra menuen (trinene til at køre Kommandoprompt som administrator i andre operativsystemer er lidt forskellige).
- Type chkdsk *: / f (* står for drevbogstavet for det bestemte drev, der indeholder slettede filer) i kommandopromptvinduet og tryk på Gå ind .
- Vent på, at kommandoen er færdig.
- Skriv det drevbogstav igen, og tryk på Gå ind .
- Type attrib -h -r -s / s / d *. * og tryk på Gå ind .
- Vent på, at kommandoen er færdig.
CHKDSK sletter dine data? Gendan dem nu på to måder!
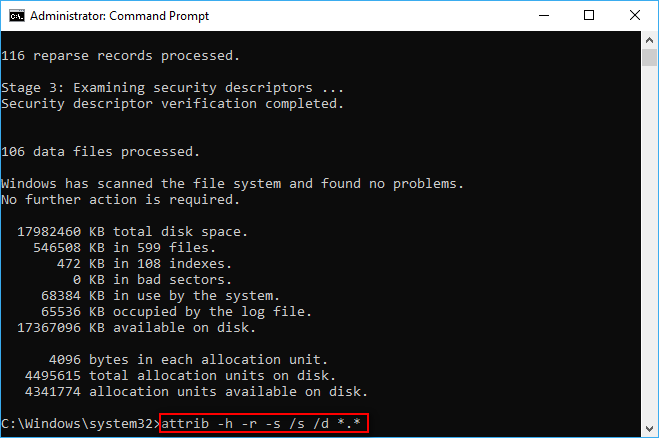
Når kommandoen er afsluttet, oprettes en ny mappe på drevet til at gemme alle de gendannede filer, som vil være i .chk-format. Du kan endelig ændre formatet på disse filer og gemme dem på den ønskede placering. CMD attrib-kommandoen bruges normalt til at gendanne permanent slettede filer fra CMD (du kan også vise skjulte filer ved hjælp af attrib-kommandoen).
Læs denne side, hvis du er nysgerrig efter, hvor slettede filer går hen:
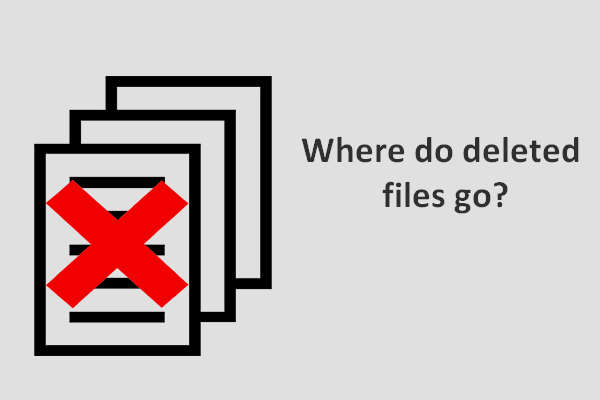 Hvor går slettede filer hen - Problem løst
Hvor går slettede filer hen - Problem løst Jeg finder spørgsmålet - hvor sletter filer går generer mange mennesker, så jeg beslutter at tale om det og derefter give løsninger til slettet filgendannelse.
Læs mereHvad er CHK-fil?
Faktisk er CHK filtypenavnet til et midlertidigt filformat, der bruges i Windows. CHK-filerne er faktisk fragmenterede filer, som genereres, når:
- Skrivningsprocessen af filer til et drev stoppes pludselig.
- PC'en lukkes pludselig, før du har en chance for at gemme åbningsfilerne.
Du kan betragte CHK-filerne som beskadigede data.
Hvad betyder disse parametre i attrib-kommando?
- -h : det giver den Skjult attribut til de angivne filer.
- -r : det refererer til den skrivebeskyttede attribut (filer kan læses, men kan ikke ændres).
- -s : det giver den System attribut til de angivne filer.
- / s : det fortæller systemet at søge i den angivne sti (inklusive undermapper).
- / d : det består af procesmapper.
Hvordan retter jeg, hvis attribadgang nægtes?
Trin et : Sørg for, at du kører Kommandoprompt som administrator.
Trin to : Kontroller, om der er nogen fil i brug.
Adgangen nægtes, hvis nogen filer indeholdt i måldrevet stadig bruges af andre programmer, når du kører kommandoen.
- Luk venligst programmerne, og prøv igen.
- Hvis dette mislykkes, skal du starte computeren i fejlsikret tilstand, når du ikke kan spore filerne.
Trin tre: Kontroller, om du har nok tilladelser.
- Åbn Windows Stifinder for at finde det drev, du vil køre attrib-kommandoen på.
- Højreklik på det og vælg Ejendomme .
- Skift til Sikkerhed fanen.
- Finde Klik på Rediger for at ændre tilladelser. og klik på Redigere… knappen bag den.
- Klik på Tilføje… knappen i den midterste del af vinduet, og skriv dit brugernavn for at give adgang til kontoen. (Du kan også vælge Alle sammen og klik Okay i sikkerhedsvinduet for at give nogen adgang til drevet.)
- Finde Gruppe- eller brugernavne under fanen Sikkerhed.
- Vælg Tillade Kontroller for fuld kontrol.
- Klik på Okay at bekræfte.
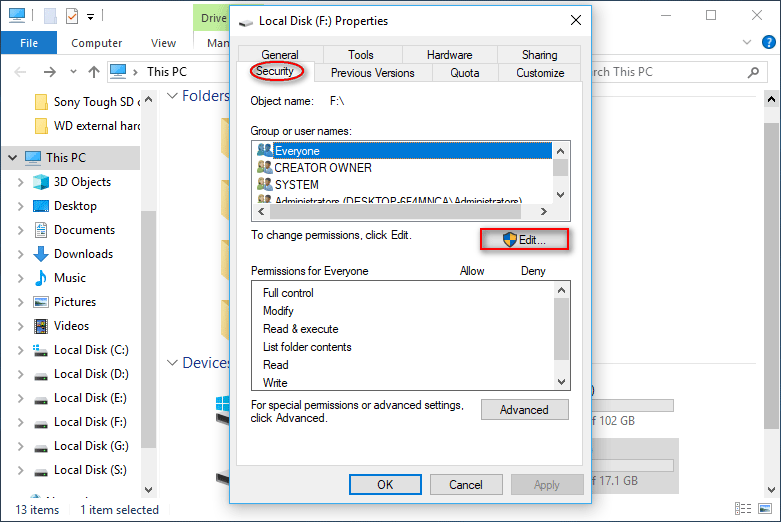
Trin fire : prøv at køre chkdsk / f kommando på måldrevet fra en DOS-kommandoprompt.
Det handler om, hvordan du gendanner CHK-filer ved hjælp af CMD.


![CHKDSK / F eller / R | Forskellen mellem CHKDSK / F og CHKDSK / R [MiniTool Tips]](https://gov-civil-setubal.pt/img/data-recovery-tips/09/chkdsk-f-r-difference-between-chkdsk-f.jpg)




![[6 måder + 3 rettelser] Sådan fjernes Få ægte kontorbanner? [MiniTool Nyheder]](https://gov-civil-setubal.pt/img/minitool-news-center/74/how-remove-get-genuine-office-banner.png)
![Xbox One ekstern harddisk: HDD VS SSD, hvilken skal du vælge? [MiniTool Nyheder]](https://gov-civil-setubal.pt/img/minitool-news-center/23/xbox-one-external-hard-drive.jpg)

![Kan jeg geninstallere Microsoft Store på mine Windows? [MiniTool Nyheder]](https://gov-civil-setubal.pt/img/minitool-news-center/92/can-i-reinstall-microsoft-store-my-windows.png)

![5 måder til fejlkode 0x800704ec, når du kører Windows Defender [MiniTool-tip]](https://gov-civil-setubal.pt/img/backup-tips/43/5-ways-error-code-0x800704ec-when-running-windows-defender.png)




![Partition vises ikke i Windows 11 10 [Fokus på 3 tilfælde]](https://gov-civil-setubal.pt/img/partition-disk/58/partition-not-showing-up-in-windows-11-10-focus-on-3-cases-1.png)

![FIX: HP-printerdriver er ikke tilgængelig Windows 10/11 [MiniTool-tip]](https://gov-civil-setubal.pt/img/news/32/fix-hp-printer-driver-is-unavailable-windows-10/11-minitool-tips-1.png)