Sådan fjernes Virus Alert fra Microsoft? Se vejledningen! [MiniTool-tip]
How Remove Virus Alert From Microsoft
Resumé :

Hvad er virusadvarsel fra Microsoft? Sådan fjernes pop op fra din computer? Efter at have læst dette indlæg skrevet af MiniTool Solution, ved du, at det er en fidus, og du kan finde nogle nyttige metoder til at fjerne det. Der introduceres også nogle tip til at holde din computer sikker.
Hurtig navigation:
Hvad er virusadvarsel fra Microsoft?
Når du bruger din computer til at søge efter noget online, kan din browser muligvis omdirigere til et websted, der viser Virusadvarsel fra Microsoft, denne computer er blokeret. Pop-up'en fortæller dig:
Luk ikke dette vindue, og genstart computeren
Din computers registreringsnøgle er blokeret.
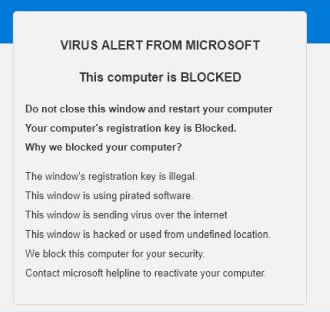
Du kan blive panikramt, når du ser pop op og sandsynligvis låser din computer op ved at følge instruktionerne på skærmen eller ringe til den givne telefon for at få hjælp. Faktisk er det en teknisk fidus, der forsøger at afpresse penge fra intetanende brugere.
Virusadvarslen fra Microsoft-advarslen er identisk med Internet Security Alert, Windows Security Alert og mange andre. Ring ikke til nummeret. Fejl- og advarselsmeddelelser fra Microsoft inkluderer aldrig et telefonnummer, og dette firma beder aldrig om personlige eller økonomiske oplysninger ved at foretage uopfordrede telefonopkald eller sende uopfordrede e-mail-beskeder.
Tip: Ud over virusadvarsel fra Microsoft kan du muligvis støde på en anden lignende popup kaldet pornografisk virusalarm fra Microsoft. For at fjerne det, se denne artikel - Fuld vejledning: Fjern pornografisk virusadvarsel fra Microsoft .Hvordan kan du fjerne denne Microsoft-virusadvarsel fra din computer? Er det let? Følg nu nedenstående metoder.
Sådan fjernes virusadvarsel fra Microsoft Windows 10
Normalt vises fidus gennem annoncer, der omdirigerer dig til websteder. Annoncerne vises muligvis af nogle installerede adware-apps eller nogle websteder. Så hvad du skal gøre er at fjerne nogle ukendte programmer og adware og derefter lave nogle andre rettelser.
Tip: Adware er kedeligt, og du skal slette det. Her er dette indlæg, hvad du har brug for - Sådan fjernes Adware fra Windows 10? Følg guiden!# 1. Luk browseren
På din Windows 10-computer vil du muligvis lukke fanen, der viser advarselsvirusalarmen fra Microsoft, denne computer er først blokeret. Hvis du ikke kan gøre det, skal du følge disse trin nedenfor:
Trin 1: Åbn Jobliste på din computer.
Trin 2: Under Processer fanen, vælg din browser og klik Afslut opgave .
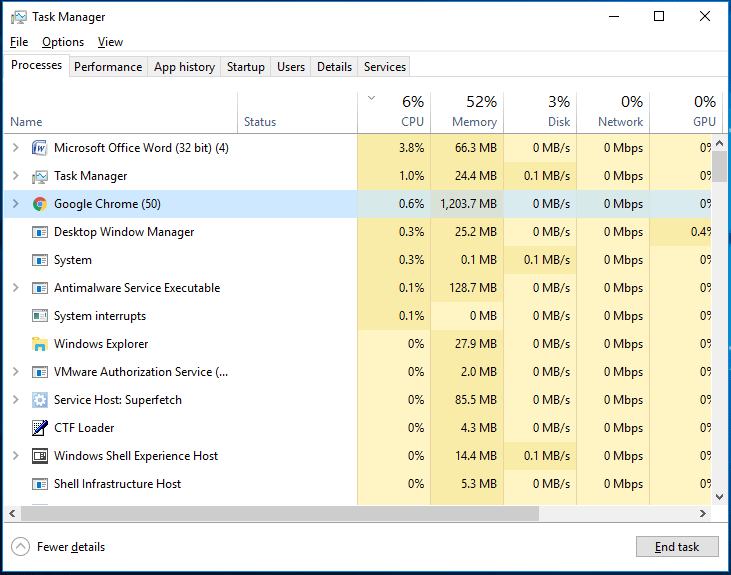
Tillad ikke, at browseren åbner den sidst åbnede webside næste gang du starter din browser. Derefter kan du fortsætte til næste trin.
# 2. Afinstaller ondsindede programmer fra Windows
Når du installerer apps eller åbner nogle websteder, er nogle potentielt uønskede programmer - PUP'er installeret på din computer, men du ved det ikke. Disse PUP'er kan skade dine computerdata og spore dine økonomiske aktiviteter på teknisk fidus måde.
Tip: Dette indlæg - Hvad er et PUP (potentielt uønsket program)? Få sin info Nu kan det være, hvad du har brug for.Så du skal afinstallere nogle ondsindede programmer fra din computer.
Sådan gør du i Windows 10:
Trin 1: Skriv kontrolpanel i søgefeltet, og klik på resultatet for at åbne denne app.
 10 måder at åbne Kontrolpanel Windows 10/8/7
10 måder at åbne Kontrolpanel Windows 10/8/7Her er 10 måder at åbne Kontrolpanel Windows 10/8/7. Lær, hvordan du åbner Kontrolpanel Windows 10 med genvej, kommando, Kør, Søgefelt, Start, Cortana osv.
Læs mereTrin 2: Se elementerne efter Kategori og klik Afinstaller et program .

Trin 3: Højreklik på det mistænkelige og upålidelige program, og vælg Afinstaller . Gentag dette trin, indtil du afinstallerer alle PUP'er.
Tip: Hvis du har nogle problemer, når du afinstallerer apps, kan du prøve nogle tredjepartsinstallationsprogrammer. Dette indlæg er værd at blive anbefalet - Top 5 gratis programafinstallationssoftware til Windows 10/8/7.# 3. Scan efter adware ved hjælp af nogle værktøjer
Den næste ting du kan gøre for at fjerne virusalarmer fra Microsoft, er at bruge nogle værktøjer til at scanne efter dit system og se, om der er nogle ondsindede programmer, herunder adware. Hvis det er tilfældet, skal du slette dem.
Malwarebytes
Malwarebytes er en af de mest anvendte anti-malware-software til Windows, og det kan nemt beskytte dig mod ransomware, malware, ondsindede websteder og andre avancerede online trusler. Det er ret nyttigt at forhindre adgang til og fra kendte ondsindede websteder.
 Malware VS Virus: Hvad er forskellen? Hvad skal man gøre?
Malware VS Virus: Hvad er forskellen? Hvad skal man gøre?Hvad er forskellen mellem malware og virus? Dette indlæg fokuserer på malware mod virus, og du kan læse det for at lære meget information.
Læs mere 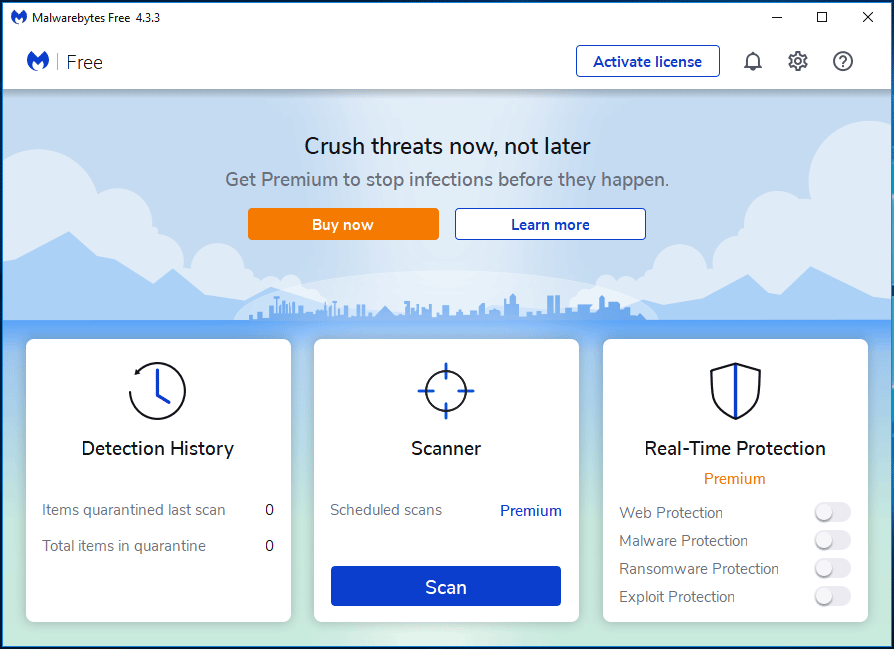
Du kan gå til de officielle websteder for at downloade dette program og nyde en 14-dages gratis prøveperiode med alle funktionerne. Scan derefter efter din computer efter installationen. Når det finder nogle trusler, fjerner dette værktøj dem for at holde pc'en sikker. Efter 14 dage vender den automatisk tilbage til den grundlæggende gratisudgave.
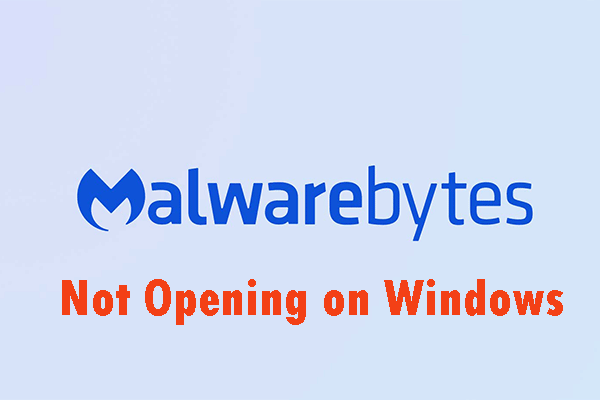 Metoder til løsning af Malwarebytes, der ikke åbnes i Windows-udgave
Metoder til løsning af Malwarebytes, der ikke åbnes i Windows-udgaveMalwarebytes kan muligvis ikke åbnes i Windows. Du skal være opmærksom på dette problem. Du kan læse dette indlæg og få nogle nyttige løsninger til at løse dette irriterende problem.
Læs mereAdwCleaner
AdwCleaner er et gratis værktøj til fjernelse af adware fra Malwarebytes Company, der kan finde og fjerne uønskede programmer og junkware for at give dig en optimal online oplevelse. Ved at fjerne uønskede browserværktøjslinjer og medfølgende programmer, der åbner døren for PUP'er og spyware, kan du kontrollere din browsing igen.
Download denne adware-renser og installer den på din computer. Klik derefter på Scan nu for at udføre en fuld scanning. Klik derefter på Karantæne og slet de registrerede emner.
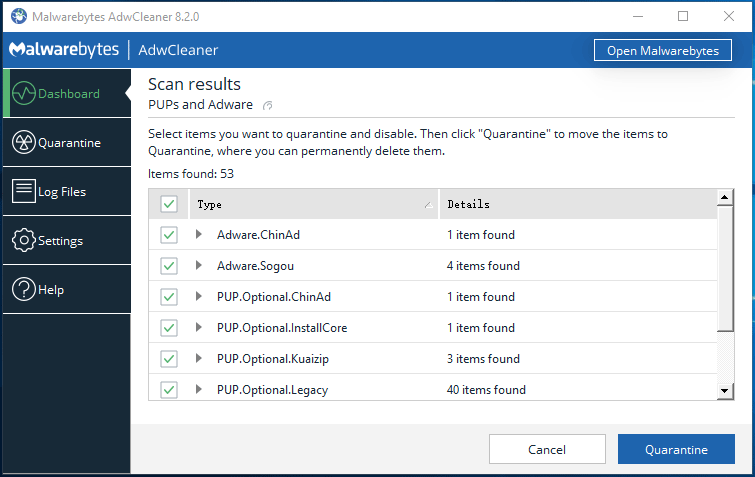
Ud over disse to værktøjer kan du prøve andre værktøjer som HitmanPro, Rkill osv. For at scanne din computer for malware, adware og nogle potentielt uønskede programmer. Få en, som du vil beskytte din pc mod trusler.
# 4. Nulstil browserindstillingen til standardindstillinger
Hvis dit problem ikke løses ved de tidligere metoder, kan du vælge at nulstille webbrowserindstillingerne til de oprindelige standardindstillinger. Derefter kan virusadvarslen fra Microsoft-fidus slettes.
De følgende trin er baseret på forskellige browsere, herunder Google Chrome, Firefox, Internet Explorer og Microsoft Edge.
Google Chrome:
- Klik på menuen med 3 prikker for at vælge Indstillinger efter åbning af denne browser.
- Klik på Fremskreden og vælg Gendan indstillingerne til deres oprindelige standardindstillinger under Nulstil og ryd op afsnit.
- Til sidst skal du klikke på Nulstil indstillingerne .
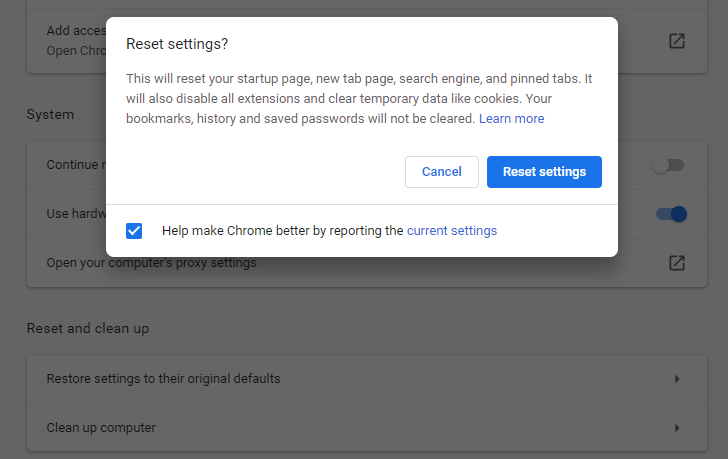
Mozilla Firefox
- Klik på tre vandrette linjer i Firefox, gå til Hjælp> Oplysninger om fejlfinding .
- Vælge Opdater Firefox to gange for at fjerne dine tilføjelsesprogrammer og tilpasninger og gendanne dine browserindstillinger til deres standardindstillinger.

Internet Explorer
- Start denne browser, klik på tandhjulsikonet, og vælg internet muligheder .
- Under Fremskreden fanen skal du klikke Nulstil for at nulstille indstillingerne til standardtilstanden.
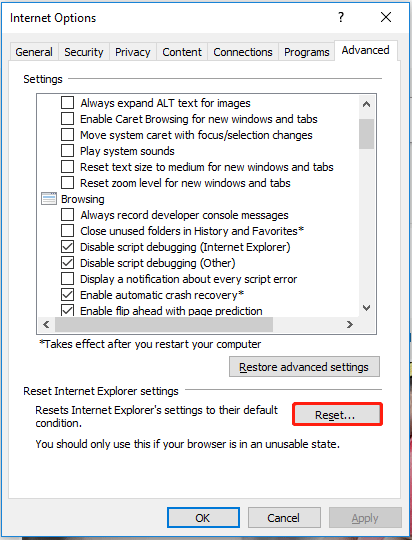
Microsoft Edge
- Højreklik på Windows-ikonet på skrivebordet og vælg Apps og funktioner .
- Find Microsoft Edge, og klik Avancerede indstillinger .
- Klik på Nulstil knap.
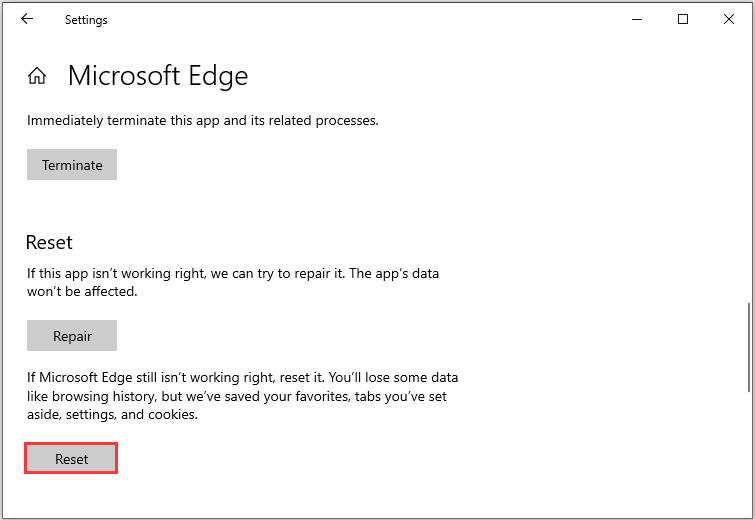
Når du er færdig med alle trin, får du ikke virusadvarslen fra Microsoft. Denne computer er blokeret falsk besked. Generelt kan du også prøve disse tip, hvis du støder på andre falske pop-ups til virusadvarsler.
Microsoft-virusadvarsel er meget irriterende. Hvis du ser virusadvarsel fra Microsoft, er dette indlæg nyttigt, og du kan også dele det med dine venner for at hjælpe dem.Klik for at tweet
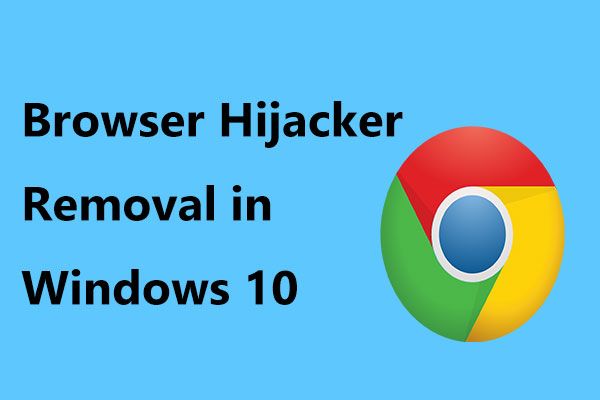 Sådan gør du Fjernelse af browser hijacker i Windows 10
Sådan gør du Fjernelse af browser hijacker i Windows 10Browseromdirigeringsvira er allestedsnærværende og truer din computer. Dette indlæg viser dig, hvordan du fjerner browserkaprer fra Chrome, Firefox osv.
Læs mereTips til at holde din pc sikker
Selvom du har fjernet den falske Microsoft-virusadvarsel, skal du vide, at malware, adware osv. Altid vises uventet, og din computer er sårbar over for disse trusler. Så vi foreslår, at du tager nogle forholdsregler for at holde din computer sikker.
Undgå installation af PUP'er
Nøglen til computersikkerhed er forsigtighed. Så vær forsigtig, når du downloader eller installerer apps fra Internettet. Påtrængende annoncer ser legitime ud, men du bliver muligvis omdirigeret til nogle tvivlsomme websteder, når du først klikker på disse annoncer. Fjern derfor alle browser-plugins og tvivlsomme apps, når du ser disse annoncer.
Undgå at bruge tredjepartsinstallatører til at downloade programmer, da kriminelle muligvis bruger dem til at bede ondsindede apps. Download kun apps fra de officielle websteder.
Opdater Windows
Microsoft frigiver fortsat nogle opdateringer, herunder sikkerhedsopdateringer for at beskytte systemet. Du kan opdatere Windows for at få disse opdateringer. I Windows 10 skal du gå til Indstillinger menu, vælg Opdatering og sikkerhed og afslut opdateringen ved at følge instruktionerne på skærmen.
Sikkerhedskopier din computer
Datatab og systemnedbrud kan være forårsaget af virusangreb, malwareinfektioner eller andre trusler. Dette er en irriterende ting. Så du kan vælge at sikkerhedskopiere dine vigtige data og oprette en sikkerhedskopi af systemet.
Når filer er slettet, kan du hurtigt få dem tilbage. Eller efter systemnedbrydning sker, kan du gendanne den til den tidligere tilstand og reducere nedetid.
Hvordan kan du sikkerhedskopiere din computer? Det er et let arbejde, hvis du bruger professionel pc-sikkerhedskopieringssoftware. MiniTool ShadowMaker, din gode assistent, kan bruges til at sikkerhedskopiere filer, mapper, systemer, diske og partitioner. Det giver dig mulighed for at oprette et bootbart USB-drev til systemgendannelse. Derudover understøttes diskklon, filsynkronisering, trinvis og differentiel sikkerhedskopiering osv.
Klik bare på følgende knap for at få prøveversionen (med alle funktioner) til gratis brug inden for 30 dage.
Trin 1: Efter afslutningen af installationen skal du starte denne sikkerhedskopieringssoftware.
Trin 2: Gå til Backup sektion i værktøjslinjen. Du kan se, at denne software har valgt dit nuværende Windows-operativsystem som backupkilde. Systembackup er altså standardindstillingen. Vælg kun en backup-destination ved at klikke på det tilsvarende afsnit.
Tip: For at sikkerhedskopiere dine kritiske data skal du klikke på Kilde> Mapper og filer. Vælg derefter emner, som du vil sikkerhedskopiere. 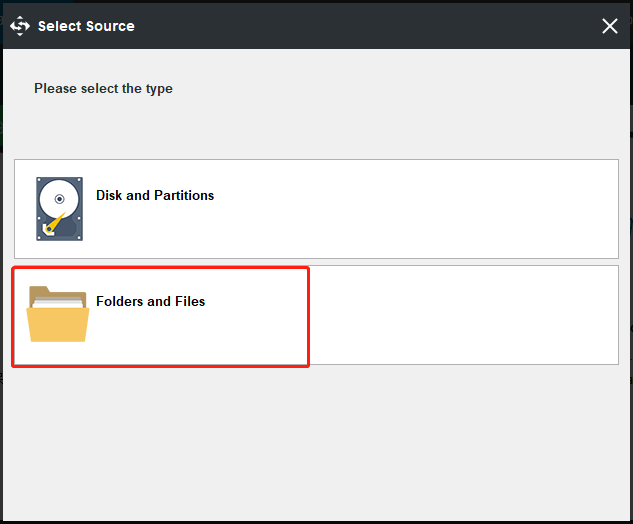
Trin 3: Når du har valgt sikkerhedskopikilde og destination, skal du gå tilbage til hovedgrænsefladen og derefter klikke på Backup nu for at udføre sikkerhedskopieringsopgaven.
Andre tip til pc-beskyttelse:
- Brug antivirussoftware
- Besøg ikke mistænkte websteder
- Brug en Firewall-app
- Slå brugerkontokontrol (UAC) til
- Hvis du vil vide mere, skal du gå til Sådan beskyttes din computer mod vira? (12 metoder)
Hvordan kan du beskytte din pc efter fjernelse af virusalarmer fra Microsoft? Disse tip er værd at prøve. Du kan også dele dem på Twitter.Klik for at tweet
Bundlinie
Virusadvarsel fra Microsoft, denne computer er blokeret, er en falsk besked, og du bør ikke låse din pc op ved at følge de givne instruktioner. Ring aldrig til telefonnummeret. Vær ikke panik. Ved at følge disse trin nævnt ovenfor kan du nemt fjerne det. Tag også nogle forholdsregler for at beskytte din computer.
Hvis du har spørgsmål eller forslag, kan du give os besked. Efterlade en kommentar i det følgende tilsvarende afsnit eller kontakte vores team via Os er tilgængelig. Vi vil svare dig hurtigst muligt.
Virusadvarsel fra Microsoft ofte stillede spørgsmål
Hvordan slipper jeg af Microsoft-virusadvarsel?- Luk browseren
- Afinstaller ondsindede programmer fra Windows
- Brug nogle værktøjer til at scanne efter adware og fjerne det
- Nulstil dine browserindstillinger til standardindstillinger
Når du ser disse tegn, angiver det, at din computer har en virus:
- Din pc er langsommere
- Irriterende annoncer vises
- Din pc går ned
- Uventede pop op-vinduer vises
- Din computer mangler lagerplads
- Mere i dette indlæg - Sådan ved du, om din computer har en virus: tegn på infektion


![6 måder at rette ugyldig systemdiskfejl på Windows 10/8/7 [MiniTool-tip]](https://gov-civil-setubal.pt/img/data-recovery-tips/98/6-ways-fix-invalid-system-disk-error-windows-10-8-7.png)





![Trin-for-trin guide - Sådan adskilles Xbox One-controller [MiniTool News]](https://gov-civil-setubal.pt/img/minitool-news-center/41/step-step-guide-how-take-apart-xbox-one-controller.png)
![En guide til, hvordan du løser Avast-virusdefinitioner opdateres ikke [MiniTool News]](https://gov-civil-setubal.pt/img/minitool-news-center/95/guide-how-fix-avast-virus-definitions-won-t-update.png)


![DOOM: Dark Ages Controller fungerer ikke [fejlfindingsvejledning]](https://gov-civil-setubal.pt/img/news/2F/doom-the-dark-ages-controller-not-working-troubleshooting-guide-1.png)
![Sådan glemmer du en Bluetooth-enhed på iPhone/Android/laptop? [MiniTool-tip]](https://gov-civil-setubal.pt/img/news/00/how-to-unforget-a-bluetooth-device-on-iphone/android/laptop-minitool-tips-1.png)



![Sådan løses problemet 'Avast kan ikke scannes' på Windows / Mac [MiniTool News]](https://gov-civil-setubal.pt/img/minitool-news-center/00/how-fix-avast-unable-scan-issue-windows-mac.jpg)
![6 måder at læse Mac-formateret drev på Windows: Gratis og betalt [MiniTool-tip]](https://gov-civil-setubal.pt/img/data-recovery-tips/22/6-ways-read-mac-formatted-drive-windows.png)
