Sådan sikkerhedskopieres OST-fil i Microsoft 365? Her er 3 måder!
How To Back Up Ost File In Microsoft 365 Here Are 3 Ways
Hvad er OST-filen? Har du brug for at sikkerhedskopiere OST-fil? Sådan sikkerhedskopieres OST-fil? For at finde svar på disse spørgsmål er du kommet til det rigtige sted. Her, Miniværktøj vil give dig alle detaljer om OST-filen.Hver software, du bruger, gemmer filer på dit drev med en bestemt udvidelse. Microsoft Outlook er et af de værktøjer, der gemmer filer med .pst og .ost. Hvad er OST-filen? Skal du sikkerhedskopiere OST-fil? Sådan sikkerhedskopieres OST-fil? Fortsæt med at læse følgende indhold.
Hvad er OST-filen
Formålet med OST-filen er at aktivere en specifik Outlook-funktion. Ved hjælp af OST-filer kan du fortsætte med at arbejde i Outlook, selvom din internetforbindelse er mistet. Hvis din internetforbindelse er langsom eller ustabil, giver denne Outlook-funktion dig mulighed for at bruge den effektivt. Når internetforbindelsen er etableret, vil OST-filen oprette forbindelse til Exchange-serveren og synkronisere med indbakken.
Hvorfor skal du sikkerhedskopiere OST-fil? Følgende er de mulige årsager:
- For at løse problemet med OST-filkorruption i fremtiden.
- For at gendanne utilsigtet slettede data.
- At migrere data fra et sted til et andet.
- …
Sådan sikkerhedskopieres OST-fil
Nu, her er 3 måder for dig at sikkerhedskopiere OST-fil, og du kan vælge en af dem baseret på dine behov.
Vej 1: Via MiniTool ShadowMaker
For at sikkerhedskopiere OST-fil på Windows-pc'er, anbefaler vi at bruge gratis backup software – MiniTool ShadowMaker. Det giver dig mulighed for sikkerhedskopiere data automatisk og sikkerhedskopiere kun ændrede filer . Sådan bruger du det:
1. Download og installer MiniTool ShadowMaker. Start den for at komme ind i dens hovedgrænseflade.
MiniTool ShadowMaker prøveversion Klik for at downloade 100 % Rent og sikkert
2. Gå til Backup fanen og klik på KILDE del at vælge Mapper og filer .
3. Klik på Computer fanen og gå til C:\Users\user\AppData\Local\Microsoft\Outlook . Tjek derefter OST-filen og klik Okay .
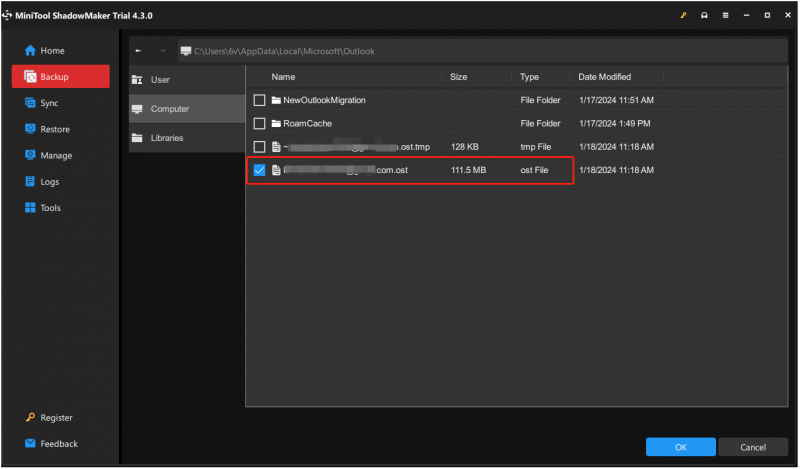
4. Klik på BESTEMMELSESSTED del for at vælge en destination for at gemme filen. Det anbefales at vælge den eksterne harddisk.
5. Klik Backup nu for at starte processen.
Måde 2: Via Import/Eksport-knappen
Den anden metode er at sikkerhedskopiere OST-fil manuelt ved at eksportere den. Derfor skal du sikre dig, at din konto er logget ind. Sådan gør du det:
1. Åbn Outlook. Gå til Fil > Åbn & Eksporter .
2. Klik på Import Eksport knap. Klik Eksporter til en fil og klik Næste .
3. Klik Kommaseparerede værdier og klik Næste .
4. Gem filen på den ønskede placering.
Vej 3: Via arkivmuligheden
Det næste trin er at bruge Arkiv-indstillingen til at sikre din OST-fil eller oprette en sikkerhedskopi. Denne metode kan være lidt kompliceret for en, der ikke har gjort det før, men det er ikke umuligt. Så her er hvordan du kan gøre det:
1. Åbn Outlook. Gå til Fil > Værktøjer > Ryd op i gamle ting... .
2. Klik på Gennemse... for at vælge de ønskede filer og mapper, du ønsker at arkivere.
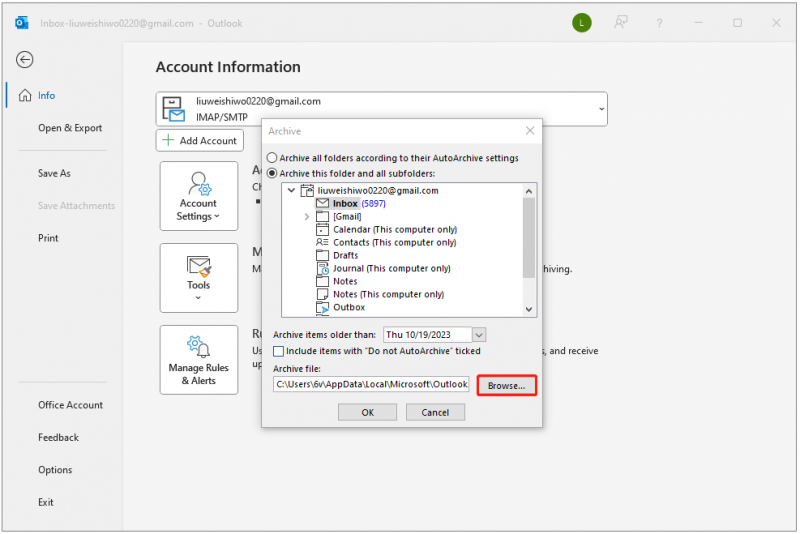
Afsluttende ord
Det er oplysningerne om, hvordan man sikkerhedskopierer OST-fil. Bare følg metoderne her for at gøre det. Håber de kan hjælpe dig.
![[Fast] YouTube fungerer kun ikke på Firefox](https://gov-civil-setubal.pt/img/youtube/24/youtube-only-not-working-firefox.jpg)
![[Retninger] Spider-Man Miles Morales crasher eller starter ikke på pc](https://gov-civil-setubal.pt/img/partition-disk/62/spider-man-miles-morales-crashing.jpg)


![En introduktion til cachehukommelse: definition, typer, ydeevne [MiniTool Wiki]](https://gov-civil-setubal.pt/img/minitool-wiki-library/79/an-introduction-cache-memory.jpg)

![[LØST] Sådan gendannes slettede WhatsApp-meddelelser på Android [MiniTool-tip]](https://gov-civil-setubal.pt/img/android-file-recovery-tips/35/how-recover-deleted-whatsapp-messages-android.jpg)
![[LØST] Windows har ikke adgang til den angivne enhed, sti eller fil [MiniTool Tips]](https://gov-civil-setubal.pt/img/blog/53/windows-no-tiene-acceso-al-dispositivo.jpg)
![iPhone sidder fast i gendannelsestilstand? MiniTool kan gendanne dine data [MiniTool Tips]](https://gov-civil-setubal.pt/img/ios-file-recovery-tips/17/iphone-stuck-recovery-mode.jpg)


![Hvordan kan jeg omgå Microsoft-konto Windows 10-opsætning? Få vejen! [MiniTool Nyheder]](https://gov-civil-setubal.pt/img/minitool-news-center/51/how-bypass-microsoft-account-windows-10-setup.png)
![Sådan installeres/downloades Windows 11 til et USB-drev? [3 måder]](https://gov-civil-setubal.pt/img/news/45/how-install-download-windows-11-onto-usb-drive.png)






