[Komplet vejledning] Hvordan rettes Microsoft Teams-fejl CAA50021?
How Fix Microsoft Teams Error Caa50021
Hvis du leder efter effektive løsninger til Microsoft Teams fejlkode CAA50021 , dette indlæg er værd at læse. I dette indlæg introducerer MiniTool, hvordan man kan slippe af med denne fejl i detaljer. Du skal blot følge den for at løse dit problem.På denne side:- Løsning 1: Deaktiver antivirus midlertidigt
- Løsning 2: Genregistrer din enhed med Azure
- Løsning 3: Link din enhed til arbejds-/skolekontoen
- Løsning 4: Fjern Microsoft Teams-legitimationsoplysningerne
- Løsning 5: Opdater Microsoft Teams
Microsoft Teams er en populær chat-baseret samarbejdsplatform, der hovedsageligt bruges til erhvervslivet. Med dette program er du i stand til at chatte med andre, deltage i et møde, dele dokumenter online osv. Desværre kan du nogle gange, når du forsøger at få adgang til Microsoft Teams, mislykkes og modtage CAA50021 fejlkoden.
Microsoft fejlkoden CAA50021 kan være forårsaget af forskellige årsager. Når det opstår, bør du tage skridt til at rette det. Her er flere løsninger, du kan prøve.
Løsning 1: Deaktiver antivirus midlertidigt
Tredjeparts antivirussoftware installeret på din pc og Windows Defender Firewall kan genkende Microsoft Teams som en trussel og forhindre dig i at få adgang til den. Som et resultat vil du se fejlen CAA50021 vises på din skærm. For at omgå denne fejl kan du deaktiver antivirusprogrammet midlertidigt .
Løsning 2: Genregistrer din enhed med Azure
Microsoft-fejlkoden CAA50021 kan også ske, hvis din enhedsregistrering til Azure er udløbet. I dette tilfælde skal du løse denne fejl ved at genregistrere din enhed med Azure. Her er en trin-for-trin guide.
Bemærk:Bemærk: Du kan kun udføre denne metode med en administratorkonto.
Trin 1 : Tryk Windows + R at åbne Løb dialog.
Trin 2 : Type cmd i tekstboksen, og tryk derefter på Gå ind at åbne Kommandoprompt .
Trin 3 : I Kommandoprompt vindue, skriv dsregcmd /leave og tryk Gå ind .
Trin 4 : Søge efter Administrer brugercertifikater i søgefeltet og åbn den fra Bedste match . Naviger derefter til Nuværende brugerPersonligtCertifikater og sørg for at MS-Organisation-Adgang og MS-Organisation-P2P-Adgang poster slettes.
Trin 5 : Gå tilbage til Kommandoprompt og type dsregcmd /status . Tryk derefter på Gå ind for at kontrollere, om status for AzureAdJoined er indstillet til Ingen .
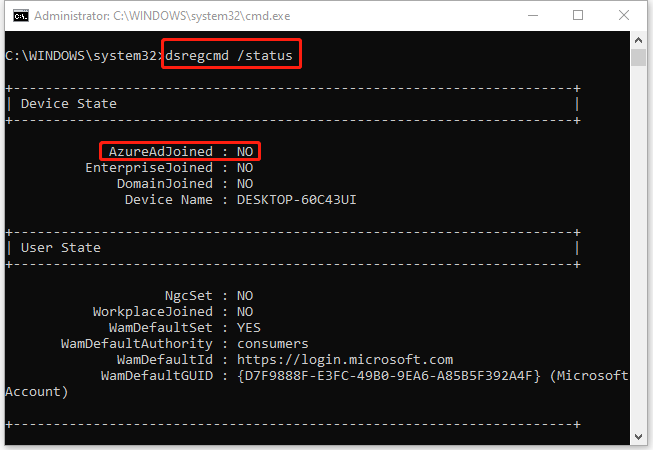
Trin 6 : Åbn derefter Opgaveplanlægning og naviger derefter til Opgaveplanlægningsbibliotek > Microsoft > Windows > Arbejdsplads med . Du skal nu højreklikke Automatisk-Device-Join i den midterste sektion og vælg Aktiver .
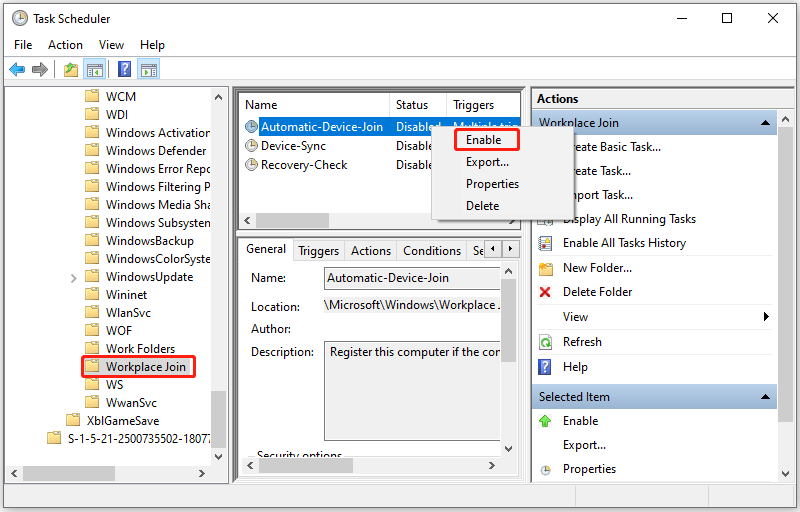
Løsning 3: Link din enhed til arbejds-/skolekontoen
Det er også muligt at rette CAA50021-fejlkoden ved at linke din enhed til en arbejds- eller skolekonto. For at gøre dette skal du følge nedenstående trin.
Trin 1 : Åben Windows-indstillinger ved at trykke på Windows og jeg nøgler. Vælg derefter Regnskaber .
Trin 2 : Gå til Få adgang til arbejde eller skole og klik derefter Forbinde fra højre side. Følg instruktionerne på skærmen for at afslutte linkningen af din enhed til Azure.
Løsning 4: Fjern Microsoft Teams-legitimationsoplysningerne
En anden måde, du kan prøve at rette fejlen CAA50021 på, er at slette legitimationsoplysningerne relateret til Microsoft Teams.
Trin 1 : Åbn Kontrolpanel og gå til Brugerkonti > Administrer Windows-legitimationsoplysninger .
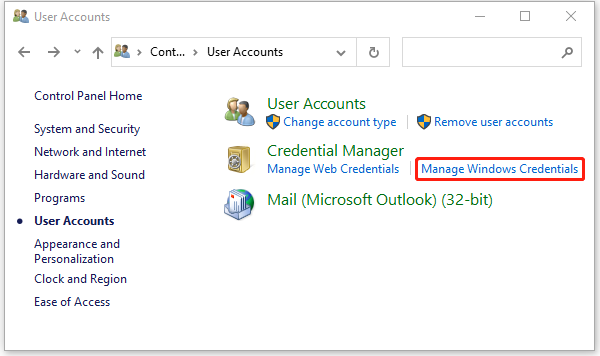
Trin 2 : I det næste vindue skal du rulle ned for at finde alle de legitimationsoplysninger, der er knyttet til Microsoft Teams. Udvid dem derefter og klik Fjerne for at slette dem én efter én.
Trin 3 : Når du har slettet alle Microsoft Teams-legitimationsoplysningerne, skal du genstarte din computer for at se, om fejlen er løst.
Løsning 5: Opdater Microsoft Teams
Den forældede Microsoft Teams-app kan også føre til fejlkoden CAA50021. Ved denne lejlighed kan du prøve at rette denne fejl ved at opdatere Microsoft Teams til den nyeste version. For at fuldføre opdateringen skal du vælge Indstillinger og mere menuen i øverste højre hjørne af Teams. Vælg derefter Søg efter opdateringer .
Yderligere læsning:
Hvis du vil administrere partitionerne og diskene på din pc effektivt, vil vi gerne anbefale MiniTool Partition Wizard til dig. Det er en professionel partitions-/diskmanager inklusive en bred vifte af funktioner. Med dette program kan du oprette/formatere/ændre størrelse/slette partitioner, kopiere/slette diske, konvertere diske til MBR/GPT osv.
Hvis du er interesseret i dette vidunderlige partitionsstyringsværktøj, kan du blot klikke på knappen nedenfor for at installere det på din Windows-pc og prøve det.
MiniTool Partition Wizard DemoKlik for at downloade100 %Rent og sikkert
Alle ovenstående løsninger er gennemførlige. Når du oplever Microsoft-fejlkoden CAA50021, kan du prøve dem én efter én, indtil du løser denne fejl. Hvis du har andre fremragende løsninger på denne fejl, kan du dele dem med os i den følgende kommentardel. Vi vil sætte stor pris på dig.


![Rettet - 4 måder at DISM-fejl 0x800f0906 Windows 10 [MiniTool News]](https://gov-civil-setubal.pt/img/minitool-news-center/85/fixed-4-ways-dism-error-0x800f0906-windows-10.png)


![3 rettelser til at gå tilbage til en tidligere version ikke tilgængelig Windows 10 [MiniTool-tip]](https://gov-civil-setubal.pt/img/backup-tips/92/3-fixes-go-back-an-earlier-build-not-available-windows-10.png)
![FIX: HP-printerdriver er ikke tilgængelig Windows 10/11 [MiniTool-tip]](https://gov-civil-setubal.pt/img/news/32/fix-hp-printer-driver-is-unavailable-windows-10/11-minitool-tips-1.png)


![Warframe-login mislykkedes Tjek dine oplysninger? Her er 4 løsninger! [MiniTool Nyheder]](https://gov-civil-setubal.pt/img/minitool-news-center/39/warframe-login-failed-check-your-info.jpg)

![10 måder at rette Internet Explorer 11 holder på at gå ned i Windows 10 [MiniTool News]](https://gov-civil-setubal.pt/img/minitool-news-center/52/10-ways-fix-internet-explorer-11-keeps-crashing-windows-10.jpg)
![Hvis din PS4 ikke-genkendt disk, skal du bruge disse metoder til at løse det [MiniTool News]](https://gov-civil-setubal.pt/img/minitool-news-center/49/if-your-ps4-unrecognized-disc.jpg)

![APFS vs Mac OS Extended - Hvilket er bedre og hvordan man formaterer [MiniTool-tip]](https://gov-civil-setubal.pt/img/data-recovery-tips/76/apfs-vs-mac-os-extended-which-is-better-how-format.jpg)


![3 Effektive metoder til løsning af oprindelsesfejlkode 16-1 [MiniTool News]](https://gov-civil-setubal.pt/img/minitool-news-center/09/3-efficient-methods-fix-origin-error-code-16-1.png)

