Sådan søger du i Chrome-historik efter dato | Google Chrome historik
How Search Chrome History Date Google Chrome History
Hvis du vil søge i din Chrome-historik efter dato for at se Google-søgehistorikken for en bestemt dato eller et bestemt datointerval, introducerer dette indlæg 2 nemme måder med detaljerede vejledninger. MiniTool Software giver ikke kun løsninger på forskellige computerproblemer, men tilbyder også et sæt nyttige værktøjer inkl. MiniTool Power Data Recovery, MiniTool Partition Wizard osv.
På denne side:Hvordan søger og får du vist Chrome-historik efter dato? Hvis du vil filtrere din Google-browserhistorik efter et datointerval for at besøge disse websider igen på en bestemt dato eller et bestemt datointerval i fortiden, skal du tjekke, hvordan du gør det nedenfor.
Sådan søger du i Chrome-historik efter dato
Mulighed 1: Gennem Google Min aktivitet
Trin 1. Du kan gå til https://myactivity.google.com for at åbne siden Google Min aktivitet.
Trin 2. I Google My Activity pate kan du klikke på Filtrer efter dato og produkt. I pop op-vinduet Filtrer efter dato vindue, kan du klikke på rullemenuen for at vælge et tidsinterval for at sortere browserhistorikken: I dag, I går, Sidste 7 dage, Sidste 30 dage, Hele tiden eller Brugerdefineret.

Hvis du vil tilpasse tidsintervallet for Googles søgehistorik, kan du vælge Brugerdefinerede , og vælg startdatoen og slutdatoen nedenfor for at angive tidsintervallet. Du kan også vælge den samme dato som starttidspunktet og sluttidspunktet for at springe til en bestemt dag i Google Chrome-historikken.
Trin 3. Dernæst kan du vælge de Google-produkter, du vil filtrere til Googles søgehistorik. Hvis du ikke kan se Chrome på produktlisten, skal du vælge Alle. Efter valg kan du klikke ansøge knappen, og den vil filtrere historien med de brugerdefinerede filterindstillinger.
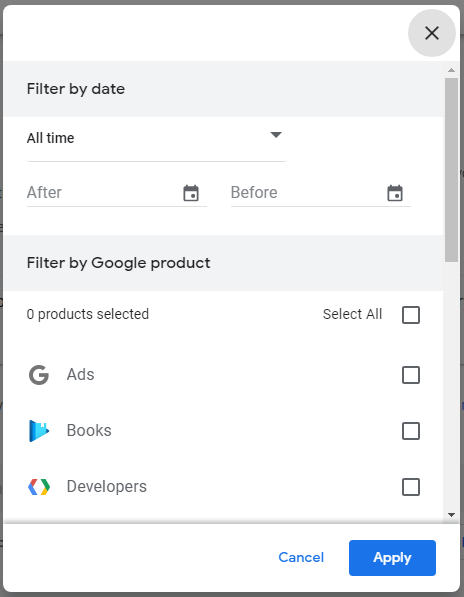
Alternativt, hvis du husker, hvad du har gennemset eller søgt i Chrome, kan du skrive nøgleordene i Søg efter din aktivitet boksen for at søge i det specifikke indhold i din Chrome-historik.
Mulighed 2: Brug udvidelse
Du kan også bruge nogle Chrome-udvidelser til at søge i din Google-browserhistorik efter dato. Udvidelser, du kan bruge, omfatter: Historik efter dato, Bedre historik, Nylig historik, Historiksøgning, Chrome Bedre historik, Historikadministrator osv.
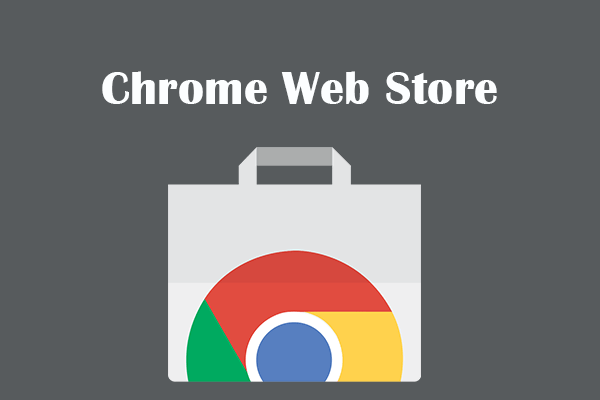 Brug Chrome Webshop til at finde og installere udvidelser til Chrome
Brug Chrome Webshop til at finde og installere udvidelser til ChromeHvad er Chrome Webshop? Se, hvordan du åbner Chrome Webshop for at finde og installere udvidelser til Google Chrome for at tilføje nye funktioner til din browser.
Læs mereSådan sletter du Google Søgehistorik
Sådan sletter du Googles søgehistorik efter dato:
I vinduet Google Min aktivitet kan du følge vejledningerne ovenfor for at filtrere historikken efter dato og klikke på knappen Slet for at slette resultaterne, der matcher din søgning og dit filter.
Du kan også klikke Slet aktivitet af i venstre panel for at vælge Sidste time, Sidste dag, Hele tiden eller Tilpasset område for at slette din Google-aktivitet efter dato.
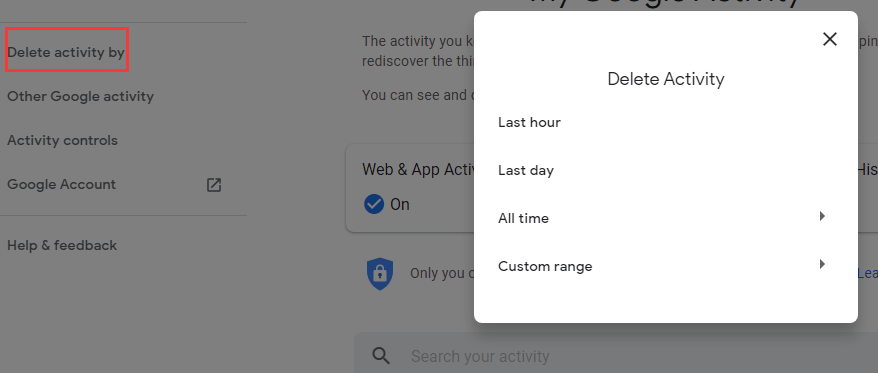
Du kan også søge i aktivitetssøgefeltet for at filtrere specifikke browserresultater og klikke på tre prikker ikon for at vælge Slet resultater for at slette de elementer, der matcher din søgning.
Sådan rydder du hele Googles søgehistorik:
For at slette al Googles browserhistorik kan du klikke Slet aktivitet af i venstre panel på siden Google Min aktivitet, og vælg Hele tiden og Alle produkter , og bekræft for at slette hele din Google-historik.
En anden nem måde, vi ofte bruger til at rydde alle browserdata i Chrome, er at klikke på ikonet med tre prikker i øverste højre hjørne, vælg Flere værktøjer -> Ryd browserdata . I pop op-vinduet kan du vælge Hele tiden og marker alle muligheder for at rydde al Google Chrome-historik.
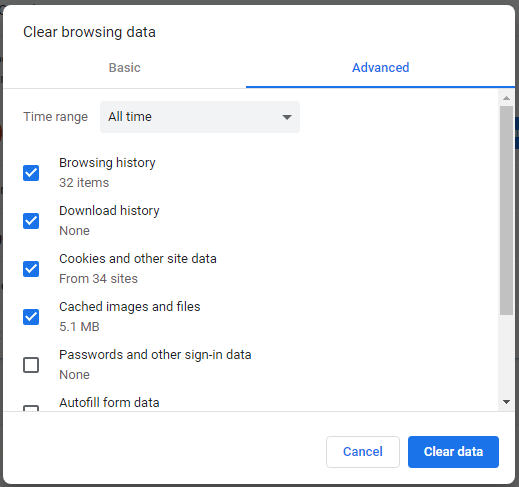
Bundlinie
Dette indlæg introducerer, hvordan du søger i Chrome-historik efter dato, og hvordan du sletter Google-historik efter dato eller rydder al historik. Håber det hjælper.
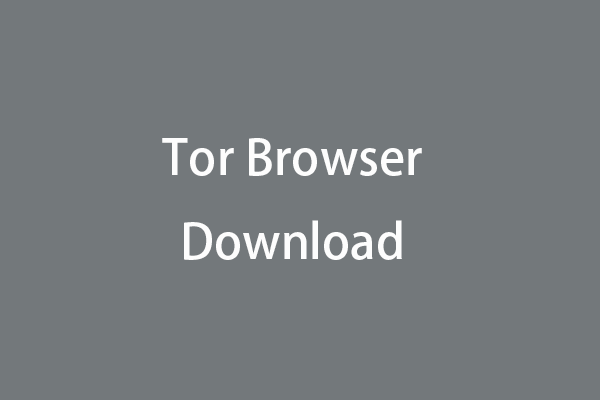 Tor Browser Download til Windows 10/11 PC, Mac, Android, iOS
Tor Browser Download til Windows 10/11 PC, Mac, Android, iOSDu kan downloade Tor-browseren til din Windows 10/11-pc, Mac, Android eller iOS-enheder til anonym web-browsing. Tjek, hvordan du installerer Tor-browseren i dette indlæg.
Læs mere![Sådan løses navnet, der ikke kan løses Outlook-fejl [MiniTool News]](https://gov-civil-setubal.pt/img/minitool-news-center/48/how-fix-name-cannot-be-resolved-outlook-error.png)




![[Answers Got] Google Sites Log ind – Hvad er Google Sites?](https://gov-civil-setubal.pt/img/news/19/answers-got-google-sites-sign-in-what-is-google-sites-1.jpg)


![Sådan løser du musemarkøren forsvinder på Windows / Surface / Chrome [MiniTool News]](https://gov-civil-setubal.pt/img/minitool-news-center/96/how-fix-mouse-cursor-disappears-windows-surface-chrome.png)
![Sådan gendannes / nulstilles / indstilles en BIOS- eller UEFI-adgangskode i Windows [MiniTool News]](https://gov-civil-setubal.pt/img/minitool-news-center/72/how-recover-reset-set-bios.png)
![Top 8 bedste og gratis FLAC til MP3-konvertere [MiniTool-tip]](https://gov-civil-setubal.pt/img/video-converter/37/top-8-best-free-flac-mp3-converters.png)


![Fix Logitech G933 Mic fungerer ikke fejl med 3 metoder [MiniTool News]](https://gov-civil-setubal.pt/img/minitool-news-center/12/fix-logitech-g933-mic-not-working-error-with-3-methods.jpg)


![Sådan løses ERR_SSL_BAD_RECORD_MAC_ALERT fejlen? [MiniTool Nyheder]](https://gov-civil-setubal.pt/img/minitool-news-center/91/how-fix-err_ssl_bad_record_mac_alert-error.png)


