Sådan sikkerhedskopieres Windows Server 2016 til ekstern harddisk?
How To Back Up Windows Server 2016 To External Hard Drive
Forebyggelse af datatab på grund af utilsigtede handlinger gennem backup er afgørende. Leder du efter måder at sikkerhedskopiere Windows Server 2016 til ekstern harddisk? Dette indlæg fra Miniværktøj tilbyder 2 værktøjer til dig.
Det er afgørende at bakke op Windows Server 2016 for at beskytte dine vigtige data. Den mest bekvemme og pålidelige backupmetode er at bruge en ekstern harddisk. Følgende er fordelene ved at sikkerhedskopiere Windows Server 2016 til ekstern harddisk.
1. For det første holder det dine data sikkert fra harddiskfejl . Når harddisken er beskadiget, kan alle data på disken gå tabt. Men sikkerhedskopieringsdataene på den eksterne harddisk er sikre.
2. For det andet kan det spare tid, når du installerer Windows Server 2016 på en ny computer eller en anden computer, der har forskellig hardware. Du kan bruge denne eksterne harddisk til udføre en universel gendannelse uden at installere et helt nyt system og applikationer.
3. For det tredje kan filer på en computer nemt blive inficeret, ødelagt eller stjålet, så det er mere sikkert at opbevare dem på en ekstern harddisk.
Lad os nu se, hvordan du sikkerhedskopierer Windows Server 2016 til ekstern harddisk.
Sådan sikkerhedskopieres Windows Server 2016 til ekstern harddisk
Før du starter sikkerhedskopieringsprocessen, er der nogle ting, du skal være opmærksom på:
- Sørg for, at du har tilsluttet den eksterne harddisk til Windows Server 2016.
- Sørg for, at den eksterne harddisk kan genkendes af pc'en.
- Sørg for, at den eksterne harddisk har tilstrækkelig kapacitet til at gemme Windows Server 2016's data.
Måde 1: Via Windows Server Backup
For det første kan du sikkerhedskopiere Windows Server 2016 til ekstern harddisk via Windows Server Backup . Det er et indbygget backup- og gendannelsesværktøj på Windows Server-operativsystemet. Det giver en måde at oprette og administrere sikkerhedskopier af vigtige data såsom systemtilstand, filer og mapper og hele enheder eller harddiske. Sikkerhedskopier kan gemmes på lokale drev eller netværksshares og kan bruges til at gendanne data i tilfælde af datatab eller systemfejl.
1. Åbn Server Manager og klik Tilføj roller og funktioner . Klik derefter Næste .
2. Vælg nu installationstypen – Rolle- eller funktionsbaserede installationer eller Installation af fjernskrivebordstjenester og klik Næste .
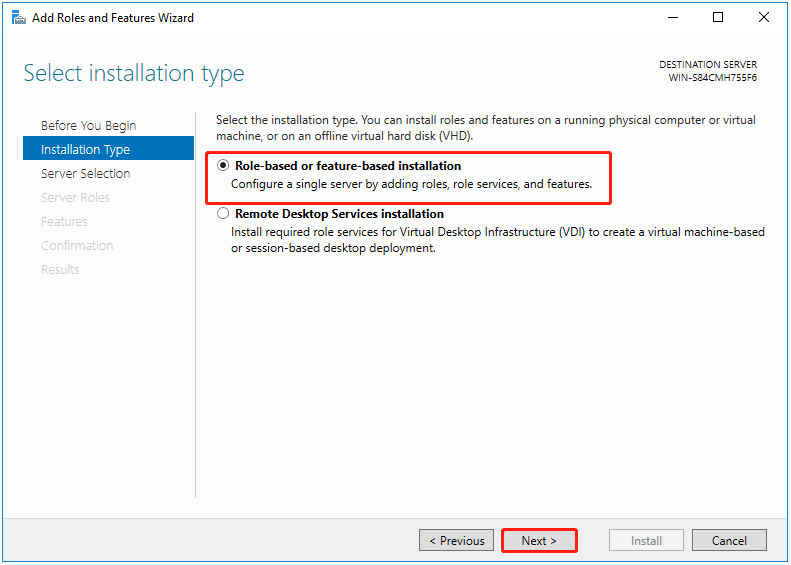
3. Vælg destinationsserveren og klik Næste .
4. Under den Vælg serverroller side, klik direkte Næste for at fortsætte.
5. Under Funktioner sektion, tjek Windows Server Backup funktion og klik Næste .
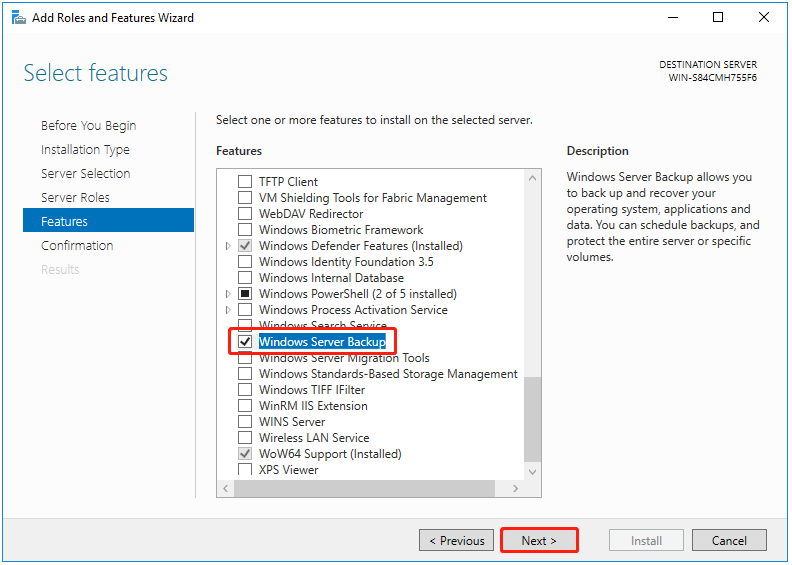
6. Den vil bede dig om at bekræfte handlingen, og du skal klikke Installere .
1. Indtast Windows Server Backup i Søge boksen og åbn den.
2. Højreklik Lokal backup og vælg derefter Sikkerhedskopier én gang... .
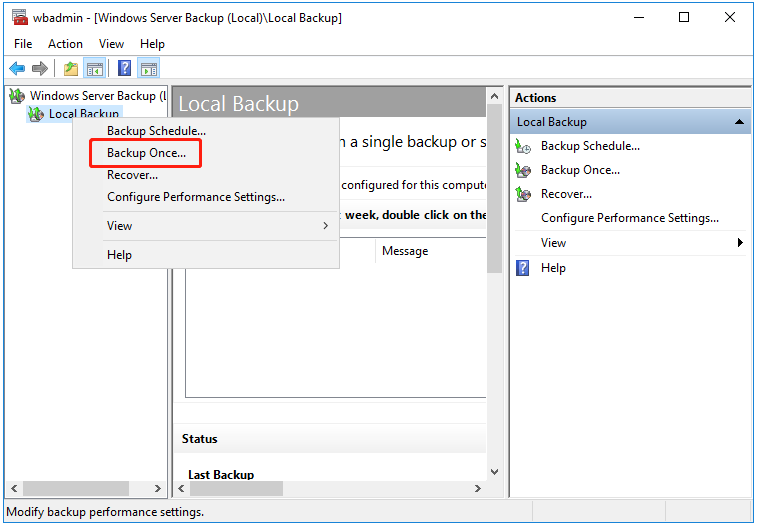
3. Under Sikkerhedskopieringsmuligheder , vælg Forskellige muligheder , og klik Næste .
4. Vælg Fuld server (anbefales) eller Skik .
- Den fulde serversikkerhedskopi vil sikkerhedskopiere alle dine serverdata, applikationer og systemtilstand.
- Hvis du vil sikkerhedskopiere specifikke Windows Server 2016-filer, kan du vælge Skik mulighed og klik Næste . Så kan du vælge Tilføj elementer og vælg de filer, du vil sikkerhedskopiere. Klik Næste for at fortsætte.
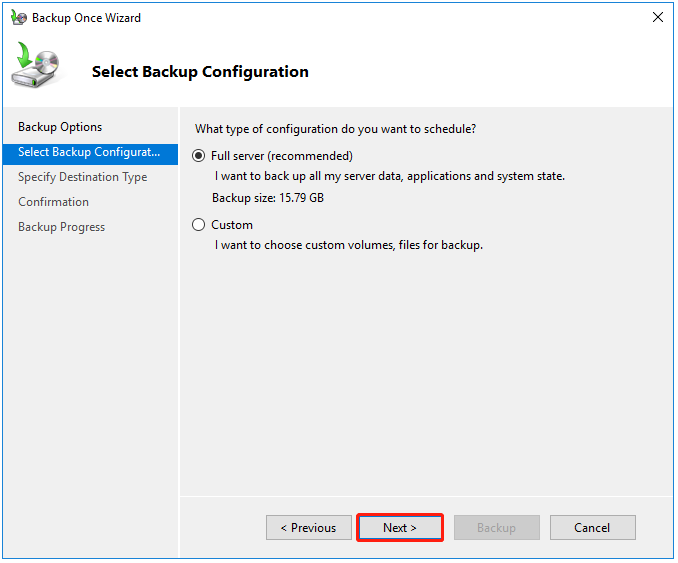
5. Under Angiv destinationstype , vælg Lokale drev eller Delte eksterne mapper , og klik Næste . Her skal du vælge den første mulighed.
6. Derefter skal du klikke på rullemenuen for at vælge den eksterne harddisk som backupdestination. Klik Næste .
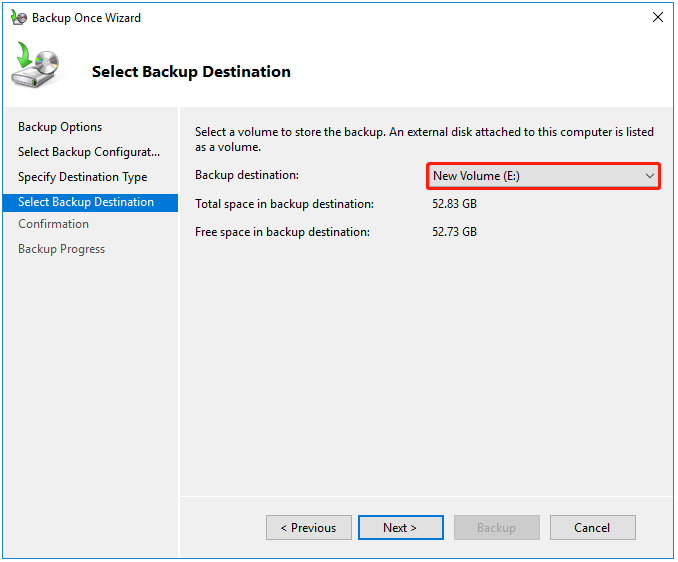
7. Nu kan du klikke Backup for at starte backup-opgaven. Når sikkerhedskopieringen er færdig, vil du se statusmeddelelsen: Vellykket .
Vej 2: Via MiniTool ShadowMaker
Når du bruger Windows Server Backup, kan du støde på forskellige fejl som f.eks Windows Server Backup sidder fast ved 'Læse data; Vent venligst...' , Windows Server Backup laver ikke trinvis backup, Windows Server backup service mangler og så videre. Således kan du også bruge Server backup software – MiniTool ShadowMaker til at sikkerhedskopiere Server 2016 til ekstern harddisk.
Det giver en alt-i-en løsning til backup og gendannelse, som er kompatibel med Windows Server 2022/2019/2016/2012/2012 R2, Windows 11/10/8.1/8/7 osv. Det giver dig mulighed for at sikkerhedskopiere filer eller sikkerhedskopiere systemer til den eksterne harddisk.
MiniTool ShadowMaker har mere avancerede funktioner end Windows Server Backup Sync, Media Builder, Disk Clone, Universal Restore, Backup Compression osv. Tøv nu ikke og klik på følgende knap for at downloade MiniTool ShadowMaker og installere det på din pc for at starte backup opgave.
MiniTool ShadowMaker prøveversion Klik for at downloade 100 % Rent og sikkert
1. Start MiniTool ShadowMaker, og klik Fortsæt prøvelse for at fortsætte.
2. På Backup interface, ser du systempartitioner er valgt som backupkilde. Klik på for at sikkerhedskopiere dine filer KILDE > Mapper og filer , tjek derefter alle de elementer, du vil sikkerhedskopiere, og klik på OK .
3. Klik BESTEMMELSESSTED for at vælge den eksterne harddisk som destination.
4. Klik til sidst på Sikkerhedskopier nu knappen for at udføre backup-opgaven.
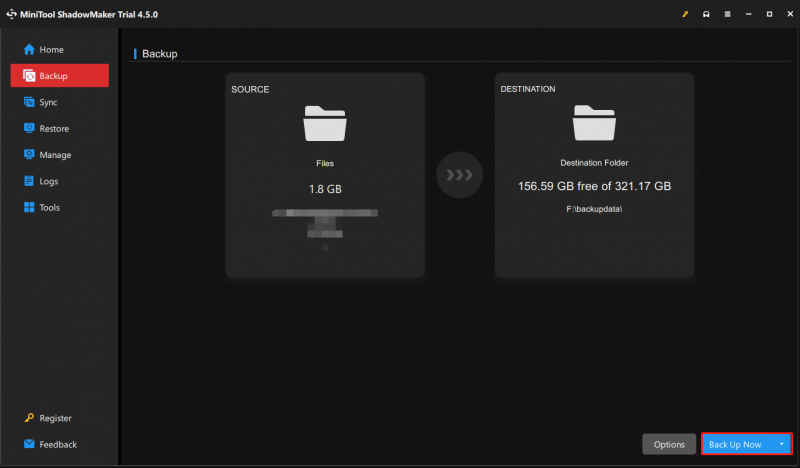
Bundlinje
For at opsummere har dette indlæg vist, hvordan man sikkerhedskopierer Windows Server 2016 til ekstern harddisk med Windows Server Backup og MiniTool ShadowMaker. Hvis du har problemer med MiniTool ShadowMaker, kan du kontakte os via [e-mail-beskyttet] og vi vil svare dig hurtigst muligt.

![Windows 10 filoverførsel fryser? Løsninger er her! [MiniTool-tip]](https://gov-civil-setubal.pt/img/data-recovery-tips/20/windows-10-file-transfer-freezes.png)
![[Løst!] Minecraft Exit Code -805306369 – Hvordan fikser man det?](https://gov-civil-setubal.pt/img/news/5E/resolved-minecraft-exit-code-805306369-how-to-fix-it-1.png)




![Top 5 løsninger til Elden Ring Easy Anti Cheat Launch Error [MiniTool Tips]](https://gov-civil-setubal.pt/img/news/EB/top-5-solutions-to-elden-ring-easy-anti-cheat-launch-error-minitool-tips-1.png)
![Sådan gendannes PDF-filer (Gendan slettede, ikke-gemte og beskadigede) [MiniTool-tip]](https://gov-civil-setubal.pt/img/data-recovery-tips/83/how-recover-pdf-files-recover-deleted.png)

![Sådan rettes Cache Manager BSOD-fejl på Windows? [9 metoder]](https://gov-civil-setubal.pt/img/partition-disk/5E/how-to-fix-cache-manager-bsod-error-on-windows-9-methods-1.png)
![Hvilken CPU har jeg Windows 10 / Mac | Sådan kontrolleres CPU-info [MiniTool News]](https://gov-civil-setubal.pt/img/minitool-news-center/63/what-cpu-do-i-have-windows-10-mac-how-check-cpu-info.jpg)




![5 løsninger til Steam Voice Chat fungerer ikke [Opdatering 2021] [MiniTool News]](https://gov-civil-setubal.pt/img/minitool-news-center/89/5-solutions-steam-voice-chat-not-working.png)

