Sådan aktiveres automatisk sikkerhedskopiering af registreringsdatabasen i Windows 11
How To Enable Automatic Registry Backups In Windows 11
Microsoft plejede at udføre sikkerhedskopier af registreringsdatabasen automatisk. men funktionen er stille og roligt blevet deaktiveret i Windows. Nu, dette indlæg på Miniværktøj introducerer, hvordan du aktiverer automatisk sikkerhedskopiering af registreringsdatabasen.Windows registreringsdatabasen elementer er afgørende for, at dit system kan køre problemfrit. Det anbefales at sikkerhedskopiere registreringsdatabasen regelmæssigt for at forhindre systemændringer i at forårsage problemer på din pc. Når der sker noget slemt, kan du gendanne det sikkerhedskopierede register.
Windows plejede automatisk at sikkerhedskopiere registreringsdatabasen til en RegBack-mappe. Windows gør det dog ikke længere, da Microsoft foretrækker, at du bruger funktionen Systemgendannelse. Den følgende del introducerer, hvordan du aktiverer automatisk sikkerhedskopiering af registreringsdatabasen med tre metoder.
Relaterede indlæg:
- Top 6 Registry Cleaners til at rydde op i din Windows-registreringsdatabasen
- Sådan slettes ødelagte registreringselementer? Følg de 5 metoder!
Sådan aktiveres automatisk sikkerhedskopiering af registreringsdatabasen
Vej 1: Via Registreringseditor
Først kan du aktivere automatisk sikkerhedskopiering af registreringsdatabasen på Windows 11. Via Registreringseditor.
1. Tryk på Windows + R nøgler sammen for at åbne Løb dialogboks. Type regedit i den for at åbne Registreringseditor .
2. Gå til følgende sti:
HKEY_LOCAL_MACHINE\SYSTEM\CurrentControlSet\Control\Session Manager\Configuration Manager
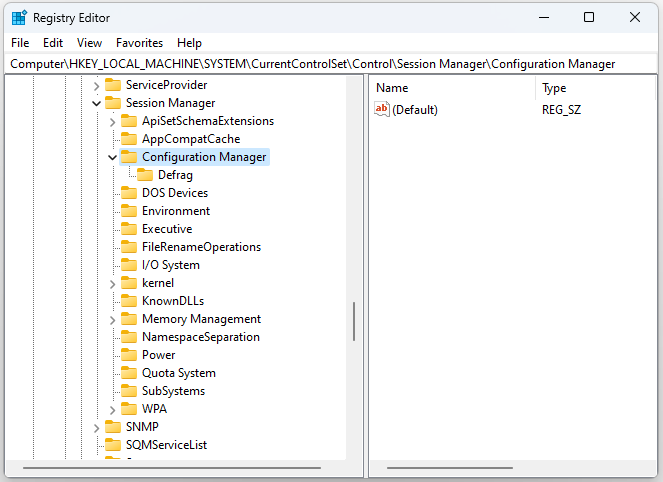
3. Klik på Configuration Manager tast med højre museknap for at vælge Ny > DWORD (32-bit) værdi . Indtast derefter Aktiver Periodisk Backup .
4. Dobbeltklik på Aktiver Periodisk Backup DWORD og ændre værdien til 1 .
Vej 2: Via Task Scheduler
Hvordan sikkerhedskopieres registreringsdatabasen automatisk? Du kan også bruge Task Scheduler.
1. Indtast Opgaveplanlægger i Søg boksen for at åbne den.
2. Dobbeltklik Opgaveplanlægningsbibliotek . Vælg derefter Microsoft > Windows > Register at finde RegIdleBack .
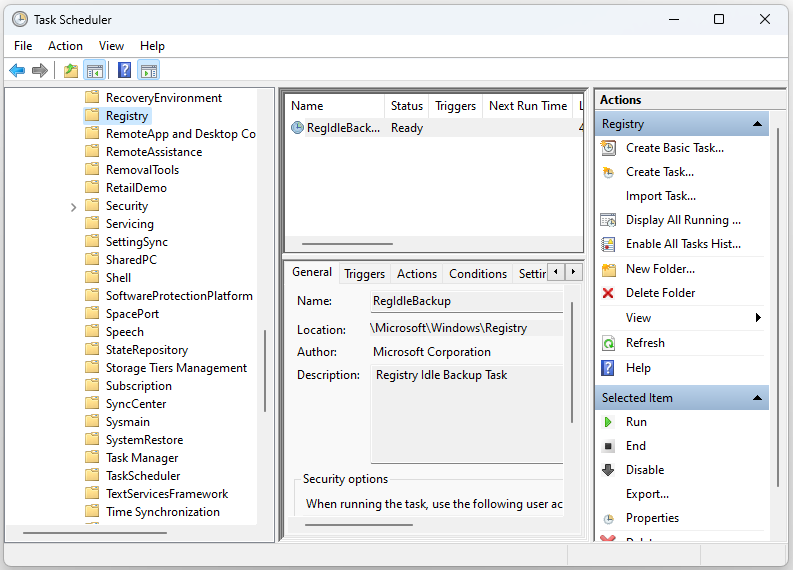
3. Dobbeltklik RegIdleBack for at vælge Udløsere fanen.
4. Klik på Ny knappen og klik på Begynd opgaven rullemenuen for at vælge På et skema . Vælg Ugentlig mulighed.
5. Vælg en startdato i Start menu. Indtast en værdi inden for Gentages hver boks. Du kan f.eks. indtaste 1 der for at indstille en en gang ugentlig automatisk sikkerhedskopiering af registreringsdatabasen.
Vej 3: Via et systemgendannelsespunkt
Systemgendannelsesværktøjet har været en del af Windows siden XP. Dette værktøj gør det muligt for brugere at rulle Windows tilbage til gemte snapshots af systembilleder. Et gendannelsespunkt er en anden form for sikkerhedskopiering af registreringsdatabasen. Her er, hvordan du opretter det.
1. Indtast oprette et gendannelsespunkt i søgefeltet, og vælg det første resultat, der skal åbnes Systemegenskaber .
2. Vælg systemdisken under Beskyttelsesindstillinger og klik på Konfigurer... mulighed.
3. Vælg på næste side Slå systembeskyttelse til . Klik derefter ansøge og Okay for at gemme indstillingen.
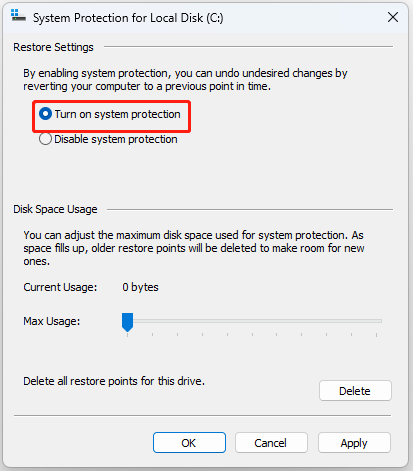
4. Klik skab . En lille grænseflade dukker op. Du skal indtaste en beskrivelse af det gendannelsespunkt, du vil oprette, for nem identifikation.
5. Klik skab . Når oprettelsesprocessen slutter, får du et systemgendannelsespunkt.
Tips: De oprettede systemgendannelsespunkter vil tage meget plads på din pc og påvirke ydeevnen. Således kan du prøve at oprette et systembillede med en anden PC backup software – MiniTool ShadowMaker. Det kan komprimere dit backupbillede.MiniTool ShadowMaker prøveversion Klik for at downloade 100 % Rent og sikkert
Afsluttende ord
Når du læser her, skal du vide, hvordan du aktiverer automatisk sikkerhedskopiering af registreringsdatabasen. Du kan vælge en af dem ud fra dine behov. Jeg håber, at dette indlæg vil være nyttigt for dig.
![Sådan løses ERR_PROXY_CONNECTION_FAILED? Prøv disse metoder [MiniTool News]](https://gov-civil-setubal.pt/img/minitool-news-center/02/how-fix-err_proxy_connection_failed.jpg)


![Den bedste måde at gendanne filer fra ødelagt computer på Hurtigt og nemt [MiniTool-tip]](https://gov-civil-setubal.pt/img/data-recovery-tips/16/best-way-recover-files-from-broken-computer-quick-easy.jpg)



![Destiny 2-fejlkode Marionberry: Sådan løser du det! [MiniTool Nyheder]](https://gov-civil-setubal.pt/img/minitool-news-center/20/destiny-2-error-code-marionberry.jpg)
![[LØST] Sådan gendannes nemt data fra ødelagte iPhone [MiniTool-tip]](https://gov-civil-setubal.pt/img/ios-file-recovery-tips/16/how-easily-recover-data-from-broken-iphone.jpg)



![4 nyttige metoder til løsning af fejlen 'Kan ikke få adgang til Jarfile' [MiniTool News]](https://gov-civil-setubal.pt/img/minitool-news-center/74/4-useful-methods-fix-unable-access-jarfile-error.jpg)
![Sådan får du adgang til udklipsholder på Windows 10 Hvor er udklipsholderen [MiniTool News]](https://gov-civil-setubal.pt/img/minitool-news-center/04/how-access-clipboard-windows-10-where-is-clipboard.png)

![Sådan rettes Elden Ring-fejlkode 30005 Windows 10/11? [MiniTool-tip]](https://gov-civil-setubal.pt/img/news/DA/how-to-fix-elden-ring-error-code-30005-windows-10/11-minitool-tips-1.png)


![[Fuld vejledning] Sådan gendannes data fra Sony Vaio på 5 måder](https://gov-civil-setubal.pt/img/partition-disk/55/full-guide-how-to-recover-data-from-sony-vaio-in-5-ways-1.jpg)
![2 måder at opdatere NVIDIA High Definition Audio Driver [MiniTool News]](https://gov-civil-setubal.pt/img/minitool-news-center/35/2-ways-update-nvidia-high-definition-audio-driver.png)