Hvordan sikkerhedskopierer man dit digitale liv? Denne vejledning indeholder trin!
How To Back Up Your Digital Life This Guide Provides Steps
Hvis du har en smartphone, tablet, e-mail, computer eller online dokumentlagringskonto, er det vigtigt at sikkerhedskopiere dataene på dem. Hvordan sikkerhedskopierer du dit digitale liv? Dette indlæg fra Miniværktøj giver dig alle svarene.Hvis din computer går ned , din telefon er tabt eller stjålet, eller der sker en anden ulykke, vil alle dine værdifulde data gå tabt såsom familiebilleder, hjemmefilm, arbejde og digital musiksamling osv. Men hvis du har lavet en sikkerhedskopi på forhånd, vil alt vil blive anderledes. Derfor er vores emne i dag, hvordan du sikkerhedskopierer dit digitale liv.
Hvordan sikkerhedskopierer man dit digitale liv?
Følgende er trinene til at sikkerhedskopiere dit digitale liv.
Trin 1: Lav en backup-plan
Det første skridt er at oprette en backup-plan. Dette bør omfatte hvilke data du skal sikkerhedskopiere, hvor man kan gemme backupfilerne, og hvor ofte du ønsker at udføre sikkerhedskopieringen .
Du kan overveje køb af en ekstern harddisk og sikkerhedskopiere data til det regelmæssigt. I modsætning til skybaserede backuptjenester, der kræver en aktiv internetforbindelse, kan eksterne harddiske bruges offline. Du kan også vælge USB eller flashdrev backup, da de er små og bærbare, og du nemt kan tage dem med dig efter behov. Desuden anbefales det at sikkerhedskopiere dagligt eller mindst ugentligt.
Trin 2: Vælg et sikkerhedskopieringsværktøj
At vælge et fantastisk backupværktøj er det andet trin til at sikkerhedskopiere og sikre dit digitale liv.
Nogle brugere vælger cloud storage som sikkerhedskopieringsværktøj såsom Google Drive, OneDrive, Dropbox osv. Disse er gode måder at dele og synkronisere dokumenter på, men de er ikke egnede til backup. Når du foretager ændringer af filer på din computer, synkroniseres disse ændringer til skylageret. Hvis en fil bliver beskadiget, vil det beskadigede indhold blive sendt til skylageret og påvirke alle dine sikkerhedskopier.
Windows 11/10 tilbyder Windows Backup, som sikkerhedskopierer de fleste af dine data til din Microsoft-konto, men det kan ikke gendanne dit system, når din harddisk fejler. Således kan du vælge et tredjepartsprogram til sikkerhedskopiering til at beskytte dine filer og systemer. Det anbefales at prøve den professionelle PC backup software – MiniTool ShadowMaker, som giver dig mulighed for sikkerhedskopiere filer , synkronisere filer, flytte Windows til et andet drev , udføre sektor for sektor kloning , etc.
MiniTool ShadowMaker prøveversion Klik for at downloade 100 % Rent og sikkert
Trin 3: Udfør sikkerhedskopieringsopgaven
Udførelse af backup-opgaven er det vigtigste trin. Hvordan sikkerhedskopierer du dit digitale liv med MiniTool ShadowMaker? Følg guiden nedenfor:
1: Start MiniTool ShadowMaker. Klik Fortsæt prøvelse at fortsætte.
2: Gå derefter til Backup side. MiniTool ShadowMaker vælger som standard systemet som backupkilde. For at sikkerhedskopiere dine digitale filer, såsom billeder, videoer eller billeder, kan du klikke Mapper og filer .
3: Klik på BESTEMMELSESSTED modul for at vælge backupdestinationen. Her er fire tilgængelige stier inkl Bruger , Computer , Biblioteker , og Delt . Det anbefales at vælge den eksterne harddisk som destination
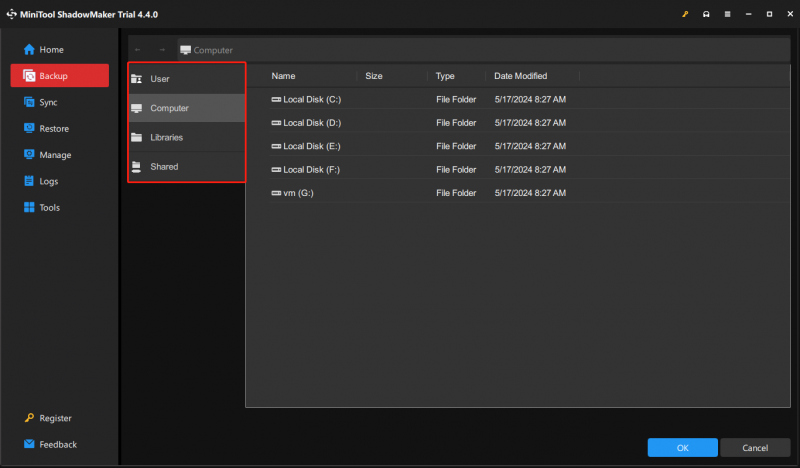
4: Gå til Indstillinger, og du kan se tre faner – Sikkerhedskopieringsmuligheder , Backup-skema , og Indstillinger for tidsplan . Klik på for at sikkerhedskopiere din digitale livsplan Indstillinger for tidsplan og vælg et tidspunkt. For at spare den harddiskplads, der er optaget af billedet, kan du gå til Tilbage muligheder for at indstille et komprimeringsniveau for mindre filstørrelse.
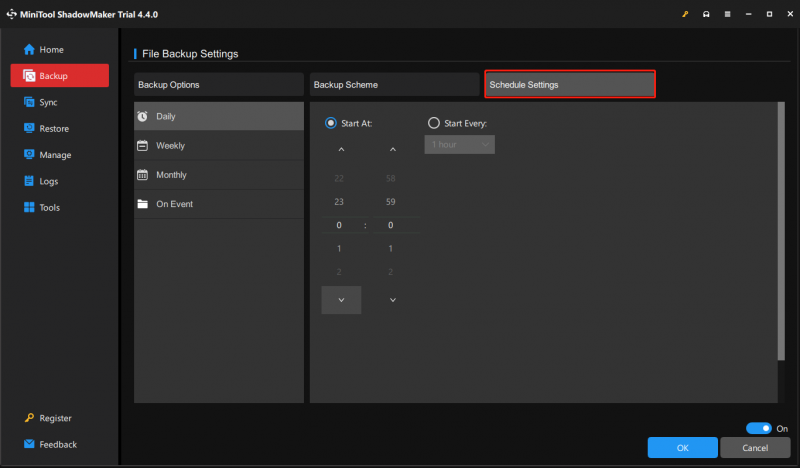
5: Endelig kan du klikke Backup nu for at starte backup-opgaven lige nu.
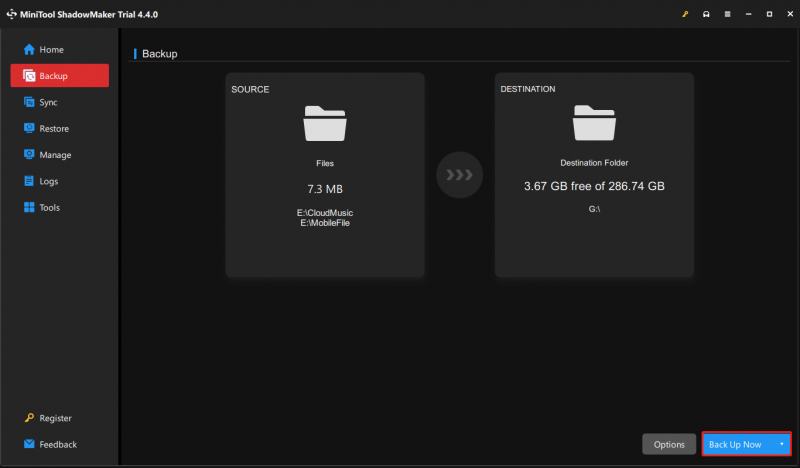
Trin 4: Test sikkerhedskopien
Det fjerde trin er at teste din backup. Alt du skal gøre er at gendanne dine data fra sikkerhedskopien og sørge for, at alt fungerer korrekt. Hvis noget går galt, ved du det med det samme og kan tage skridt til at rette det. Her er, hvordan du gendanner dine digitale filer med MiniTool ShadowMaker.
Tips: Du kan også gå til Styre fanen for at finde sikkerhedskopieringsopgaven, og klik på tre prikker for at vælge Verificere . Derefter kan du verificere integriteten af billedet.1: I Gendan fanen, vælg det fil-backupbillede, du vil gendanne, og klik på Gendan knap. Du kan også klikke Tilføj sikkerhedskopi for at vælge filens sikkerhedskopibillede manuelt.
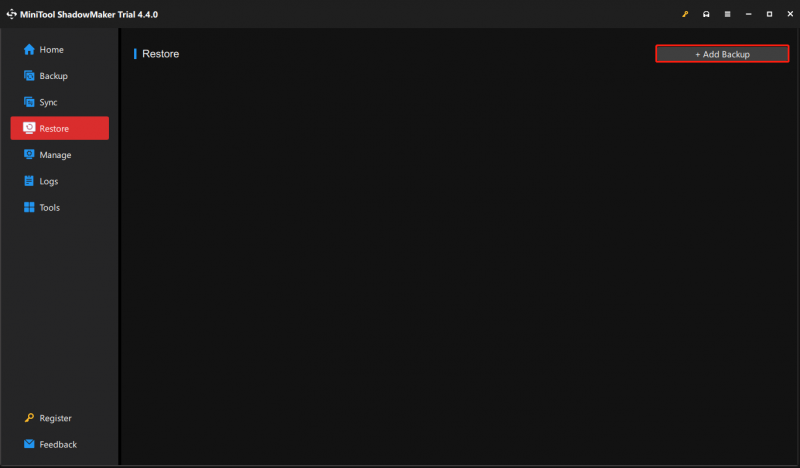
2: I pop op-vinduet skal du vælge filgendannelsesversionen og klikke Næste .
3: Vælg derefter de filer, der skal gendannes, og klik Næste .
4: Klik Gennemse for at vælge en destinationsplacering for at gemme de gendannede filer.
5: Klik derefter Start for at starte operationen.
Tip:
Trin 5: Organiser og gennemgå sikkerhedskopien
Det femte og sidste trin er regelmæssigt at gennemgå og opdatere din backupplan. Når dit digitale liv ændrer sig, bør dine backup-planer også ændre sig. Det vil sige, at du skal filtrere og organisere de elementer, du vil sikkerhedskopiere. En masse lagerplads spildes på overflødige filer som skærmbilleder, nyhedsbreve og ubrugte apps. De fleste brugeres pc eller telefoner har mange duplikerede billeder.
Hvis din billedrulle eller harddisk har tusindvis af billeder eller filer, og det vil tage meget tid at rulle gennem hvert billede eller fil én efter én, kan du prøve deduplikeringssoftwaren for at finde dem. Måske har du brug for følgende indlæg:
- 9 bedste duplikatfilfindere hjælper dig med at finde dubletfiler
- Sådan finder og sletter du dublerede filer på Windows?
- Sådan finder du skjulte og sletter duplikerede billeder på iPhone
Bundlinie
Da vores liv er lagret i den digitale verden, er det vigtigere end nogensinde at have en pålidelig backup-plan. Du kan henvise til dette indlæg for at hjælpe dig med at sikkerhedskopiere og sikre dit digitale liv. Jeg håber, at dette indlæg vil være nyttigt for dig.
![Sådan klones OEM-partition på Windows 10 11? [Fuld vejledning]](https://gov-civil-setubal.pt/img/partition-disk/11/how-to-clone-oem-partition-on-windows-10-11-full-guide-1.png)



![Sådan repareres let HTTP-fejl 403 på Google Drive! [MiniTool Nyheder]](https://gov-civil-setubal.pt/img/minitool-news-center/49/here-is-how-easily-fix-http-error-403-google-drive.png)




![Sådan deaktiveres Windows 10 Volume Popup [2021 Update] [MiniTool News]](https://gov-civil-setubal.pt/img/minitool-news-center/16/how-disable-windows-10-volume-popup.png)




![Sådan repareres hvid skærm på bærbar computer? Fire enkle metoder til dig! [MiniTool Nyheder]](https://gov-civil-setubal.pt/img/minitool-news-center/37/how-fix-white-screen-laptop.jpg)




![Søg på Google, eller skriv en URL, hvad er det, og hvad skal du vælge? [MiniTool Nyheder]](https://gov-civil-setubal.pt/img/minitool-news-center/53/search-google-type-url.png)