Sådan opretter du Windows Server Backup ugentlig – 3 måder
How To Create Windows Server Backup Weekly 3 Ways
Windows Server Backup er et indbygget sikkerhedskopieringsværktøj i Server 2022/2019/2016/2012/2012 R2, der giver dig mulighed for at sikkerhedskopiere filer og operativsystemer. Denne tutorial fra Miniværktøj introducerer, hvordan du opretter Windows Server Backup ugentligt.Windows Server Backup Schedule Wizard giver kun 2 muligheder for brugere til at indstille backup-frekvensen – En gang om dagen og Mere end én gang om dagen . For nogle brugere, der ikke ønsker at oprette sikkerhedskopier hver dag, skal de planlægge Windows Server-sikkerhedskopier ugentligt eller sjældnere. Hvordan planlægger jeg Windows Server Backup en gang om ugen? Fortsæt med at læse.
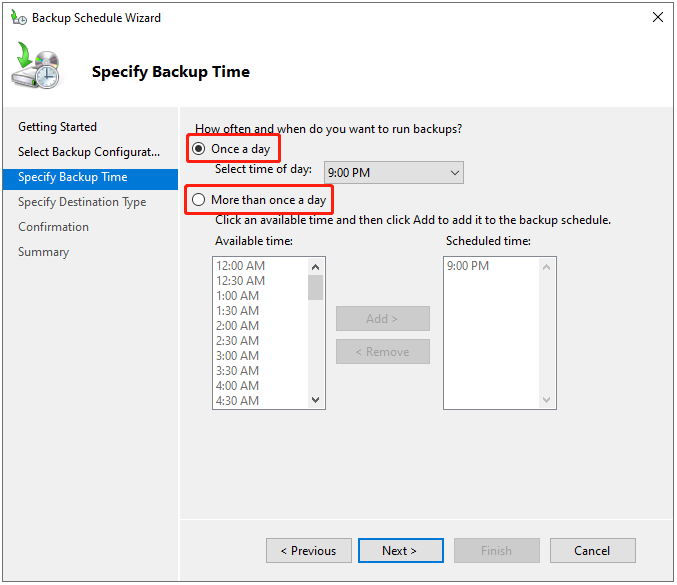
Hvorfor oprette Windows Server Backup ugentlig
Brugere ønsker at udføre Windows Server Backup én gang om ugen i stedet for én gang om dagen af følgende årsager:
- Da serveren allerede er beskyttet af en databasetilgængelighedsgruppe, og backupdisken hurtigt kan fyldes op med hyppige backups, ønsker de at reducere backupfrekvensen.
- Brugere ønsker kun at oprette den daglige backup af filer og mapper. De ønsker at lave mindre hyppige sikkerhedskopier af systemets tilstandsdrev.
- Nogle diske, såsom eksterne harddiske, tilføjes ugentligt. Som et resultat resulterer den daglige backup-opgave i 'backup mislykkedes'-fejl seks gange om ugen.
Se også: 4 enkle måder at ordne Windows Server Backup-plan, der ikke kører
Vej 1: Via Task Scheduler
Hvordan opretter man Windows Server Backup ugentligt? Task Scheduler kan hjælpe dig med det. Dette er et administrationsprogram, der er tilgængeligt i Windows, og som giver dig mulighed for at planlægge, at enhver opgave skal køre, når som helst du ønsker.
1. Åbn Server Manager > Dashboard .
2. Klik på Værktøjer mulighed og vælg Opgaveplanlægger .
3. I Handlinger sektion, vælg Opret opgave... at fortsætte.
4. Gå til Generel faneblad og navngive opgaven. I den Sikkerhedsmuligheder del, tjek Kør uanset om brugeren er logget på eller ej boks.
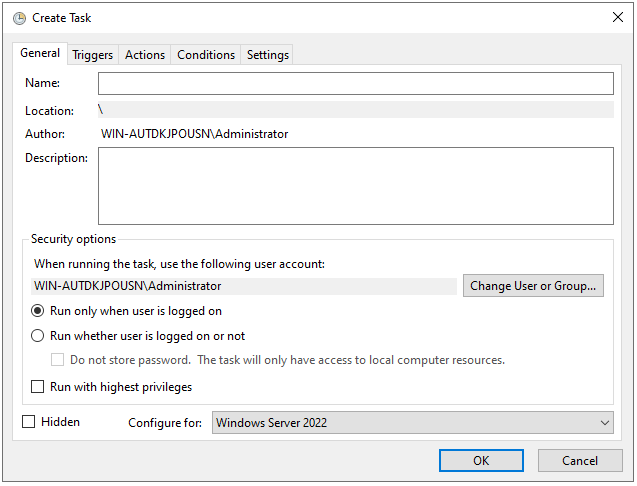
5. Gå derefter til Udløser fanen og klik på Ny… knap.
6. Konfigurer Windows Server backup-indstillingen som Ugentlig , og vælg en bestemt dag i en uge til at betjene sikkerhedskopieringen. Klik derefter OK .
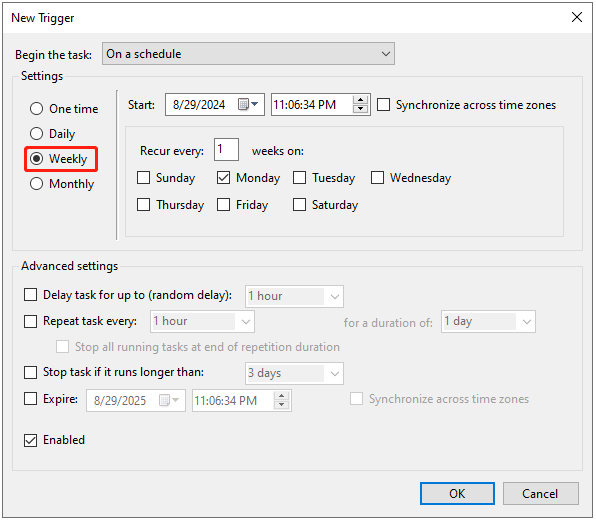
7. Gå derefter til Handlinger fanen for at klikke på Ny… knap. Indtast wbadmin kommando i ruden ved siden af Tilføj argumenter (valgfrit) .
start backup –backupTarget:H: -include:C: -allCritical –quiet
Note: Der er en forklaring på de parametre, du vil bruge i backup-processen.start backup : fortæller wbadmin.exe at starte en sikkerhedskopi.
-backupTarget : målvolumen for at gemme sikkerhedskopierne.
-omfatte : volumen(er) inkluderet i backupjobbet. For at sikkerhedskopiere mere end én diskenhed skal du adskille dem med et komma.
-alleKritisk : Indstil programmet til også at inkludere andre mængder eller data, der er nødvendige for en fuld servergendannelse.
- stille : kører kommandoen lydløst uden visuel interaktion.
8. Klik endelig OK og du bliver bedt om at indtaste en brugeradgangskode.
Vej 2: Via Windows PowerShell
Hvordan opretter man Windows Server Backup ugentligt? Den anden metode for dig er via Windows PowerShell . Det er et opgaveautomatiserings- og konfigurationsstyringsprogram, der giver dig mulighed for at udføre forskellige opgaver ved at køre tilsvarende linjer.
1. Indtast Windows PowerShell i Søge boks og vælg Kør som administrator .
2. Hvis du f.eks. vil indstille en ugentlig backup hver lørdag kl. 18:00, skal du skrive følgende kommando:
SCHTASKS /CREATE /SC WEEKLY /D SAT /TN WeeklySystemStateBackup /RL HIGHEST /ST 18:00 /TR “Wbadmin start systemstatebackup –backupTarget:H: -include:C: -allCritial -quiet”
Vej 3: Via MiniTool ShadowMaker
Som du kan se, er de tidligere metoder en smule komplicerede, især for de brugere, der ikke er fortrolige med kommandoen wbadmin. Hvis der er angivet forkerte parametre i wbadmin-kommandoen, virker denne opgave muligvis ikke. Er der en nemmere metode til at afslutte opgaven? Svaret er ja!
Du kan prøve den professionelle server backup software – MiniTool ShadowMaker til at oprette Windows Server backup ugentligt. Dette værktøj understøtter også at køre backup-opgaven dagligt, månedligt og ved begivenhed.
Det giver en alt-i-en sikkerhedskopiering og gendannelse af data løsning til Windows Server 2022/2019/2016/2012/2012 R2, der giver dig mulighed for at sikkerhedskopiere operativsystemet, diske, partitioner, filer og mapper og klone SSD til større SSD . Lad os nu se, hvordan du indstiller Windows Server-sikkerhedskopi ugentlig med MiniTool ShadowMaker.
1. Download, installer og start MiniTool ShadowMaker. Klik derefter Fortsæt prøvelse .
MiniTool ShadowMaker prøveversion Klik for at downloade 100 % Rent og sikkert
2. Når du har indtastet dens hovedgrænseflade, skal du gå til Backup side. MiniTool ShadowMaker vælger som standard operativsystemet som backupkilde. Hvis du vil sikkerhedskopiere filer, skal du klikke på Mapper og filer og tjek de filer, du vil sikkerhedskopiere.
3. Klik derefter BESTEMMELSESSTED for at vælge en måldisk til at gemme backupbilledet. Det anbefales at vælge den eksterne harddisk som destination.
4. For at indstille Windows Server backup ugentligt, gå til Valgmuligheder > Indstillinger for tidsplan . Som standard er Indstillinger for tidsplan knappen er deaktiveret, og du skal slå den til. Vælge Ugentlig , angiv en dag og vælg et tidspunkt. Klik OK for at gemme ændringerne.
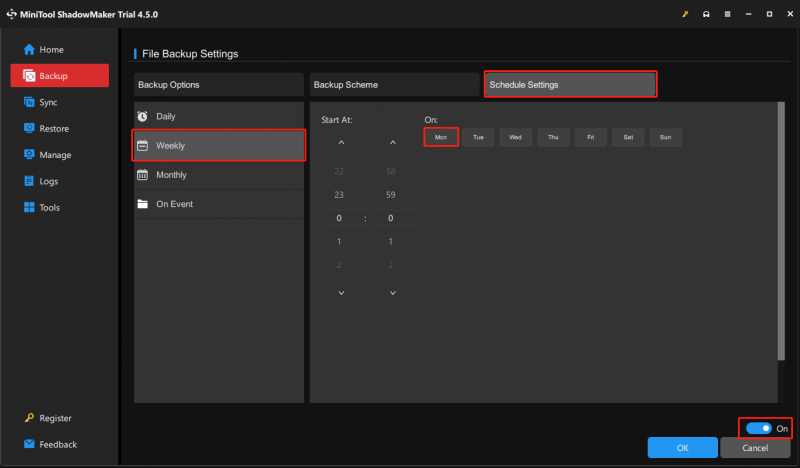
Tip: Du kan også indstille backupopgavens skema som trinvist for at spare harddiskens plads. Gå til Valgmuligheder > Backup-skema . Her indstiller MiniTool ShadowMaker den trinvise sikkerhedskopiering som standard, og du skal blot indstille antallet af versioner af backup-billedfil.
5. Klik derefter Sikkerhedskopier nu for at starte Windows Server backup-processen. Eller du kan klikke Sikkerhedskopier senere for at forsinke backup-opgaven. Så kan du finde opgaven på Styre side.
Bundlinje
For at opsummere har dette indlæg vist, hvordan du opretter Windows Server Backup ugentligt. Hvis du har problemer med MiniTool ShadowMaker, er du velkommen til at kontakte os via [e-mail-beskyttet] og vi vil svare dig hurtigst muligt.


![Hvilket operativsystem har jeg? [MiniTool-tip]](https://gov-civil-setubal.pt/img/disk-partition-tips/71/what-operating-system-do-i-have.jpg)
![Sådan gendannes filer efter fabriksnulstilling af bærbar computer [MiniTool-tip]](https://gov-civil-setubal.pt/img/data-recovery-tips/13/how-recover-files-after-factory-reset-laptop.jpg)
![[Komplet] Liste over Samsung Bloatware, der er sikkert at fjerne [MiniTool News]](https://gov-civil-setubal.pt/img/minitool-news-center/65/list-samsung-bloatware-safe-remove.png)



![Sådan løses IP-adressekonflikt Windows 10/8/7 - 4 løsninger [MiniTool News]](https://gov-civil-setubal.pt/img/minitool-news-center/29/how-fix-ip-address-conflict-windows-10-8-7-4-solutions.png)

![Løst - denne app kan ikke aktiveres, når UAC er deaktiveret [MiniTool News]](https://gov-civil-setubal.pt/img/minitool-news-center/73/solved-this-app-can-t-be-activated-when-uac-is-disabled.png)
![Kontroller iPhone-batteriets helbredstilstand for at beslutte, om der er brug for en ny [MiniTool News]](https://gov-civil-setubal.pt/img/minitool-news-center/59/check-iphone-battery-health-decide-if-new-one-is-needed.png)

![Nemme trin til at rette Discovery Plus-fejl 504 – Fik løsninger! [MiniTool Tips]](https://gov-civil-setubal.pt/img/news/AF/easy-steps-to-fix-discovery-plus-error-504-solutions-got-minitool-tips-1.png)
![Sådan viser du skrivebordet på din Mac-computer? [Løst!]](https://gov-civil-setubal.pt/img/news/06/how-show-desktop-your-mac-computer.jpg)

![Sådan løses kontrol af mediefejl ved opstart af Windows [MiniTool-tip]](https://gov-civil-setubal.pt/img/backup-tips/66/how-fix-checking-media-fail-windows-startup.png)

![Sådan løses problemer med AMD High Definition Audio Device [MiniTool News]](https://gov-civil-setubal.pt/img/minitool-news-center/13/how-fix-amd-high-definition-audio-device-issues.jpg)
![To nemme og effektive måder at gendanne data fra død telefon [MiniTool-tip]](https://gov-civil-setubal.pt/img/android-file-recovery-tips/47/two-easy-effective-ways-recover-data-from-dead-phone.jpg)