Ret filsystemfejl (-2147219194) på Windows med Easy Moves
Ret Filsystemfejl 2147219194 Pa Windows Med Easy Moves
Nogle mennesker rapporterede, at de mødte filsystemfejlen (-2147219194), når de åbnede nogle programmer eller billeder eller efter Windows-opdateringer. Ifølge den nuværende situation er det svært at bedømme den egentlige skyldige. For at rette filsystemfejlen (-2147219194), skal denne artikel om MiniTool hjemmeside vil give dig en guide.
Filsystemfejl (-2147219194) på Windows 10/11
Filsystemfejl kan udløses af flere årsager, og de har forskellige fejlkoder påført bag sig. For eksempel,
- Filsystemfejl -2147219196 – Det er hovedsageligt forårsaget af nogle fejl i den installerede struktur af UWP-programmer.
- Filsystemfejl -2018375670 - Det er hovedsageligt forårsaget af diskrelaterede fejl, såsom dårlige sektorer.
- Filsystemfejl -2147219200 – Det er hovedsageligt forårsaget af beskadigede systemfiler.
I et relateret forum fandt vi nogle brugere op med filsystemfejlen (-2147219194), der opstod for at hæmme deres operationer på computere. Der er nogle forhold, når de modtog denne filsystemfejlmeddelelse:
Windows 10 Home Update
Version 1803 OS Build 17134.1
Får filsystemfejl (-2147219194) efter at have gemt en fil i File Explorer
Er der nogen, der får denne fejlmeddelelse?
https://answers.microsoft.com/en-us/windows/forum/all/file-system-error-2147219194/225afe28-1d48-4edc-a242-101fd839e7ef?page=1
- Filsystemfejl (-2147219194) opstår efter at have gemt en fil i File Explorer.
- Filsystemfejl (-2147219194) opstår, når Forza Horizon 3 åbnes.
- Filsystemfejl (-2147219194) opstår, når du forsøger at åbne filen Billeder i drev C.
- Filsystemfejl (-2147219194) opstår efter Windows 10-opdatering.
- Filsystemfejl (-2147219194) opstår, når du forsøger at uploade og åbne fotos i programmet Fotos.
- Filsystemfejl (-2147219194) opstår, når du forsøger at åbne en .mp3-fil via Groove Music.
Dette er en opsummering indsamlet fra forummet, hvor brugere klagede over filsystemfejlen -2147219194. Ifølge analysen og deres rapporter får de fleste brugere denne fejl, efter de forsøger at få adgang til og åbne billedfiler såsom .jpg, .jpeg, .png og så videre. Desuden vil denne fejl ikke gå, selv efter at de har udført en virusscanning.
Derfor kan nogle konkluderede årsager til filsystemfejlen 2147219194 angives som følger:
- Filen, du forsøger at åbne, er blevet beskadiget.
- Det program, du forsøger at bruge til at åbne billedfilen, er blevet beskadiget.
- Filsystemet er beskadiget på grund af forkert nedlukning.
- Hardwarefejl kan forårsage filsystemfejl 2147219194.
- Det er muligt, at den seneste Windows-opdatering brød Microsoft fotos-appen.
- Nogle diskrelaterede fejl udløser filsystemfejlen 2147219194, såsom dårlige sektorer, diskintegritetskorruption eller andet relateret til lagersektoren på disken.
Desuden vil et strømafbrydelse føre til filsystemfejlen 2147219194.
For at rette filsystemfejlen (-2147219194), kan du udføre en række løsninger i henhold til årsagerne, men da de fleste mennesker støder på problemet, når de forsøger at åbne foto, kamera, kalender osv., kan du fokusere på dette nøglepunkt .
Her er nogle relevante løsninger, du kan anvende for at løse problemet. Du behøver ikke prøve hver enkelt af dem. Bare vælg nogle af dem baseret på din tilstand.
Ret filsystemfejlen (-2147219194)
Før du starter de næste metoder, kan du prøve at genstarte din Windows-computer og se, om filsystemfejlen 2147219194 er væk eller ej, da nogle fejl er forårsaget af midlertidige fejl eller fejl.
Fix 1: Åbn fotos med andre programmer
Som vi nævnte, hvis du ikke kan åbne en fotofil via et program, foreslås det, at du skifter til en anden for at se, om problemet er løst. Hvis ja, så ligger problemet i det beskadigede program.
Du kan prøve at åbne billeder via Microsoft Paint, hvis du har prøvet Photo-appen og ikke har gjort det.
Trin 1: Åbn Løb dialogboks ved at trykke på tastekombinationen – Win + R og input mspaint for at gå ind i Microsoft Paint.
Trin 2: Klik på Fil fra topmenuen og vælg Åben når vinduet dukker op.

Trin 3: Vælg det foto, du forbereder til at åbne, og klik Åben .
Så kan du se, om fejlmeddelelsen dukker op igen. Hvis det stadig er der, kan du flytte til andre metoder.
Fix 2: Kør indekseringsfejlfinding
Det er rapporteret, at nogle brugere løser dette problem ved at køre indekseringsfejlfinding, så problemet kan ligge i din indekseringstjeneste på din Windows. Lad os prøve det!
Trin 1: Klik på Start (Windows-ikonet) og derefter Indstillinger .
Trin 2: Rul ned for at vælge Opdatering og sikkerhed og gå til Fejlfinding fanen fra venstre panel og Yderligere fejlfinding fra højre panel.
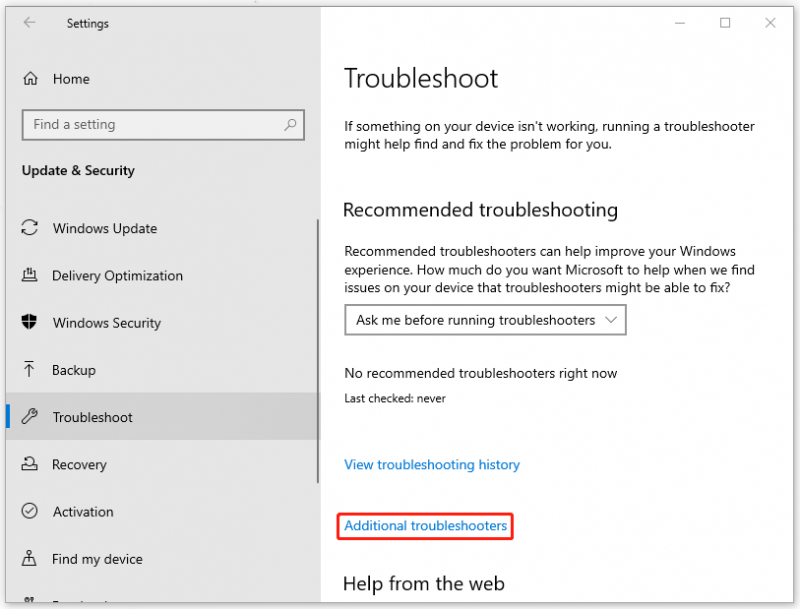
Trin 3: Rul derefter ned for at klikke Søgning og indeksering under Find og ret andre problemer og så Kør fejlfindingen .
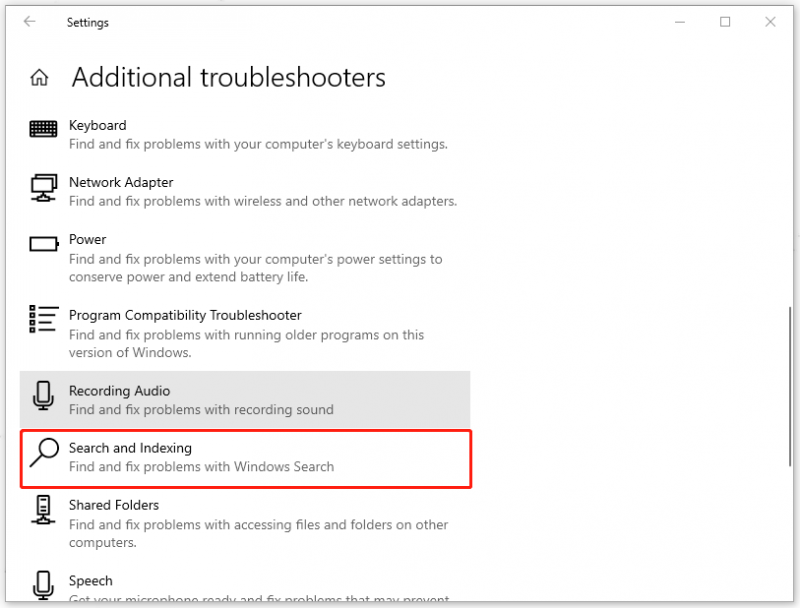
Trin 4: Derefter skal du vente, indtil scanningen er færdig, og når et pop op-vindue vises for at spørge efter dit problem, skal du følge instruktionerne for at fortsætte fejlfindingen.
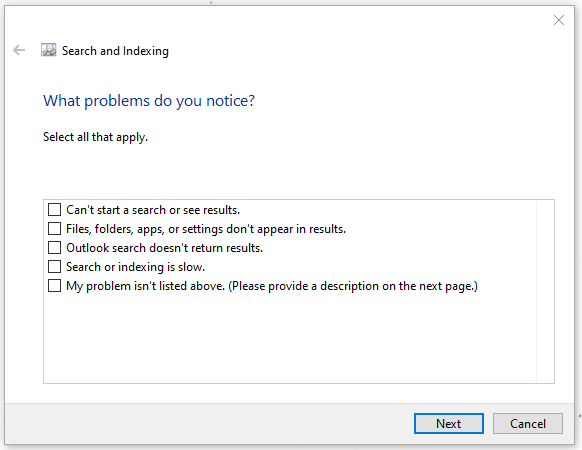
Bortset fra indekseringstjenesten kan du også tjekke problemer for din Store-app, der nogle gange kan skabe problemer, når du forsøger at åbne billedfiler.
Bare gå tilbage til Yderligere fejlfinding og vælg Windows Store apps for at køre fejlfindingen.
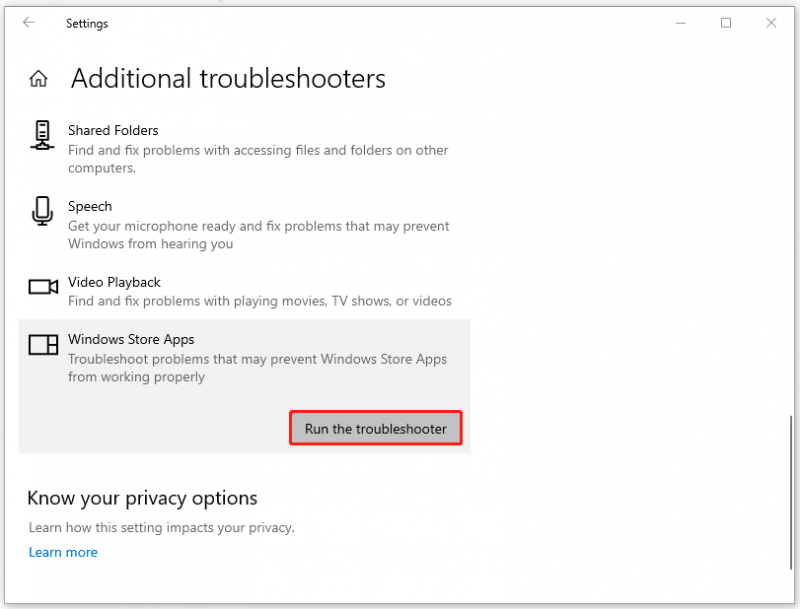
Når det er færdigt, genstart din pc og gå efter fejlen.
Fix 3: Fejlfinding i en ren opstartstilstand
Hvis et kørende program er i konflikt med dit fotoprogram, hvilket fører til filsystemfejlen (-2147219194) på Windows, kan du prøve at åbne dine fotofiler i en Clean Boot-tilstand.
Trin 1: Åbn din Løb dialogboks og input msconfig for at åbne Systemkonfiguration.
Trin 2: Under fanen Generelt skal du vælge Selektiv opstart. Så sørg for at Indlæs systemtjenester og Brug original boot-konfiguration er kontrolleret og Indlæs startelementer afkrydsningsfeltet er ryddet.
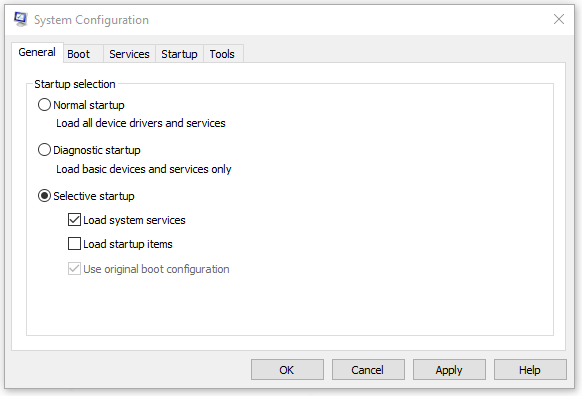
Trin 3: Gå til Tjenester fanen, skal du vælge afkrydsningsfeltet til Skjul alle Microsoft-tjenester , og klik Slå alt fra .
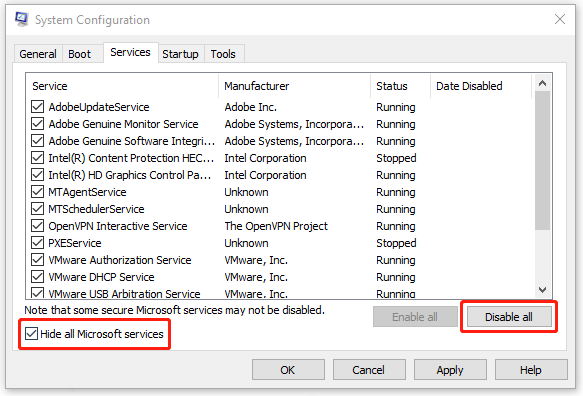
Trin 4: Klik ansøge og Okay for at gemme dit valg og genstarte din computer for at starte i Clean Boot.
Rettelse 4: Opgrader dit Windows
Nogle mennesker stødte på denne fejl efter Windows-opdatering, men hvis du ikke har opdateret den endnu, og fejlen kan ske for nogle fejl, er det umagen værd at prøve.
Trin 1: Åbn Indstillinger ved at trykke på Win + I nøgle og gå til Opdatering og sikkerhed .
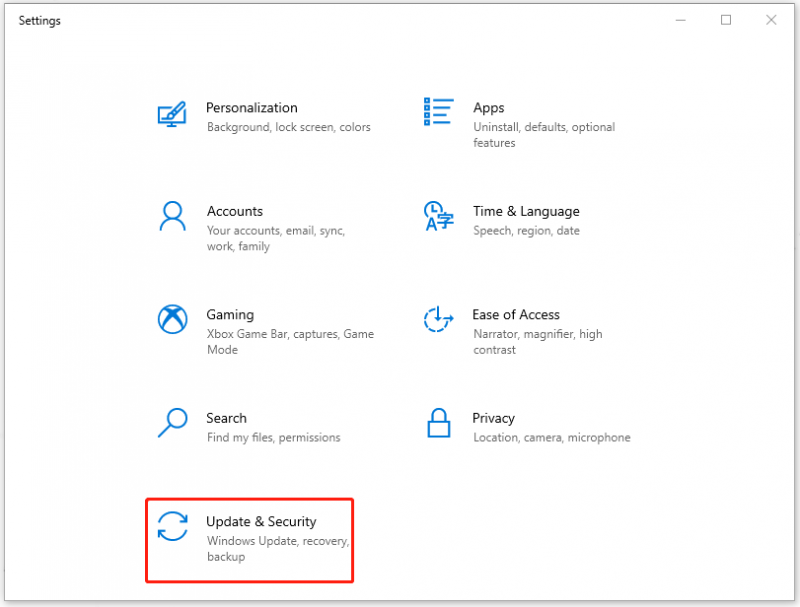
Trin 2: I Windows opdatering fanen, vil din afventende opdatering blive vist her, og du kan klikke på Download og installer at afslutte det. Eller hvis ingen opdatering er angivet her, kan du klikke på Søg efter opdateringer og følg vejledningen på skærmen for at opdatere Windows.
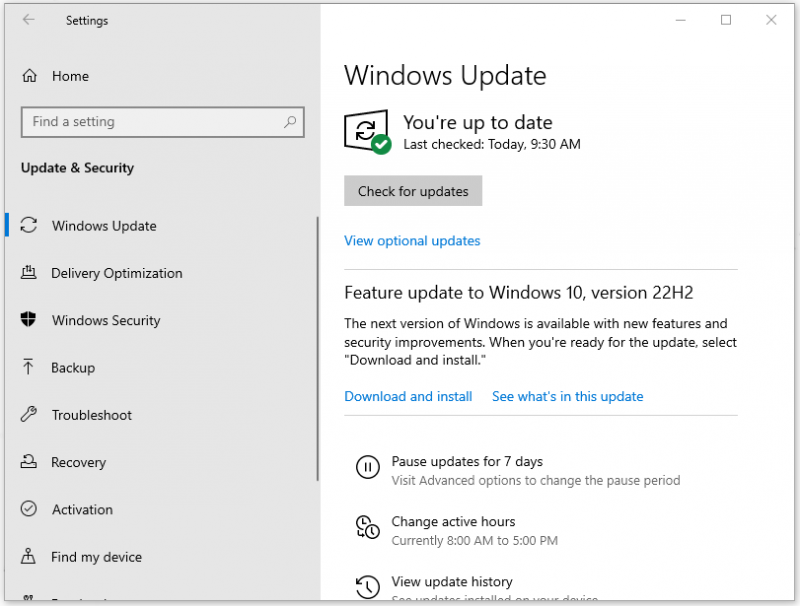
Når opdateringen slutter, skal du kontrollere, om filsystemfejlen (-2147219194) stadig er der.
Fix 5: Kør Check Disk Utility
Hvad angår filsystemfejlen -2147219194 udløst af diskrelaterede fejl, kan du køre Check Disk Utility. Det kan verificere filsystemets integritet af en diskenhed og forsøger at rette logiske filsystemfejl.
Trin 1: Tryk på Win + S tasten for at åbne søgefeltet og indtaste cmd at køre kommandoprompt som administrator.
Trin 2: Når vinduet vises, skal du indtaste chkdsk C: /f /r /x og tryk Gå ind .
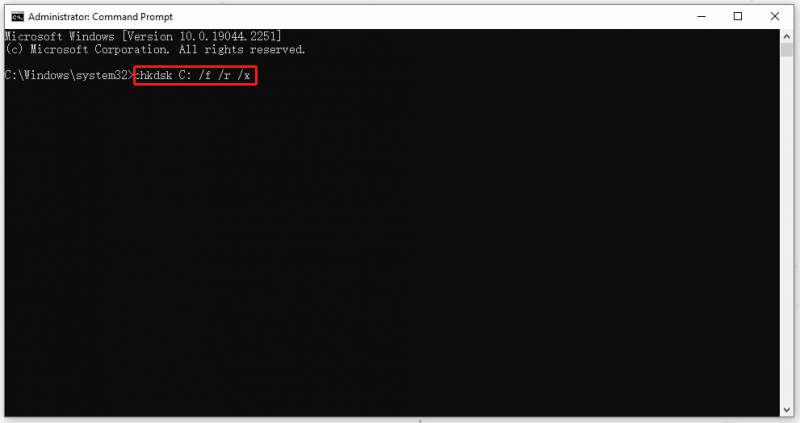
Vent derefter, at tjekprocessen afsluttes, og genstart din Windows for at se, om problemet er blevet løst.
Bemærk:
For at tydeliggøre kommandoen chkdsk C: /f /r /x:
- Chkdsk – tjek diskfejl.
- C: - det drevbogstav, du vælger at kontrollere.
- /f - Ret eventuelle fejl fundet her.
- /r - lokaliser de dårlige sektorer og gendan læsbar information.
- /x - tving lydstyrken til at demontere først.
Hvis du har brug for en mere detaljeret forklaring, kan du henvise til denne artikel: CHKDSK /F eller /R | Forskellen mellem CHKDSK /F og CHKDSK /R .
Rettelse 6: Kør DISM- og SFC-værktøjet
Til forskel fra Check Disk Utility bruges DISM og SFC til at analysere dine systemfiler og hjælpe med at scanne og gendanne potentielle problemer i vinduerne. Så det er nødvendigt at køre SFC først og DISM derefter.
Du skal stadig følge de nævnte trin ovenfor for at køre kommandoprompt som administrator og derefter skrive følgende kommandoer for at udføre hver ordre ved at trykke på Gå ind .
sfc /scnnow – denne ordre er at udføre SFC-kommandoen, og når verifikationen er op til 100 %, vil du se scanningsresultaterne.
DISM /Online /Cleanup-Image /CheckHealth – denne ordre er at udføre en hurtig kontrol for DISM-scanning.
DISM /Online /Cleanup-Image /ScanHealth – denne ordre er at kontrollere dit OS-billede med en mere avanceret scanning.
DISM /Online /Cleanup-Image /RestoreHealth – denne ordre er at løse eventuelle problemer, den finder automatisk.
Når du er færdig med det, skal du genstarte din pc og se, om filsystemfejlen fortsætter.
Fix 7: Nulstil Windows Store Cache
Nogle beskadigede eller udløbne cachedata, der er tilbage i din Windows Store, vil føre til filsystemfejlen (-2147219194). På denne måde skal du nulstille din Windows Store-cache ved at følge de følgende trin.
Trin 1: Åbn din Løb dialogboks og input WSReset.exe at gå ind.
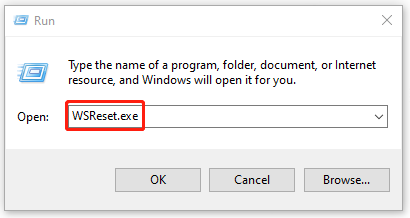
Trin 2: Vent på, at et tomt kommandopromptvindue vises, og sluk derefter. Derefter vil en meddelelse 'Cache for butikken blev ryddet' vise dig, og du kan genstarte din pc for at se, om problemet er væk.
Rettelse 8: Brug Systemgendannelse
Den sidste udvej er at bruge Systemgendannelse. Men bemærk, denne metode er kun tilgængelig for dem, der har oprettet et systemgendannelsespunkt før.
Trin 1: Højreklik på Windows-ikonet og vælg Løb .
Trin 2: Indtastning sysdm.cpl at åbne Systemegenskaber og gå til Systembeskyttelse fanen.
Trin 3: Efter at have valgt Systemgendannelse… , vælg det ønskede systemgendannelsespunkt for at klikke på Næste og klik Afslut for at starte gendannelsesprocessen.
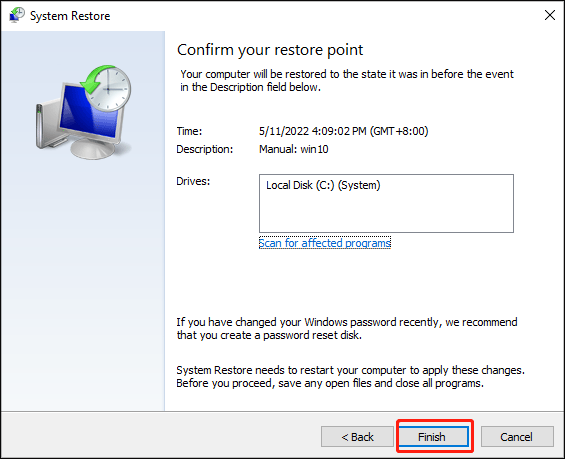
Derefter vil din computer genoprette, og du kan se, om dit problem er blevet løst.
Tip: Sikkerhedskopier dine data
Filsystemfejlen (-2147219194) kan forhindre dig i at åbne dit billede eller andre filer. Det er et irriterende signal, når du har akut brug for nogle filer. Desuden kan ingen af os sikre, at dataene i det ikke bliver beskadiget eller mangler, trods alt er en af de skyldige, der udløser filsystemfejl (-2147219194), beskadigede filer.
På denne måde kan det varmt anbefales at sikkerhedskopiere dine data på forhånd, så du kan få adgang til dine filer et andet sted. EN professionelt backup-program –MiniTool ShadowMaker kan opfylde dine krav. Klik på følgende knap for at downloade og installere den, og du vil have en 30-dages gratis prøveversion.
Trin 1: Åbn programmet og klik Fortsæt prøvelse .
Trin 2: I Backup fanen, kan du vælge din backupkilde i KILDE sektion, hvor filer, mapper, diske, partitioner og systemer er tilgængelige for dig. Hvis du vil sikkerhedskopiere dine filer, skal du klikke på Mapper og filer , tjek dine ønskede filer, og klik Okay .
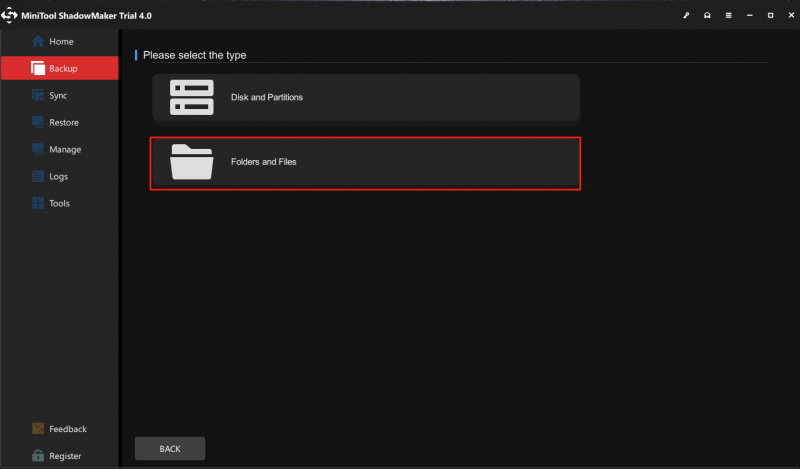
Trin 3: Klik BESTEMMELSESSTED for at vælge destinationsstien. MiniTool ShadowMaker giver dig mulighed for at sikkerhedskopiere din computer til flere steder - Bruger , Computer , Bibliotek , og Delt . Klik derefter Okay .
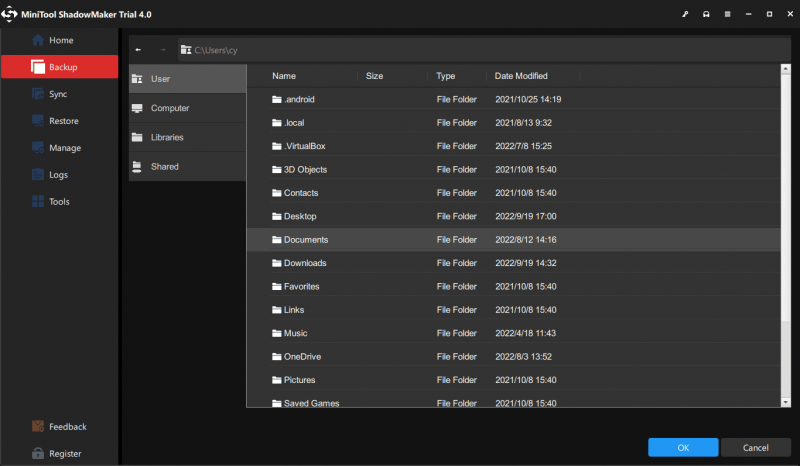
Trin 4: Når du er færdig, skal du klikke på Backup nu eller Sikkerhedskopier senere for at starte processen. Din forsinkede backup-opgave vil blive vist i Styre fanen.
Bundlinie:
Denne artikel kan give dig nogle råd til at slippe af med filsystemfejlen (-2147219194), og hvis du stødte på andre filsystemfejl, kan du søge efter dem på MiniTool og finde de relaterede løsninger. Håber denne artikel kan hjælpe med at løse dit problem, og at du må have en god dag.
Hvis du er stødt på problemer, når du bruger MiniTool ShadowMaker, kan du efterlade en besked i den følgende kommentarzone, og vi vil svare så hurtigt som muligt. Hvis du har brug for hjælp, når du bruger MiniTool-software, kan du kontakte os via [e-mailbeskyttet] .
![Sådan deaktiveres Windows 10 Volume Popup [2021 Update] [MiniTool News]](https://gov-civil-setubal.pt/img/minitool-news-center/16/how-disable-windows-10-volume-popup.png)








![Vejledning til Windows Server-migreringsværktøjer og dets alternative [MiniTool-tip]](https://gov-civil-setubal.pt/img/backup-tips/7A/guide-for-windows-server-migration-tools-and-its-alternative-minitool-tips-1.png)





![Sådan løses fejl 0x80070570 i tre forskellige situationer? [MiniTool-tip]](https://gov-civil-setubal.pt/img/backup-tips/92/how-fix-error-0x80070570-three-different-situations.jpg)



