Sådan sletter du ikke-allokeret plads i Windows 10 11
How To Delete Unallocated Space In Windows 10 11
Mange brugere har været bekymrede over dette spørgsmål: Kan jeg fjerne ikke-allokeret plads? Selvfølgelig er svaret Ja. Så, hvordan man sletter ikke-allokeret plads ? Her dette indlæg fra Miniværktøj vil give dig de mest effektive måder.Kan jeg slette ikke-allokeret plads
Ikke-allokeret plads henviser til den plads på disken, der ikke tilhører nogen partition, ikke indeholder nogen filsystem , og kan ikke bruges. Denne plads vil ikke automatisk blive allokeret til andre partitioner, og den forsvinder heller ikke automatisk. Mange brugere har således rejst sådanne spørgsmål: Er det muligt at slette ikke-allokeret plads?
Desværre kan du ikke slette den ikke-allokerede plads direkte. Så hvordan fjerner man ikke-allokeret plads i Windows 10/11? To metoder er tilgængelige til dette mål:
- Opret en ny partition på den ikke-allokerede plads : Du kan oprette en ny datapartition på den ikke-allokerede plads til at gemme filer. Du kan også oprette flere partitioner for at gemme forskellige typer data.
- Udvid den ikke-allokerede plads til en eksisterende partition : Ud over at oprette nye partitioner kan du også udvide ikke-allokeret plads til en eksisterende partition for at udvide datalagringskapaciteten for denne partition.
Dernæst vil vi vise dig, hvordan du sletter ikke-allokeret plads ved at oprette og udvide en partition.
Sådan sletter du ikke-allokeret plads i Windows 10/11
Måde 1. Opret en ny partition
(1). Opret en partition via diskhåndtering
For at oprette en ny partition kan du gøre brug af Diskhåndtering værktøj. Dette værktøj viser detaljerede oplysninger om hvert drev på din pc og alle partitioner for hvert drev og giver dig mulighed for at flytte, udvide, formindske osv. disse partitioner.
Sådan opretter du en ny partition i Diskhåndtering.
Trin 1. Højreklik på Windows logo knappen for at vælge Diskhåndtering .
Trin 2. Højreklik på den ikke-allokerede plads for at vælge Nyt simpelt bind .
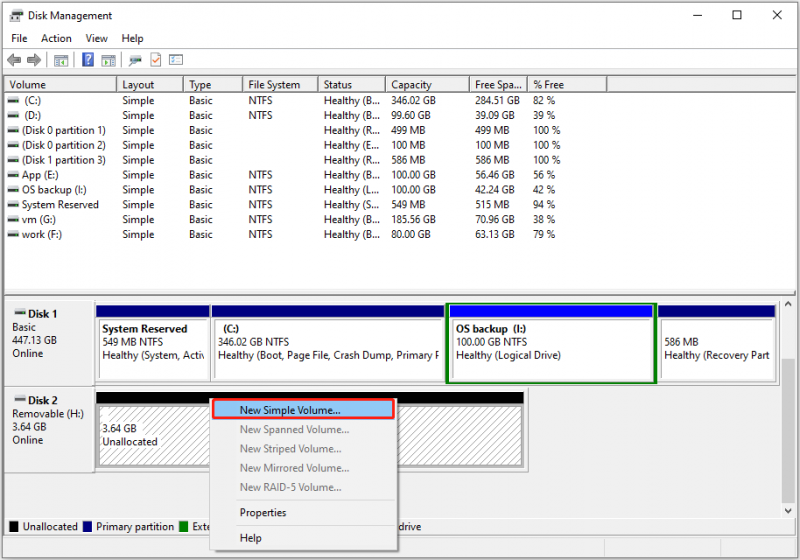
Trin 3. Følg instruktionerne på skærmen for at angive volumenstørrelse, drevbogstav, filsystem og andre værdier. Klik til sidst på Afslut knappen, og derefter fjernes den ikke-allokerede plads.
(2). Opret en partition via MiniTool Partition Wizard
Hvis du ikke kan oprette en ny volumen på den ikke-allokerede plads pga New Simple Volume er nedtonet eller af en anden grund, kan du vælge at oprette en ny partition via en professionel og gratis partitionsmanager – MiniTool Partition Wizard. Med dette værktøj kan du fjerne ikke-allokeret plads gratis.
Trin 1. Download, installer og start MiniTool Partition Wizard.
MiniTool Partition Wizard Gratis Klik for at downloade 100 % Rent og sikkert
Trin 2. På hovedgrænsefladen skal du vælge den ikke-allokerede plads, og derefter klikke på Opret partition mulighed fra venstre menulinje.
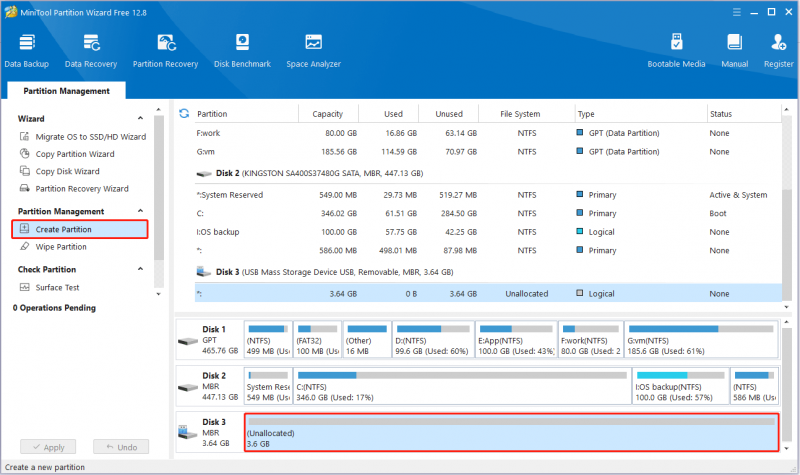
Trin 3. I det nye vindue skal du opsætte partitionsetiketten, drevbogstavet, filsystemet osv. Klik derefter på Okay .
Trin 4. Klik til sidst på ansøge knappen i nederste venstre hjørne for at få denne handling til at træde i kraft.
Dette handler om, hvordan man fjerner ikke-allokeret partition.
Tips: Hvis din diskpartition pludselig bliver uallokeret plads, kan du bruge MiniTool Partition Wizard til at gendan den ikke-allokerede partition og dataene på den partition. Alternativt, hvis du blot skal hente dataene, kan du bruge gratis software til datagendannelse – MiniTool Power Data Recovery.MiniTool Power Data Recovery gratis Klik for at downloade 100 % Rent og sikkert
(3). Opret en partition via CMD
Hvis du er bekendt med kommandolinjer, kan du også vælge at oprette en partition via CMD. De vigtigste trin er som følger.
Trin 1. Tryk på Windows + R tastekombination. Skriv derefter diskpart i tekstboksen og klik Okay . Vælg derefter Ja mulighed i pop op-vinduet.
Trin 2. Indtast følgende kommandoer i rækkefølge i kommandolinjevinduet. Du skal trykke Gå ind efter indtastning af hver kommando.
- liste disk
- vælg disk x ( x repræsenterer disknummeret, som har ikke-allokeret plads)
- opret partitionens primære størrelse=0000 (0000 repræsenterer partitionsstørrelsen)
- tildel bogstav=x (erstatte x med det drevbogstav, du vil tildele til den nye partition)
- format fs=ntfs hurtigt (erstat ntfs med målfilsystemet)
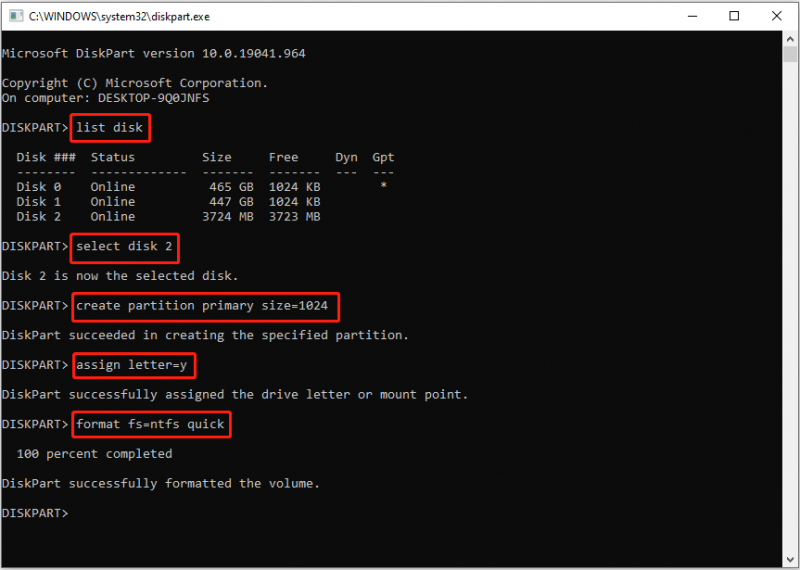
Se også: Sådan slettes ikke-allokeret plads i kommandoprompt? [Fuld vejledning] .
Måde 2. Udvid en eksisterende partition
(1). Udvid en partition med diskhåndtering
Dernæst vil vi forklare, hvordan du sletter ikke-allokeret plads ved at udvide den til en eksisterende partition ved hjælp af Diskhåndtering.
Tips: For grundlæggende diske specificerer Microsoft, at Udvid lydstyrken funktion i Diskhåndtering virker kun med RAW- eller NTFS-partitioner. Desuden skal den ikke-allokerede plads eksistere kontinuerligt efter partitionen.Trin 1. Åbn Diskhåndtering.
Trin 2. Højreklik på målpartitionen ved siden af den ikke-allokerede plads, og vælg Udvid lydstyrken .
Trin 3. Klik Næste og følg derefter instruktionerne på skærmen for at udføre de nødvendige handlinger.
(2). Udvid en partition med MiniTool Partition Wizard
Hvis din partition ikke opfylder betingelserne specificeret af Microsoft, kan du støde på problemet med Udvid lydstyrke nedtonet . I denne situation kan du bruge MiniTool Partition Wizard Free til at udvide lydstyrken. Det bryder Disk Managements krav om kontinuerlig ikke-allokeret plads og kan hjælpe dig med at udvide partitioner med NTFS- og FAT32-filsystemer.
Trin 1. Start MiniTool Partition Wizard Free.
Trin 2. På dens hjemmeside skal du vælge den målpartition, hvor du vil udvide lagerpladsen, og klik derefter Udvid partition fra venstre side.
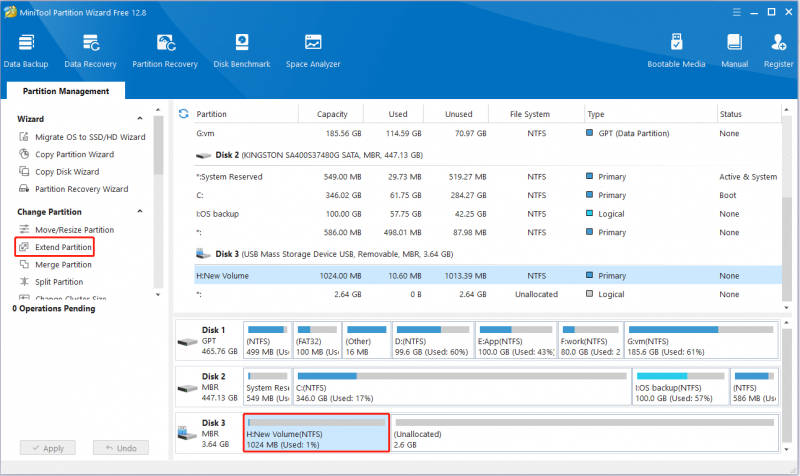
Trin 3. Vælg den ikke-allokerede plads, der skal optages, og træk derefter glidehåndtaget til højre for at bestemme, hvor meget plads der skal optages. For at fjerne ikke-allokeret plads skal du trække håndtaget til enden. Klik derefter Okay .
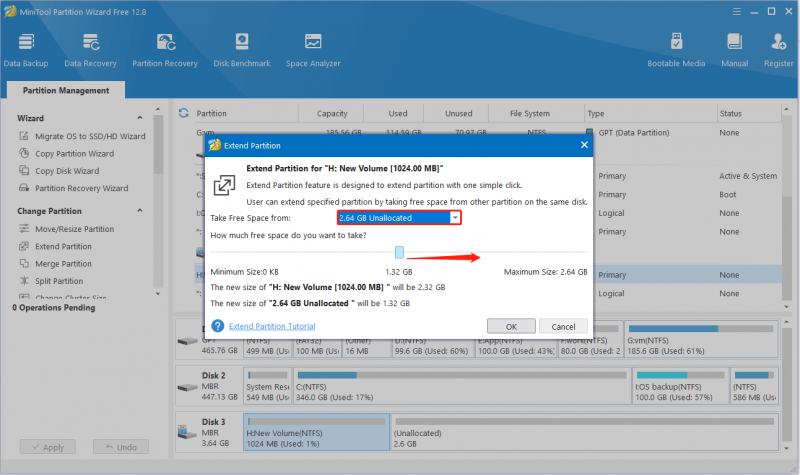
Trin 4. Klik til sidst ansøge . Nu vil du ikke se den ikke-allokerede plads.
Konklusion
Denne artikel forklarer, hvordan du sletter ikke-allokeret plads med detaljerede trin. Håber instruktionerne er til gavn for dig.
Hvis du har spørgsmål om MiniTool software, er du velkommen til at kontakte os via [e-mail-beskyttet] .

![Sådan løses Netflix-kode NW-1-19 [Xbox One, Xbox 360, PS4, PS3] [MiniTool News]](https://gov-civil-setubal.pt/img/minitool-news-center/00/how-fix-netflix-code-nw-1-19-xbox-one.png)



![En populær Seagate 500 GB harddisk - ST500DM002-1BD142 [MiniTool Wiki]](https://gov-civil-setubal.pt/img/minitool-wiki-library/02/popular-seagate-500gb-hard-drive-st500dm002-1bd142.jpg)

![Discord Stream Ingen lyd? Rettet med 10 løsninger [MiniTool News]](https://gov-civil-setubal.pt/img/minitool-news-center/04/discord-stream-no-sound.png)
![Få MHW-fejlkode 50382-MW1? Løsninger er til dig! [MiniTool Nyheder]](https://gov-civil-setubal.pt/img/minitool-news-center/14/get-mhw-error-code-50382-mw1.jpg)
![[Fix] REGISTRY_ERROR Blue Screen of Death Windows 10 [MiniTool News]](https://gov-civil-setubal.pt/img/minitool-news-center/52/registry_error-blue-screen-death-windows-10.png)

![Hvordan gemmes visse sider i en PDF på Windows / Mac? [MiniTool Nyheder]](https://gov-civil-setubal.pt/img/minitool-news-center/91/how-save-certain-pages-pdf-windows-mac.png)
![Desktop holder sig forfriskende i Windows 10? 10 løsninger til dig! [MiniTool-tip]](https://gov-civil-setubal.pt/img/backup-tips/10/desktop-keeps-refreshing-windows-10.png)


![Kan ikke downloade noget på en Windows 10-computer [Løst]](https://gov-civil-setubal.pt/img/partition-disk/52/can-t-download-anything-windows-10-computer.png)



