Google Sheets vs Microsoft Excel – forskelle
Google Sheets Vs Microsoft Excel Forskelle
Google Sheets og Microsoft Excel er to populære regnearkssoftwareprogrammer. Du kan bruge en af dem til nemt at oprette og redigere regnearksfiler på din Windows- eller Mac-computer. Google Sheets vs Excel, hvilken er bedre? Dette indlæg introducerer hovedsageligt forskellene mellem Google Sheets og Microsoft Excel. Et gratis datagendannelsesprogram, der hjælper dig med at gendanne slettede/tabte data, introduceres også for at hjælpe dig med at hente slettede eller mistede Excel-filer.
Google Sheets vs Microsoft Excel – forskelle
Google Sheets og Microsoft Excel har nogle ligheder og forskelle. Nedenfor vil vi sammenligne disse to programmer fra side til side.
1. Definition
Microsoft Excel er en cross-platform regnearkssoftware program, der bruges af mange mennesker. Det er et kraftfuldt datavisualiserings- og analyseværktøj. Excel er en del af Microsoft Office-pakken udviklet af Microsoft. Det giver også en selvstændig app til køb.
Sammenlignet med Excel er Google Sheets en gratis online regnearkseditor. Du kan bruge Google Sheets til at oprette og redigere online regneark, samarbejde med andre med sikker deling og arbejde med det samme regneark fra enhver enhed i realtid. Google Sheets er inkluderet som en del af den gratis og webbaserede Google Docs Editors-pakke udviklet af Google.
2. Platforme
Hvad angår de understøttede platforme, understøtter Microsoft Excel Windows, macOS, Android og iOS.
Google Sheets understøtter forskellige platforme. Den er tilgængelig som en webapplikation, og du kan bruge den i en browser på Windows, Mac eller BlackBerry OS. De understøttede browsere inkluderede Google Chrome, Microsoft Edge, Firefox, Internet Explorer og Safari. Google Sheets tilbyder også en mobilapp til Android og iOS og en desktop-app til Google Chrome OS.
3. Hovedfunktioner
Google Sheets vs Excel, Microsoft Excel har mange indbyggede funktioner og funktioner, mens Google Sheets tilbyder nogle grundlæggende funktioner. Google Sheets har færre funktioner end Microsoft Excel.
Til datavisualisering og statistisk analyse har Google Sheets færre funktioner end Excel. Excel desktop giver mere kraftfulde funktioner. Desuden har desktop-appen i Excel flere formler, tilpasnings- og visualiseringsmuligheder end webversionen af Excel.
For formelfunktioner giver både Microsoft Excel og Google Sheets mange grundlæggende formler som SUM, AVERAGE, MIN, MAX osv. Men Excel tilbyder mere avancerede formelmuligheder til specifikke behov og komplekse beregninger.
Google Sheets understøtter maksimalt 10 millioner celler, mens Excel understøtter over 17 milliarder celler. Google Sheets kan blive langsom med mere datainput, mens Excel stadig kan klare sig godt med store datainput.
Til oprettelse af tabeller eller diagrammer giver Excel dig mulighed for at indsætte anbefalede pivottabeller eller oprette en manuelt. Google Sheets giver dig mulighed for at oprette pivottabeller manuelt eller automatisk med Udforsk. Excel lader dig kun oprette diagrammer manuelt, men Google Sheets lader dig også oprette diagrammer automatisk med Udforsk.
Til fildeling giver Google Sheets dig mulighed for at dele filer direkte fra Sheets. For Excel giver Excel til internettet dig mulighed for direkte at dele projektmappen, mens Excel til skrivebordet lader dig dele filer via andre programmer.
Til fillagring gemmer Google Sheets filer automatisk på Google Drev, mens Microsoft Excel gemmer filer automatisk ved hjælp af SharePoint/ AutoRecover eller OneDrive.
Til administration af filversioner administrerer Excel-onlineversion versioner med historik eller versionshistorik i OneDrive, mens Google Sheets administrerer versioner med versionshistorik.
4. Filformater
Microsoft Excel understøtter følgende formater: .xlsx, .xls, .xlsm, .xlsb, .xltm, .xlam, .xla, .xlb, .xlc, .xld, .xlk, .xll, .xlm, .xlt , .xlv, .DLL og .xlw. De understøttede filformater kan variere baseret på den version af Excel, du bruger.
Google Sheets understøtter følgende formater: .xls, .xlsx, .xlsm, .xlt, .xltx, .xltm .ods, .csv, .tsv, .txt og .tab. Alligevel er Google Sheets perfekt kompatibel med Microsoft Excel-filformater.
5. Samarbejde
Sammenlignet med Google Sheets er Excel Desktop ikke en god applikation til samarbejde. Hvis du har brug for at samarbejde med andre med redigering af regneark, kan Google Sheets være en foretrukken applikation.
Google Sheets er et webbaseret regnearksprogram, der perfekt understøtter samarbejde. Alle regnearksfiler gemmes i Google Drev. Du kan nemt få adgang til og dele en regnearksfil med andre og redigere den sammen i realtid.
Selvom det er svært at samarbejde med andre med Excel desktop-appen, understøtter onlineversionen af Microsoft Excel perfekt samarbejde. Det giver dig mulighed for nemt at dele en Excel-projektmappe med andre og arbejde sammen på samme tid. Det gemmer regneark i OneDrive.
6. Pris
Hvad angår prisen på Google Sheets og Microsoft Excel, er Google Sheets gratis, mens Excel-desktop er et betalt produkt.
Google Sheets er en gratis webapp, og du kan bruge den i en browser på Windows, Mac, Android eller iOS. Den tilbyder også en gratis mobilapp til download til Android- og iOS-enheder.
Excel-desktop-appen er et betalt produkt, men Excel-onlineversionen er gratis. Du skal logge ind med en Microsoft-konto for at bruge den gratis online webversion af Microsoft Excel. Til få den fulde version af Excel desktop-appen , kan du betale for et abonnement på Microsoft 365 plan , køb en evig kopi af Microsoft Office, eller køb den selvstændige Microsoft Excel-app.
7. Brugervenlighed
Google Sheets er nemmere at bruge, og selv begyndere kan nemt betjene det. Dens autosave-funktion forhindrer også uventet datatab. På den anden side kan Microsoft Excel være vanskeligere og har brug for mere tid til at forstå alle funktioner. Autogendannelsesfunktionen i Excel er slået til som standard og gemmer dit arbejde hvert 10. minut for at undgå uventede situationer.
Gratis software til at gendanne slettede/tabte Excel-filer
Hvis du ved en fejl har slettet en Excel-fil og tømt papirkurven, skal du bruge et professionelt datagendannelsesprogram, hvis du vil gendanne den.
Her introducerer vi MiniTool Power Data Recovery til dig.
MiniTool Power Data Recovery er et top gratis datagendannelsesprogram, der er kompatibelt med Windows 11/10/8/7. Du kan ikke kun bruge det til at gendanne slettede/tabte data fra Windows-pc'er eller bærbare computere, men også bruge det til at gendanne data fra USB-flashdrev, SD-/hukommelseskort, eksterne harddiske og SSD'er.
Dette program kan hjælpe dig med at håndtere forskellige datatabssituationer, herunder fejlagtig sletning af filer, harddiskfejl, malware/virusinfektion, systemnedbrud og andre computerproblemer. Det kan endda hjælpe dig gendanne data, når pc'en ikke starter ved at bruge dens indbyggede opstartbare mediebygger.
Download og installer MiniTool Power Data Recovery på din Windows-pc eller bærbare computer, og tjek, hvordan du bruger det til gendan slettede/tabte Excel-filer under.
- Start MiniTool Power Data Recovery for at få adgang til dets hovedgrænseflade.
- Hvis du kun ønsker at scanne og gendanne Excel-filer, kan du klikke på Scanningsindstillinger ikonet i venstre panel og kontroller kun regnearkets filtyper. Hvis du vil scanne alle data, skal du springe dette trin over.
- Derefter kan du vælge den placering, du vil scanne. Under Logiske drev , kan du vælge det pågældende måldrev og klikke Scan . Under Enheder , kan du vælge hele disken eller enheden og klikke på Scan. Du kan også vælge et bestemt sted at scanne, f.eks. Desktop, Papirkurv eller en bestemt mappe.
- Det anbefales, at du venter på, at softwaren afslutter scanningsprocessen. Derefter kan du tjekke scanningsresultatet for at finde ud af, om dine ønskede Excel-filer er der, hvis ja, tjek dem og klik Gemme . Du bør vælge en ny destination til at gemme de gendannede Excel-filer for at undgå overskrivning af data.

Sådan gendannes slettede Google Sheets-filer
Google Sheets-filer gemmes i dit Google Drev. Hvis du har slettet nogle Sheets-filer og vil gendanne dem, kan du prøve nedenstående trin.
Gendan slettede/tabte Google Sheets-filer fra papirkurven
- Gå til drive.google.com/drive/trash i din browser. Du skal muligvis logge ind på din Google-konto for at få adgang til Google Drev Papirkurv.
- For hurtigt at finde målfilen kan du sortere dine trashed-filer efter trashed-dato.
- Find og højreklik på den Google Sheets-fil, du vil gendanne, og klik Gendan for at gendanne den slettede eller mistede Google Sheets-fil.
- Derefter kan du finde den gendannede fil på dens oprindelige placering. Hvis den oprindelige placering ikke længere eksisterer, kan du finde filen i mappen Mit drev.
Gendan Google Sheets-filer med avanceret søgning
- Gå til drive.google.com i din browser og log ind på din Google Drev-konto.
- Klik på ikonet til højre for søgelinjen.
- Derefter kan du bruge de avancerede søgemuligheder til at finde målfilen. For at finde og gendanne Google Sheets-filer kan du vælge Regneark ved siden af Type til kun at søge og filtrere arkfiler. Alternativt kan du skrive ' type:regneark ” i søgefeltet, og tryk på Enter for at søge i regnearksfiler. Læs mere: hvordan man gendanner slettede Google Drev-filer .
Bedste gratis måde at sikkerhedskopiere data på din pc
Her introducerer vi også en professionel gratis pc-sikkerhedskopieringsapplikation, der hjælper dig med hurtig sikkerhedskopiering af data på din pc.
MiniTool ShadowMaker er et top gratis pc-sikkerhedskopisoftwareprogram, der er kompatibelt med Windows 11/10/8/7. Du kan bruge den til nemt at sikkerhedskopiere data på din pc eller sikkerhedskopiere og gendanne dit Windows-operativsystem.
Til sikkerhedskopiering af filer giver det dig mulighed for frit at vælge filer, mapper, partitioner eller endda hele diskindholdet, der skal sikkerhedskopieres til en ekstern harddisk, USB-flashdrev eller netværksdrev. Sammenlignet med manuel kopiering og indsættelse leverer dette program en meget hurtigere hastighed til sikkerhedskopiering af store filer og er nemmere for filvalg.
Til sikkerhedskopiering af filer tilbyder denne applikation to sikkerhedskopieringstilstande: Sikkerhedskopiering og Filsynkronisering. Du kan også bruge funktionen Filsynkronisering til at synkronisere filer til målplaceringen.
Til systemsikkerhedskopiering og -gendannelse kan du bruge MiniTool ShadowMaker til nemt at oprette en systemimage-backup af dit Windows-system og nemt gendanne dit OS fra sikkerhedskopierne, når det er nødvendigt.
Nogle andre sikkerhedskopieringsfunktioner som planlægningssikkerhedskopiering og trinvis sikkerhedskopiering er også tilvejebragt.
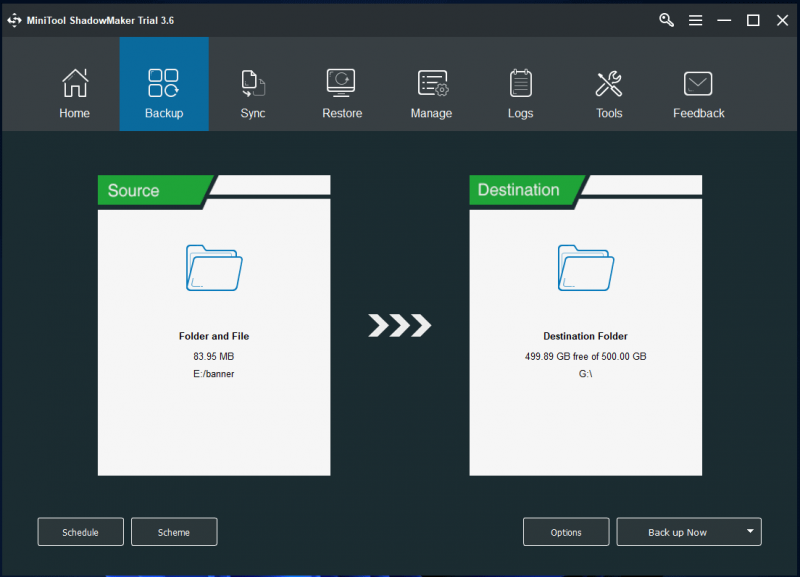
Konklusion
Dette indlæg introducerer hovedsageligt forskellen mellem Google Sheets vs Excel. Fordelene ved Microsoft Excel inkluderer: det giver mere avancerede funktioner, mere robuste beregnings- og visualiseringsfunktioner og yder hurtigt. Hvorimod fordelene ved Google Sheets er gratis, nemme at bruge, perfekte til samarbejde, chat i realtid osv.
Google Sheets vs Excel, begge er gode regnearksprogrammer. Baseret på analysen i dette indlæg kan du vælge et foretrukket værktøj ud fra dine egne præferencer.
Dette indlæg introducerer også, hvordan du gendanner slettede/tabte Excel-filer eller gendanner slettede Google Sheet-filer. For flere datagendannelsestips og vejledninger kan du besøge vores Datagendannelsescenter .
For flere nyttige computertips, tricks og værktøjer kan du besøge MiniTool Softwares officielle hjemmeside, hvor du også kan finde nyttige værktøjer som f.eks. MiniTool Partition Wizard , MiniTool MovieMaker, MiniTool Video Converter, MiniTool Video Reparation , og mere.


![Windows 10 lokal konto VS Microsoft-konto, hvilken skal du bruge? [MiniTool Nyheder]](https://gov-civil-setubal.pt/img/minitool-news-center/91/windows-10-local-account-vs-microsoft-account.png)






![Top 3 måder til Windows Media Player kan ikke finde albumoplysninger [MiniTool News]](https://gov-civil-setubal.pt/img/minitool-news-center/37/top-3-ways-windows-media-player-can-t-find-album-info.png)







![[Fuld anmeldelse] Mirroring Harddrive: Betydning/Funktioner/Utilities](https://gov-civil-setubal.pt/img/backup-tips/90/mirroring-harddrive.png)

