At klikke på harddiskgendannelse er vanskelig? Absolut Nej [MiniTool-tip]
Clicking Hard Drive Recovery Is Difficult
Resumé :
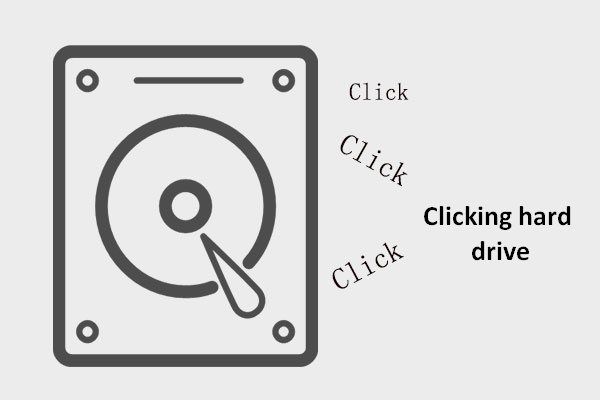
Når du hører en underlig lyd fra din computer, skal du straks stoppe med at bruge den; Ellers bringes skaden på din computer såvel som de data, der er gemt her. Du bør følge de tip, der er nævnt i det følgende indhold for at gendanne data først. Se derefter på de mulige årsager for at vide bedre om denne situation.
Hurtig navigation:
Harddisken klikker, hvad nu
Lad os starte med to sande eksempler:
Sag 1: HDD mislykkes.
Jeg har en svigtende harddisk ... fortsætter med at lave kliklyd, og jeg vil bare vide, om jeg skal oprette et systembillede, selvom harddisken klikker? Skal jeg bare sikkerhedskopiere alligevel, da det alligevel fejler? Jeg har 250 GB, jeg vil sikkerhedskopiere, og det kan tage et stykke tid at tage backup til mit eksterne drev ... ca. 30 til 45 minutter, mens fail-drevet klikker væk. Skal jeg bare gå videre og håbe på det bedste?- af f12ostii hos Tom's Hardware
Tilfælde 2: Eksternt drev giver kliklyd.
Min eksterne harddisk fra Toshiba begyndte at lave kliklyd, og jeg kan ikke gendanne data. Jeg leder efter en mulig løsning. Geek Squad citerede mig et prisinterval for arbejdet $ 250 - $ 500 og ingen garanti for datagendannelse. Jeg sætter pris på enhver hjælp, jeg kan få. Tak skal du have.- ved triveak hos Tom's Hardware
Er der nogen af dem, du kender? Jeg skrev “ klikke på harddisken ”I Google og fandt omkring 243.000.000 resultater inden for 0.49 sekunder. Hvad betyder det? Det er klart, at et stort antal mennesker bryr sig om dette. Mange af dem finder, at deres harddisk giver en kliklyd, og nogle af dem lider endda af harddiskens klik.

Tips til, hvordan man håndterer et klikdrev
Hvad skal du gøre på dette kritiske øjeblik? Jeg har 2 forslag til dette:
- Overfør / sikkerhedskopier data ved hurtigt at klikke på harddisken, hvis klikharddisken stadig fungerer.
- Udfør klik på harddiskgendannelse så hurtigt som muligt.
Din harddisk er ved at dø; du skal fremskynde for at redde dine værdifulde data!
Jeg anbefaler kraftigt MiniTool Power Data Recovery til klik på harddiskgendannelse på Windows. Dette er et program valgt af over 1 million mennesker, så du har intet at bekymre dig om. Og det kan hjælpe dig med at afslutte med at klikke på harddiskreparation kun i et par enkle trin ( der kræves ingen faglig viden ).
Du kan downloade prøveudgaven for at opleve dig selv og derefter tage din beslutning om, hvorvidt du vil købe den eller ej.
Bemærk, at prøveversionen af Power Data Recovery ikke kan hjælpe dig virkelig gendanne mistede data fra HDD ; det er kun egnet til diskscanning og resultateksempel. Hvis de mistede filer, du har brug for, kan findes i denne udgave, kan du også få en licens for en fuld udgave for at fortsætte genopretningen.
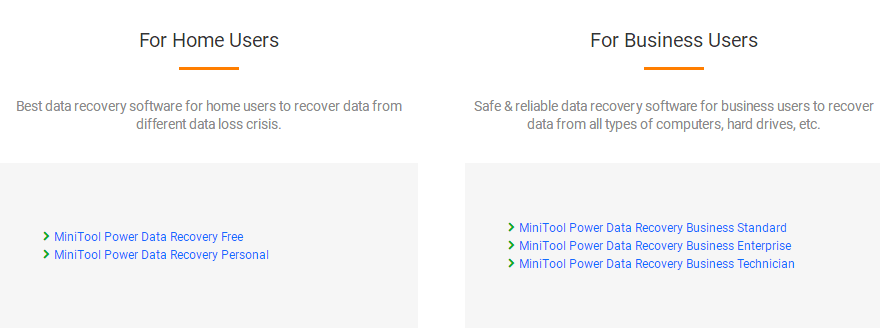
Efter at have fortalt dig trinene til at gendanne klik på harddisk, vil jeg fokusere på årsagerne til at klikke på harddisklyde. Og i slutningen af denne passage vil jeg nævne nogle almindelige fejl, som folk ofte laver efter at have hørt en kliklyd.
Nyttige metoder til at klikke på harddiskgendannelse
Når du har fundet ud af, at din harddisk giver en kliklyd, skal du straks stoppe med at bruge den til andre formål undtagen gendannelse af crashdiskfil . Undgå ændringer, der kan medføre sekundær skade på dine værdifulde data ved at klikke på drev, og start gendannelse straks ved at følge vejledningen nedenfor.
Her vil jeg primært diskutere, hvordan man gør det gendanne data ved at klikke på harddisken i 2 forskellige situationer .
Situation 1 - Sådan repareres en klikende intern harddisk
- Som jeg har nævnt i begyndelsen af denne passage, kan du også støde på dette: harddisken klikker, men fungerer stadig . Under denne omstændighed er det meget bedre at foretage et hurtigt skridt til at overføre / sikkerhedskopiere data end at prøve at rette et klik på harddisken på én gang.
- Men faktisk harddisk klikke og starter ikke er det mest almindelige symptom, du kan se, hvornår den interne & bootbare harddisk er beskadiget . Du kan ikke starte i systemet, hvis du mister adgang til alle data på den interne harddisk, dette kan gøre dig skør. Men rolig, her er en nem udvej.
Følg denne vejledning for at afslutte klik på harddiskreparation med Power Data Recovery:
Trin 1: Opret en bootbar CD / DVD eller USB-disk.
Trin 1 : erhverv Power Data Recovery Boot Disk ved at købe en licens eller downloade prøveversionen på en anden computer.
Trin 2 : lav en bootbar CD / USB-enhed med Bootable Media Builder ( som er inkluderet i en komplet udgave af Power Data Recovery ).
For det første skal du køre programmet på følgende måder:
- Løb ' MTMediaBuilder ”Fra installationsmappen for at oprette en boot
- Klik på “ Startbart medie ”-Knappen i nederste venstre hjørne af softwaregrænsefladen for at oprette disken.
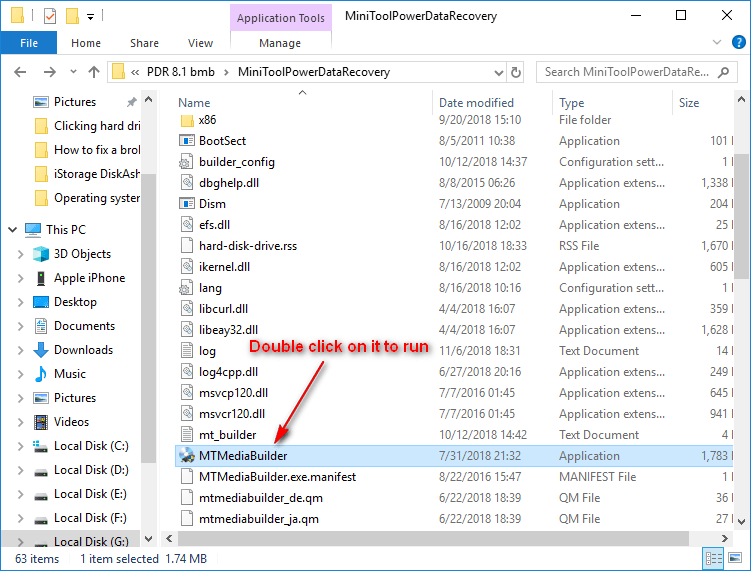
For det andet skal du gøre følgende for at få et bootbart flashdrev eller CD / DVD-disk.
- Frakobl dit CD / DVD- eller USB-flashdrev fra den aktuelle computer og tilslut det til computeren, der har en klik-harddisk.
- Vælg at oprette ISO-fil, USB-flashdisk, der kan startes, eller CD / DVD.
- Vælg “ Ja ”I advarselsvinduet ( alle dine data på det USB-flashdrev vil blive ødelagt ).
- Klik på “ Afslut ”-Knap, når diskopbygningsprocessen er slut.
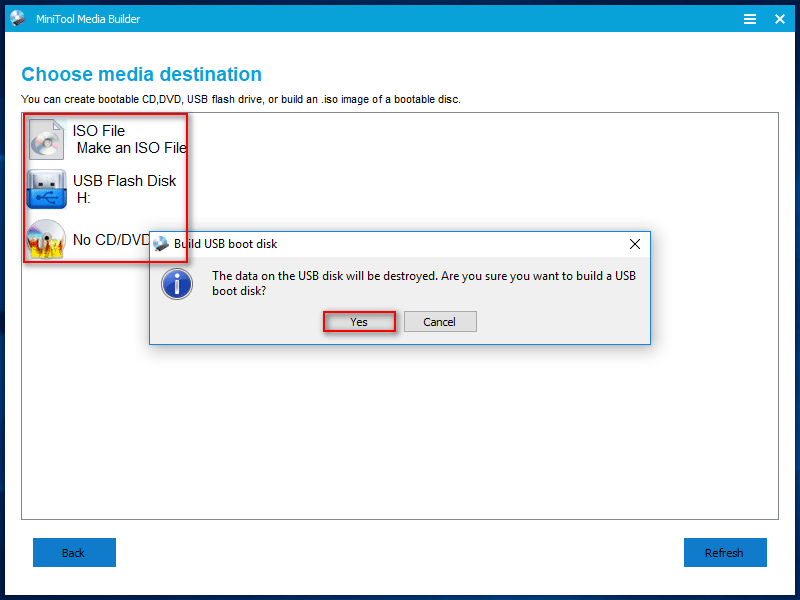
Trin 2: Start fra den startdisk, du lige har oprettet.
Trin 1 : genstart computeren og tryk på den tilsvarende knap ( hvis du ikke har den nøjagtige knap, skal du søge på dine computermodeller i Google ) til få adgang til BIOS indstillinger. Juster USB-drevet til at være den første opstartsenhed under “ Støvle ' mulighed. Gem derefter ændringer og afslut.
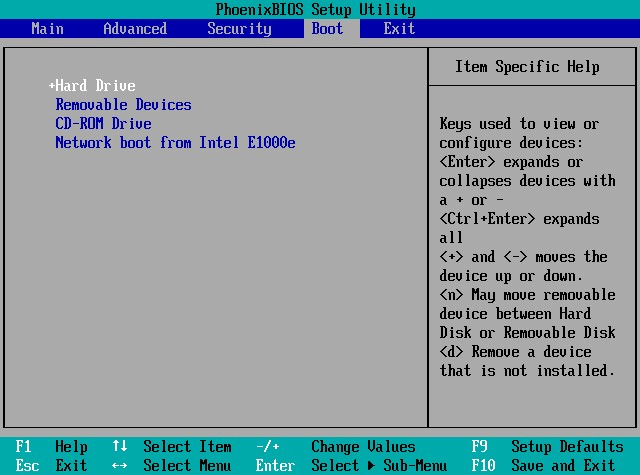
Trin 2 : derefter ser du vinduet med ændringer af skærmopløsningen og vinduet til bekræftelse af softwarestart. Du kan vælge at ignorere dem og vente på nedtællingen eller klikke på den tilsvarende knap for at fortsætte. Endelig ser du følgende vindue, hvor du forventes at vælge den første mulighed for at starte softwaren.
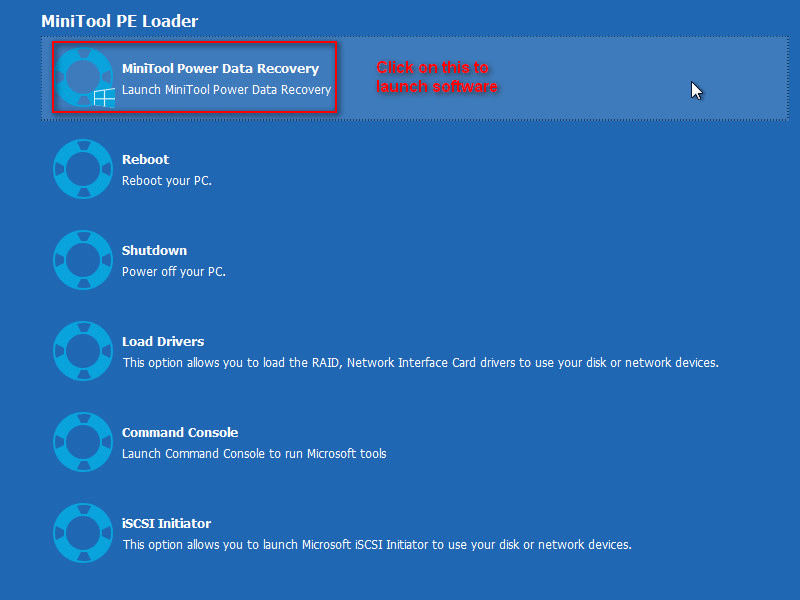
Trin 3: Gendan data fra den klikende interne harddisk.
Følg dette for at gendanne data med den startbare disk.
- Vælg ' Harddiskdrev ”Fra hovedgrænsefladen.
- Dobbeltklik på den målrettede interne harddisk.
- Vent på scanningen, og gennemse de fundne genstande omhyggeligt.
- Kontroller alle de data, du har brug for for at gendanne, og tryk på “ Gemme ”-Knappen for at gemme dem et sikkert sted.
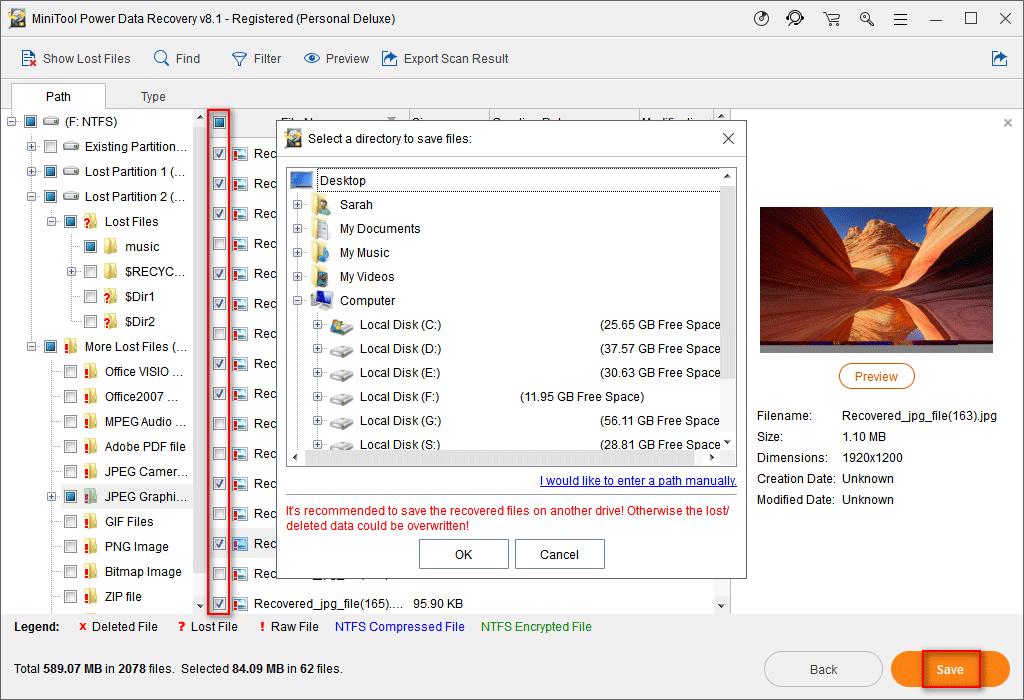







![Hvad er AVG Secure Browser? Hvordan downloades/installeres/afinstalleres det? [MiniTool-tip]](https://gov-civil-setubal.pt/img/news/3F/what-is-avg-secure-browser-how-to-download/install/uninstall-it-minitool-tips-1.png)
![To løsninger til at rette Cortana ved hjælp af hukommelse på Windows 10 [MiniTool News]](https://gov-civil-setubal.pt/img/minitool-news-center/77/two-solutions-fix-cortana-using-memory-windows-10.png)




![Hvad er de 7 vigtigste komponenter i en computer [2021-opdatering] [MiniTool News]](https://gov-civil-setubal.pt/img/minitool-news-center/23/what-are-7-major-components-computer.png)


![Kan ikke downloades fra Google Drev? - 6 måder [MiniTool News]](https://gov-civil-setubal.pt/img/minitool-news-center/60/can-t-download-from-google-drive.png)
![Løst - Sådan gendannes data efter fabriksindstilling af Android [MiniTool-tip]](https://gov-civil-setubal.pt/img/android-file-recovery-tips/86/solved-how-recover-data-after-factory-reset-android.jpg)

