Sådan rettes: Fejl under sletning af nøgle på Windows 10 11 8 7
How To Fix Error While Deleting Key On Windows 10 11 8 7
Heri Miniværktøj post, vil vi introducere hovedårsagerne til fejl under sletning af nøgle, hvis du ikke kan slette en nøgle fra registreringsdatabasen. Vi vil også introducere nogle effektive løsninger, der er værd at prøve for at fjerne denne fejl.
Kan ikke slette nøgle: Fejl under sletning af nøgle
Sletning af en nøgle fra Windows-registreringsdatabasen er en ligetil proces, men nogle gange kan det resultere i en fejl. Det Fejl under sletning af nøgle besked er en sådan fejl, der kan opstå, mens du forsøger at slette en nøgle fra registreringsdatabasen. Denne fejlmeddelelse kan være frustrerende, især når du skal fjerne en nøgle til fejlfinding eller afinstallationsformål.
Når denne fejl opstår, vises følgende vindue med fejlsletning af nøgle. Denne fejl kan ske på Windows 11, Windows 10, Windows 8 og Windows 7.
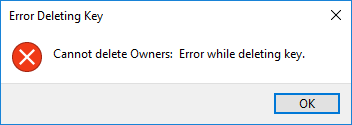
Hvordan sletter man ikke-sletbare registreringsdatabasenøgler? I denne artikel vil vi diskutere, hvorfor denne fejl opstår, og hvordan man løser den ved hjælp af forskellige metoder.
Hvorfor opstår der fejl under sletning af nøgle?
Fejlmeddelelsen Fejl under sletning af nøgle opstår, når du forsøger at slette en nøgle fra Windows-registreringsdatabasen, men systemet er ikke i stand til at fuldføre handlingen. Der er forskellige årsager til, at denne fejlmeddelelse kan opstå:
Utilstrækkelige tilladelser
Den mest almindelige årsag til denne fejlmeddelelse er, at brugeren ikke har tilstrækkelige tilladelser til at slette nøglen. I Windows er registreringsdatabasen en kritisk systemkomponent, og kun brugere med administrative rettigheder kan foretage ændringer i den. Hvis du ikke har de nødvendige tilladelser, får du en fejlmeddelelse, når du forsøger at slette en nøgle.
Nøglen er i brug i øjeblikket
En anden grund til, at denne fejlmeddelelse kan vises, er, at den nøgle, du forsøger at slette, er i brug i øjeblikket. Dette kan ske, hvis en proces eller applikation har adgang til nøglen eller en af dens undernøgler. Hvis dette er tilfældet, skal du lukke applikationen eller processen, før du kan slette nøglen.
Ødelagt registreringsdatabase
Nogle gange kan fejlmeddelelsen vises på grund af en beskadiget registreringsdatabase. Dette kan ske, hvis der er et problem med Windows-registreringsdatabasen, såsom manglende eller beskadigede filer, eller hvis der er en virus eller malware på dit system.
Hvordan rettes fejlen under sletning af nøgle?
Her er nogle løsninger til at fjerne fejlmeddelelsen under sletning af nøgle:
Løsning 1: Genstart din computer
Den første løsning, du kan prøve, er at genstarte din computer. Nogle gange kan registreringsdatabasenøglen være i brug af en kørende proces, og genstart af din computer kan frigive nøglen og give dig mulighed for at slette den. For at genstarte din computer skal du klikke på knappen Start og vælge genstart.
Løsning 2: Kør Registreringseditor som administrator
En anden grund til, at du kan støde på fejlen under sletning af nøglemeddelelsen, er, at du ikke har tilstrækkelige tilladelser til at slette registreringsdatabasenøglen. For at løse dette problem kan du prøve at køre Registreringseditor som administrator. Sådan gør du:
Trin 1: Klik på søgeikonet på proceslinjen, og søg derefter efter registry editor .
Trin 2: Registreringseditor vil være det bedste resultat. Derefter skal du klikke Kør som administrator at køre Registreringseditor som administrator.
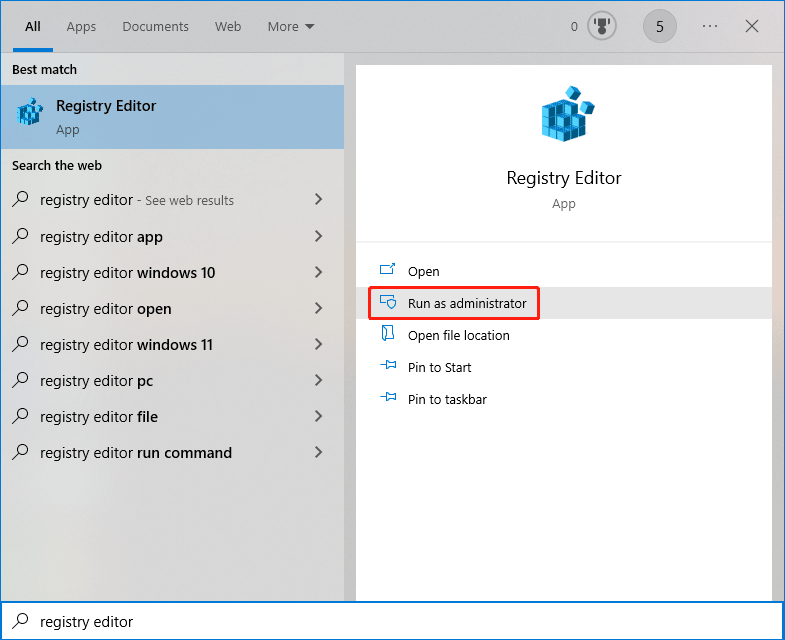
Trin 3: Hvis du ser grænsefladen Brugerkontokontrol, skal du klikke på Ja knappen for at fortsætte.
Trin 4: Prøv at slette den pågældende nøgle igen.
Hvis denne metode ikke virker for dig, kan du prøve den næste løsning.
Løsning 3: Tag ejerskab over nøglen
For at slette en nøgle fra Windows-registreringsdatabasen skal du have ejerskab af nøglen. Nogle gange kan fejlmeddelelsen vises, fordi du ikke har ejerskab af nøglen. Sådan tager du ejerskab af nøglen:
Trin 1: Højreklik på den nøgle, du vil slette, og vælg Tilladelser .
Trin 2: Klik på Fremskreden knap.
Trin 3: Klik Lave om ved siden af Ejer.
Trin 4: Indtast dit brugernavn under Indtast objektnavnet for at vælge .
Trin 5: Klik på Tjek navne knap.
Trin 6: Klik Okay for at gemme ændringen.
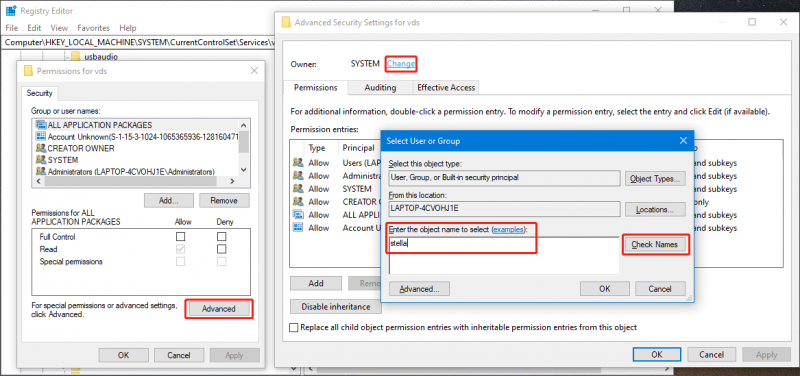
Trin 7: Når du går tilbage til grænsefladen Avancerede sikkerhedsindstillinger, skal du klikke ansøge og Okay for at gemme ændringen.
Trin 8: Når du går tilbage til Tilladelse side, skal du klikke på dit brugernavn under Gruppe- eller brugernavne . Så tjek Give lov til for Fuld kontrol under Tilladelser til ALLE APPLIKATIONSPAKKER .
Trin 9: Klik ansøge og Okay for at gemme ændringen.
Løsning 4: Brug PSExec til at tvinge sletning af registreringsnøgle CMD
Du kan også vælge at tvinge sletning af registreringsnøgle ved hjælp af CMD.
Trin 1: Download PSExec fra Microsoft og installer det på din pc.
Trin 2: Søg efter cmd ved hjælp af Windows-søgning, og vælg derefter Kør som administrator fra højre panel.
Trin 3: Kør psexec -i -d -s c:\windows\regedit.exe i kommandoprompt. Dette vil åbne Registreringseditor. Samtidig skal du sørge for, at du ikke har noget tidligere vindue af Regedit åbent.
Trin 4: Prøv at slette den nøgle igen.
Det er metoderne til at fjerne kan ikke slette nøgle: fejl under sletning af nøgle mens du forsøger at slette en nøgle fra Registreringseditor. Du bør finde en passende metode her.
Derudover, hvis du vil udføre en datagendannelse på en Windows-computer, kan du prøve MiniTool Power Data Recovery. Dette er en professionel datagendannelsessoftware der kan gendanne filer fra harddiske , SSD'er, hukommelseskort, pendrives, USB-flashdrev og mere.
MiniTool Power Data Recovery gratis Klik for at downloade 100 % Rent og sikkert


![5 metoder til løsning af Windows 10-opdateringsfejl 0x80070652 [MiniTool News]](https://gov-civil-setubal.pt/img/minitool-news-center/07/5-methods-fix-windows-10-update-error-0x80070652.png)




![Sådan løses 0x6d9-fejlen i Windows Defender Firewall [MiniTool News]](https://gov-civil-setubal.pt/img/minitool-news-center/82/how-fix-0x6d9-error-windows-defender-firewall.jpg)





![Fix: Uplay genkender ikke installerede spil på Windows 10 [MiniTool News]](https://gov-civil-setubal.pt/img/minitool-news-center/04/fix-uplay-doesn-t-recognize-installed-games-windows-10.png)




![Hardwareadgangsfejl Facebook: Kan ikke få adgang til kamera eller mikrofon [MiniTool News]](https://gov-civil-setubal.pt/img/minitool-news-center/53/hardware-access-error-facebook.png)
