Sådan opgraderes bundkort og CPU uden geninstallation af Windows [MiniTool-tip]
How Upgrade Motherboard
Resumé :

Dette indlæg er beregnet til enhver bruger, der ønsker at opgradere bundkort og CPU uden at geninstallere Windows 10/8/7 fra bunden. Hvis du er en af dem, skal du følge instruktionerne, så du kan beholde din nuværende Windows-installation, programmer og indstillinger efter opgradering / udskiftning / ændring af bundkort og CPU.
Hurtig navigation:
Kan du opgradere bundkort og CPU uden at geninstallere Windows
Nogle gange kan din hardware som bundkort, CPU osv. Blive defekt og forårsage opstartsproblemer i dit Windows 10/8/7 OS. Eller du er muligvis ikke tilfreds med dit nuværende bundkort og CPU og vil opgradere eller udskifte dem.
For de fleste hjemmebrugere og kontorbrugere i dag er det ikke et problem at gennemføre en ny installation efter bundkortet og CPU-opdateringen, men det er stadig nødvendigt at holde dette kedelige job væk. Desuden bliver du nødt til at geninstallere alle de tidligere installerede applikationer, konfigurere systemindstillinger og overføre data, da den rene installation fjerner dem, for ikke at nævne nogle af programmerne, der skal genaktiveres.
Som de fleste andre mennesker vil du sandsynligvis også opgradere din hardware uden at geninstallere Windows.
Tip: Ved opdatering af mindre dele kan du blot afinstallere de tilsvarende gamle drivere og installere de nye, når du er færdig med udskiftningen.Så kommer der et spørgsmål: kan jeg opgradere mit bundkort og CPU uden at geninstallere Windows 10/8/7?
Svaret er Ja !
Denne artikel er målrettet mod dig - den introducerer, hvordan du udskifter dødt bundkort uden at geninstallere Windows i detaljer. Når processen er afsluttet korrekt, kan Windows OS starte efter bundkortopgraderingen.
Sådan opgraderes bundkort og CPU uden geninstallation af Windows
Bemærk: Med hensyn til at skifte bundkort og CPU, vil Windows 7/8 og gamle systemer som XP og Vista sandsynligvis ikke starte på grund af kompatibiliteten mellem OS og hardware efter udskiftningen. Men i de fleste tilfælde kan Windows 10 nemt genkende din nye hardware og starte med succes uden at følge instruktionerne nedenfor.For at sikre, at systemet kan køre ordentligt efter hardwareændringen, er der 3 tilgængelige måder, hvorpå du nemt kan udskifte et dødt bundkort og CPU uden at geninstallere Windows.
Metode 1: Brug MiniTool ShadowMaker til Universal Restore
MiniTool ShadowMaker, en af de bedste sikkerhedskopieringssoftware til Windows , er designet til at hjælpe Windows 10/8/7 brugere med at sikkerhedskopiere filer, operativsystemet, partitionen og hele disken til databeskyttelse. Hvis noget på computeren går galt, kan du udføre en hurtig katastrofegendannelse.
Derudover er dens Universal gendannelse funktion giver dig mulighed for at gendanne Windows OS til en computer med anden hardware. Således er det nøjagtigt hvad du har brug for, hvis du prøver at udskifte bundkortet og ændre CPU uden at geninstallere Windows 10/8/7. Der foretages ingen ændringer i de tidligere systemindstillinger, som du er vant til.
Frem for alt tilbyder det en Media Builder til Opret en bootbar disk eller USB-drev at starte pc'en, når den ikke kan startes. Med dette værktøj kan du gendanne systemet til pc'en med anden hardware.
Nu, prøv dette værktøj ved at downloade prøveversionen gratis fra følgende knap. Bemærk, at denne udgave kun tilbyder en 30-dages gratis prøveperiode. Hvis du kan lide denne software, skal du opgradere til dens Pro-udgave .
Efter download, start hardwareopgraderingen. Og her vil vi tage 'udskift bundkort uden at geninstallere Windows 7' som et eksempel.
Betjening 1: Sikkerhedskopier Windows OS før opgradering
Før opgradering, ændring eller udskiftning af bundkortet og CPU'en, anbefaler vi kraftigt, at du opretter en sikkerhedskopi af et systembillede for at undgå ulykker. Selvfølgelig kan du springe denne proces over til den næste, hvis du finder det unødvendigt.
Lad os se, hvordan du sikkerhedskopierer Windows 7 OS.
Trin 1: Start MiniTool ShadowMaker Trial Edition.
Trin 2: Du bliver sendt til Hjem side for at oprette en sikkerhedskopi, hvis der ikke blev oprettet nogen tidligere sikkerhedskopi. Følg bare tipet for at gå til Backup fanen.
Trin 3: Se på følgende grænseflade! Du finder ud af, at alle systemrelaterede partitioner er valgt som backupkilde som standard såvel som en destinationsmappe. Bare klik Backup nu i Styre fanen for at udføre opgaven
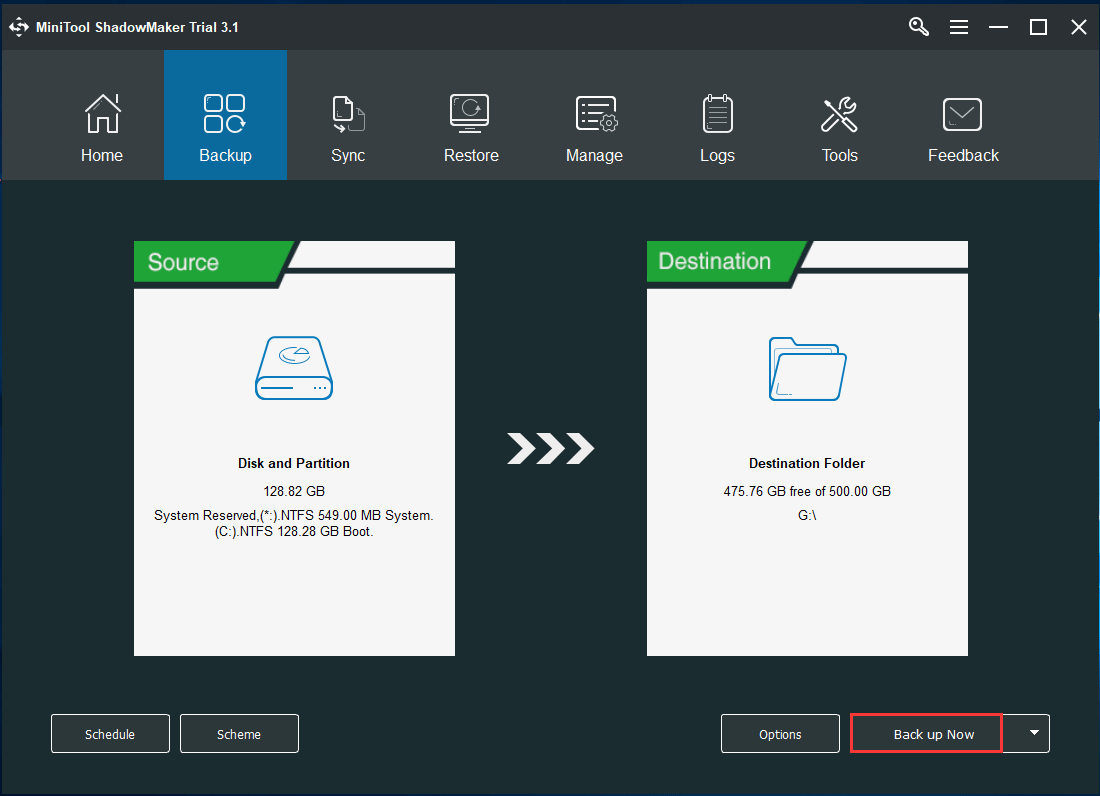
Betjening 2: Opret en bootbar disk eller et drev til universalgendannelse efter hardwareopgradering
Efter at have skiftet bundkort og CPU, vil din Windows 7 sandsynligvis ikke køre. For at opgradere bundkort og CPU uden at geninstallere Windows skal du oprette en bootbar CD / DVD-disk eller et USB-flashdrev med Media Builder funktion i MiniTool ShadowMaker til universel gendannelse.
Trin 1: Åbn MiniTool ShadowMaker Trial Edition, vælg Fortsæt prøve og lokal backup.
Trin 2: Under Værktøjer fanen, vælg Media Builder funktion.
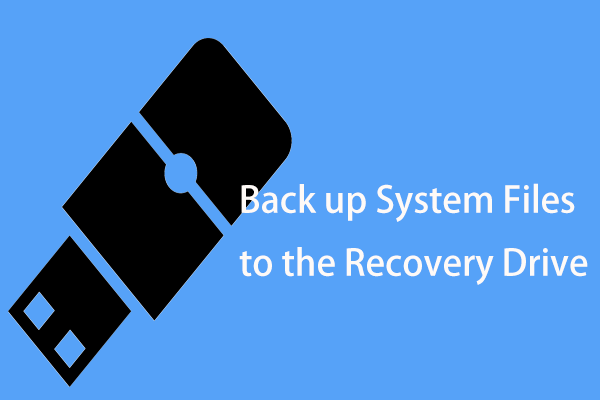
Trin 3: Klik på WinPE-baserede medier med MiniTool-plug-in sektion for at fortsætte.
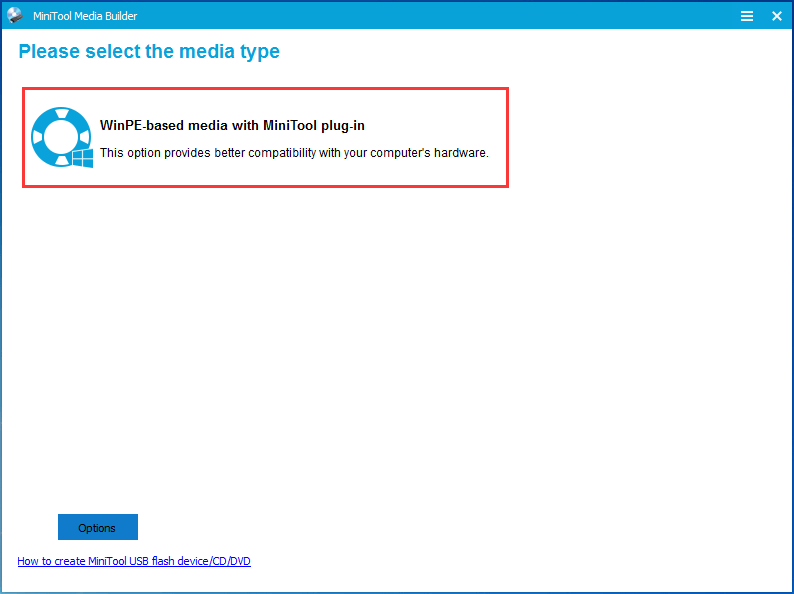
Trin 4: Vælg mediedestination, som kan være ISO-fil, USB-harddisk, USB-flashdrev og CD / DVD-disk. Start derefter oprettelsen.
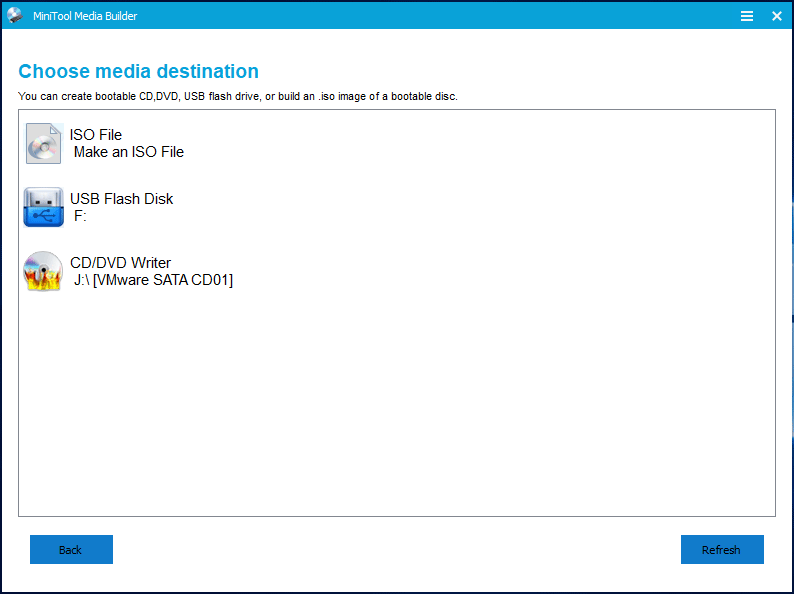
I sidste ende vil du have et gendannelsesdrev med systembackup.
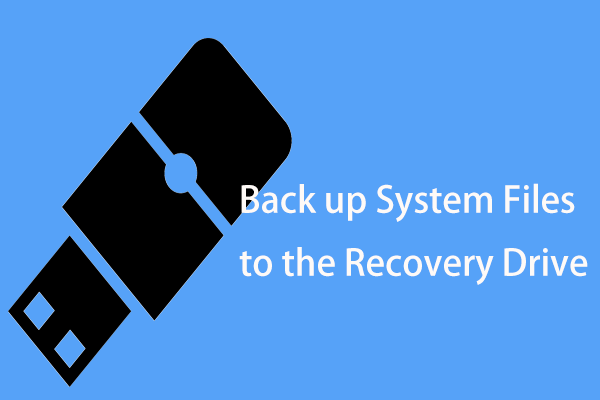 2 alternative måder at sikkerhedskopiere systemfiler på gendannelsesdrevet
2 alternative måder at sikkerhedskopiere systemfiler på gendannelsesdrevet Vil du tage backup af systemfiler til gendannelsesdrevet for at gendanne pc? Her er de detaljerede oplysninger og to effektive alternativer.
Læs mereMed det oprettede startbare medie kan du start din pc fra den startbare disk eller USB-drev efter installation af et nyt bundkort i Windows 7.
Operation 3: Opgrader dit bundkort og CPU
Efter at have oprettet et bootbart USB-drev eller CD / DVD-disk med en systembackup, kan du nu begynde at ændre bundkortet og CPU'en.
For at udskifte det døde bundkort og installere et nyt bundkort i Windows 7, skal du sikre dig, at det bundkort, du vælger, kan installeres i computerkassen og være opmærksom på bundkortets port.
Derudover skal CPU'en vælges i henhold til bundkortets model og ydeevne-parameter. Kort sagt, vælg korrekt bundkort og CPU.
Når du har gennemført valget, skal du tage skridt til at opgradere dem. Dette indlæg - Sådan opgraderes og installeres en ny CPU eller bundkort (eller begge dele) er nyttigt for dig at udføre dette arbejde.
Betjening 4: Vigtigt - Gendan systemet til et andet bundkort
Hvis du har ændret dit bundkort og din CPU, fungerer Windows 7 ikke. Det er sandsynligt, at du skal udføre en ren installation af Windows og gendanne operativsystemet, da de installerede Windows-chipsætdrivere muligvis er inkompatible.
Bare rolig. MiniTool ShadowMaker har en funktion kaldet Universal gendannelse , så du kan gendanne systemet til computeren med en anden hardware . Her kan du bruge den til at udføre en gendannelse efter ændring af CPU og bundkort uden at geninstallere Windows 7/8/10.
Trin 1: Skift din opstartsrækkefølge, og start din Windows ved hjælp af det startbare medie, du har oprettet i Betjening 2 .
Trin 2: Et par sekunder senere starter MiniTool ShadowMaker Bootable Edition. Bare gå til Værktøjer fanen for at vælge Universal gendannelse funktion.
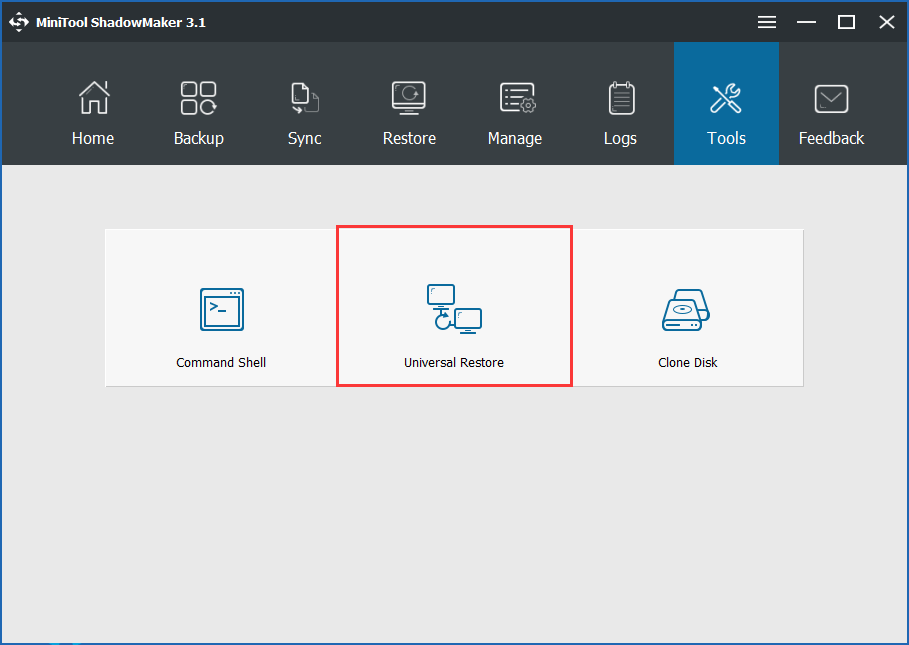
Trin 3: Derefter registrerer og viser denne software automatisk det operativsystem, der er installeret på harddisken. Vælg Windows 7, og klik Gendan at reparere det ikke-startbare operativsystem efter udskiftning eller opgradering af bundkortet og CPU'en.
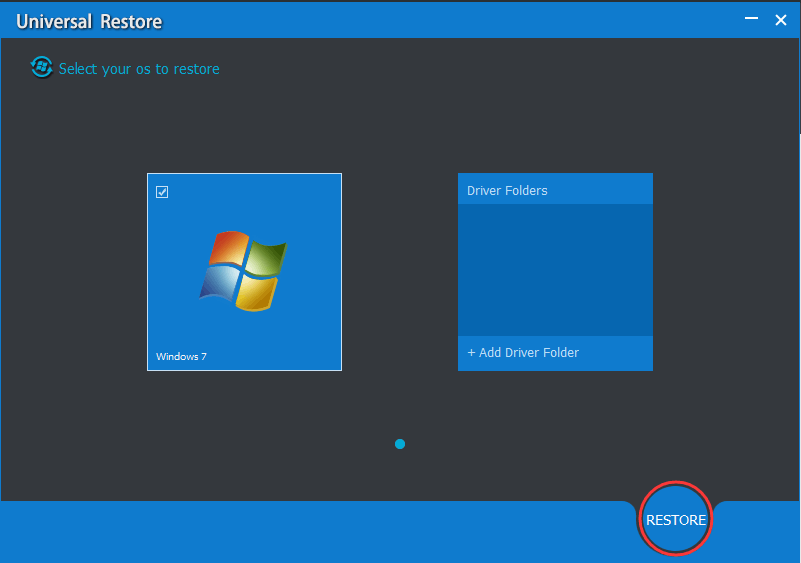
Med MiniTool ShadowMaker kan du nemt opgradere bundkort og CPU uden at geninstallere Windows 10/8/7. Download og installer det nu på din pc til dette arbejde. Du kan dele denne freeware med dine venner, der har brug for det.


![2 måder at ændre timeout til Windows 10-låseskærm [MiniTool News]](https://gov-civil-setubal.pt/img/minitool-news-center/20/2-ways-change-windows-10-lock-screen-timeout.png)
![Sådan får du vist Windows Experience Index på Windows 10? [MiniTool Nyheder]](https://gov-civil-setubal.pt/img/minitool-news-center/81/how-view-windows-experience-index-windows-10.jpg)
![[Hurtige rettelser] Hvordan rettes Hulu Black Screen med lyd?](https://gov-civil-setubal.pt/img/news/39/quick-fixes-how-to-fix-hulu-black-screen-with-audio-1.png)





![[Tutorials] Hvordan tilføjer/tildeler/redigerer/fjerner roller i Discord?](https://gov-civil-setubal.pt/img/news/79/how-add-assign-edit-remove-roles-discord.png)


![[3 måder + tips] Hvordan går man ned ad en linje i discord? (Shift + Enter)](https://gov-civil-setubal.pt/img/news/20/how-go-down-line-discord.png)


![Sådan rettes Windows 11 Pro 22H2 langsom SMB-download? [5 måder]](https://gov-civil-setubal.pt/img/backup-tips/AB/how-to-fix-windows-11-pro-22h2-slow-smb-download-5-ways-1.png)

![Trin for trin-guide: Sådan flyttes Origin-spil til et andet drev [MiniTool-tip]](https://gov-civil-setubal.pt/img/disk-partition-tips/40/step-step-guide-how-move-origin-games-another-drive.png)
