Sådan rettes Game Bar Error 0x8232360F på Windows? 3 måder
How To Fix Game Bar Error 0x8232360f On Windows 3 Ways
Game Bar på Windows gør det muligt for brugere at optage eller skærmbillede i løbet af spillet. Nogle brugere kan dog ikke bruge dette værktøj med Game Bar-fejlen 0x8232360F. Hvorfor opstår denne fejl? Hvordan kan du løse det? Dette indlæg fra Miniværktøj giver dig svar.Game Bar er et indbygget Windows-værktøj, der kan fange dine højdepunkter eller dyrebare minder, mens du spiller spil. Du kan nemt starte Game Bar ved at trykke på Win + G tastekombination. Hvis du modtager Game Bar-fejlen 0x8232360F, vil du opdage, at optagefunktionen ikke virker.

Denne fejl er normalt forårsaget af fejlkonfigurationsindstillinger af applikationen, korrupte filer, en forældet grafikdriver, inkompatibilitet mellem systemet og applikationen og andre årsager. For at løse problemet med Game Bar-optagelsen, der ikke virker, kan du prøve følgende metoder en efter en.
Fix 1. Nulstil Game Bar
Kontrol af indstillingerne for Game Bar bør være den første handling. Hvis du har ændret indstillingerne for Game Bar for nylig, opstår Game Bar-fejlen 0x8232360F sandsynligvis på grund af fejlkonfigurationen. Du kan nulstille Game Bar for at gendanne dens standardindstillinger med følgende trin.
Trin 1. Tryk på Win + I for at åbne Windows-indstillinger.
Trin 2. For Windows 10-brugere skal du navigere til Apps > Apps og funktioner og søg efter Game Bar; for Windows 11-brugere, gå til System > Systemkomponent for at finde spillinjen.
Trin 3. Vælg elementet, og vælg Avancerede muligheder .
Trin 4. Rul ned i vinduet for at klikke Nulstil .
Fix 2. Opdater grafikdriveren
En forældet grafikdriver kan være en anden årsag, når optagelsen ikke fungerer på din computer. Du bør prøve at opdatere grafikdriveren for at løse problemet.
Trin 1. Tryk på Win + X og vælg Enhedshåndtering .
Trin 2. Udvid Skærmadaptere mulighed for at vælge din grafikdriver.
Trin 3. Højreklik på den og vælg Opdater driver .
Trin 4. Vælg Søg automatisk efter drivere i det følgende vindue.
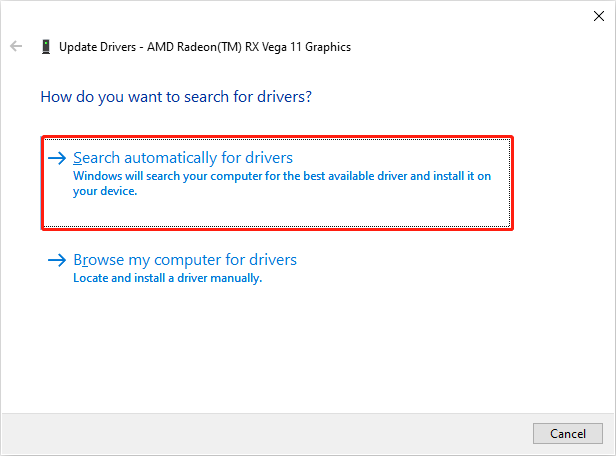
Hvis opdatering af grafikdriveren ikke virker, skal du vælge Afinstaller enhed fra den samme menu og genstart din computer for automatisk at geninstallere driveren.
Fix 3. Opdater Windows
Hvis dit Windows-operativsystem er forældet, kan der være inkompatible problemer mellem operativsystemet og Game Bar. Tjek, om din Windows har nogen opdateringer, og opgrader om nødvendigt systemet.
Trin 1. Tryk på Win + I for at åbne Windows-indstillinger.
Trin 2. Vælg Opgradering og sikkerhed > Windows Update . Klik Se efter opdateringer i højre rude.
Hvis der er tilgængelige opdateringer, kan du følge instruktionerne på skærmen for at fuldføre processen. Efterfølgende skal du kontrollere, om Game Bar-fejlen 0x8232360F er løst.
Bonustip: Gendan manglende videoer optaget af Game Bar
Det er praktisk at optage videoer ved hjælp af Game Bar under spillet. Du kan finde de optagede videoer via stien: C:\Brugere\brugernavn\Videoer\Capture som standard. Disse videoer kan dog gå tabt på grund af forskellige årsager, herunder fejlagtig sletning, manglende mappe, softwarenedbrud og mere.
For at få de manglende videoer tilbage, kan du prøve nogle pålidelige datagendannelsessoftware , som MiniTool Power Data Recovery. Denne software er designet til at gendanne filer tabt i forskellige situationer sikkert. Du kan ikke kun finde filtyper, men også forhåndsvise filer, før du gemmer dem.
Få MiniTool Power Data Recovery Gratis for at se, om dine tabte videoer kan findes. Vælg i hovedgrænsefladen Vælg Mappe og naviger til gemmestedet for at finde Fange folder. Scanning af den specifikke mappe hjælper med at reducere scanningsvarigheden stort set.
MiniTool Power Data Recovery Gratis Klik for at downloade 100 % Rent og sikkert
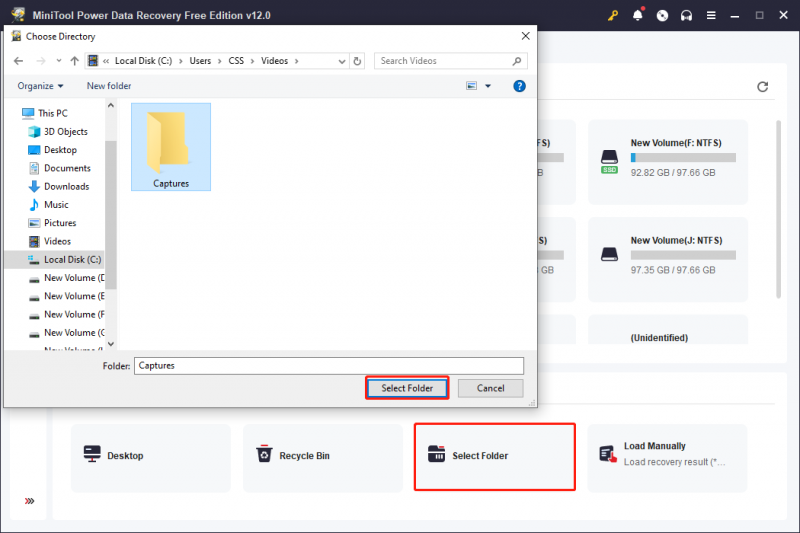
Afsluttende ord
Xbox, som en af de største spilplatforme, er funktionel, men har stadig forskellige problemer, såsom Game Bar-fejl 0x8232360F. Hvis du står over for dette problem, kan du lære nogle metoder fra dette indlæg for at prøve at håndtere det.
![9 nødvendige ting at overveje, når du køber en computer [MiniTool News]](https://gov-civil-setubal.pt/img/minitool-news-center/02/9-necessary-things-consider-when-buying-computer.png)
![Sådan konverteres PDF til Word eller Word til PDF: 16 gratis onlineværktøjer [MiniTool News]](https://gov-civil-setubal.pt/img/minitool-news-center/75/how-convert-pdf-word.png)

![[Løst!] - Sådan løses ukendt USB-enhedsadresse mislykkedes? [MiniTool Nyheder]](https://gov-civil-setubal.pt/img/minitool-news-center/31/how-fix-unknown-usb-device-set-address-failed.png)
![Windows 10 Reset VS Clean Install VS Fresh Start, detaljeret guide! [MiniTool-tip]](https://gov-civil-setubal.pt/img/backup-tips/60/windows-10-reset-vs-clean-install-vs-fresh-start.png)


![Windows 10 KB4023057 installationsproblem: Fejl 0x80070643 - Rettet [MiniTool News]](https://gov-civil-setubal.pt/img/minitool-news-center/65/windows-10-kb4023057-installation-issue.jpg)









![Fast: Xbox One bagudkompatibilitet fungerer ikke [MiniTool News]](https://gov-civil-setubal.pt/img/minitool-news-center/73/fixed-xbox-one-backwards-compatibility-not-working.jpg)

![[4 måder] Sådan åbnes forhøjet kommandoprompt Windows 10 [MiniTool News]](https://gov-civil-setubal.pt/img/minitool-news-center/04/how-open-elevated-command-prompt-windows-10.jpg)