Sådan rettes, hvis du ikke kan oprette en Windows 10 Password Reset Disk
How To Fix If You Can T Create A Windows 10 Password Reset Disk
Hvordan opretter man en diskette til nulstilling af adgangskode i Windows 10? Hvad hvis du kan ikke oprette en Windows 10-diskette til nulstilling af adgangskode ? Denne artikel vedr Miniværktøj introducerer to situationer, hvor et drev til nulstilling af adgangskode ikke kan oprettes, og hvordan man løser dem.Oversigt over Windows 10 Password Reset Disk
Det er en effektiv måde at oprette en adgangskode til din lokale konto for at holde din computer sikker. Det vil dog være irriterende, hvis du glemmer adgangskoden. For at forhindre dette i at ske, kan du vælge at oprette en diskette til nulstilling af adgangskode ved hjælp af et USB-flashdrev eller SD-kort. Så hvis du glemmer adgangskoden til den lokale konto, kan du bruge disketten til nulstilling af adgangskode til nulstil adgangskoden .
Det er nemt at oprette en diskette til nulstilling af adgangskode.
Tips: Før du gør det, skal du tilslutte et USB-drev eller SD-kort til din computer. Desuden, selvom oprettelse af en diskette til nulstilling af adgangskode ikke vil formatere det flytbare drev, er det tilrådeligt at sikkerhedskopiere filerne på forhånd.
Trin 1. Skriv i Windows-søgefeltet Kontrolpanel og klik på den for at åbne den.
Trin 2. Klik Brugerkonti > Brugerkonti . Klik derefter på Opret en diskette til nulstilling af adgangskode mulighed.
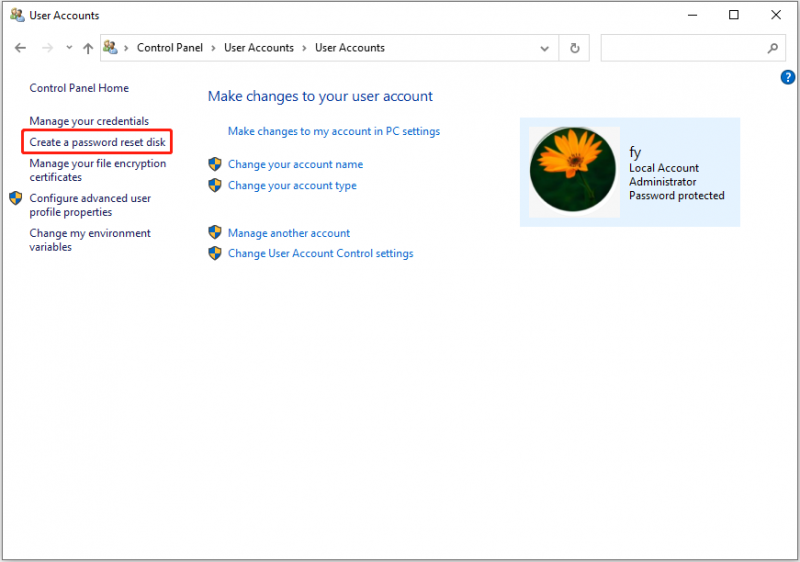
Trin 3. Klik Næste . I det nye vindue skal du vælge USB-drevet og klikke Næste .
Trin 4. Indtast den aktuelle kontoadgangskode, og klik Næste . Klik på, når processen er 100 % fuldført Næste > Afslut .
Som du kan se, er det nemt at oprette et USB-drev til nulstilling af adgangskode. Nogle brugere rapporterer dog, at de ikke kan oprette en Windows 10-diskette til nulstilling af adgangskode. Hvis du er en af dem, kan du blive ved med at læse for at finde løsninger.
Kan ikke oprette Windows 10 Password Reset Disk
Der er to situationer, hvor en Windows 10-diskette til nulstilling af adgangskode ikke kan oprettes. Den ene er, at muligheden for at oprette en nulstilling af adgangskode mangler i Kontrolpanel . Den anden er, at linket til at oprette en nulstilling af adgangskode ikke virker.
Situation 1: Opret adgangskode-nulstillingsdisk mangler Windows 10
Hvis du ikke kan se muligheden for at oprette en disk til nulstilling af adgangskode, er det muligt, at du ikke er logget ind med din lokale konto. Du skal bemærke, at denne funktion ikke fungerer med Microsoft (forbundne) konti.
I dette tilfælde kan du prøve at logge af den aktuelle konto og logge på med din lokale konto. Kontroller derefter, om indstillingen vises.
Situation 2: Opret en disk til nulstilling af adgangskode, der ikke fungerer
Hvis muligheden for oprettelse af en adgangskode-nulstillingsdisk ikke virker, når du klikker på den, er det højst sandsynligt, fordi du har klikket på linket, og det vækkede en Glemt adgangskode Wizard vindue. For at løse problemet skal du lukke vinduet.
Først skal du trykke på og holde Alt på dit tastatur, og tryk derefter på Tab nøgle til at skifte vinduer. Når du har fundet vinduet, der indeholder Glemt adgangskode Wizard vindue, slip tasterne. Luk derefter Glemt adgangskode Wizard vindue. Klik til sidst på ' Opret en diskette til nulstilling af adgangskode ” igen for at kontrollere, om problemet er løst.
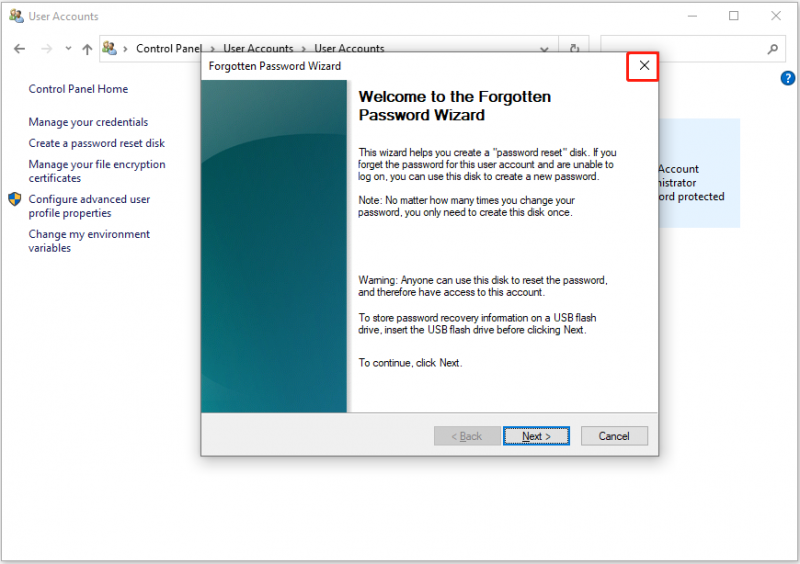 Tips: Hvis dine filer går tabt eller slettes på grund af forskellige uventede årsager, kan du bruge MiniTool Power Data Recovery til at gendanne dem. Det her datagendannelsessoftware kan hjælpe til gendanne filer fra HDD'er, SSD'er, USB-drev, SD-kort, eksterne harddiske osv. Det giver dig mulighed for at gendanne 1 GB filer uden at betale en krone.
Tips: Hvis dine filer går tabt eller slettes på grund af forskellige uventede årsager, kan du bruge MiniTool Power Data Recovery til at gendanne dem. Det her datagendannelsessoftware kan hjælpe til gendanne filer fra HDD'er, SSD'er, USB-drev, SD-kort, eksterne harddiske osv. Det giver dig mulighed for at gendanne 1 GB filer uden at betale en krone.MiniTool Power Data Recovery Gratis Klik for at downloade 100 % Rent og sikkert
Indpakning af tingene
Kort fortalt forklarer dette indlæg, hvordan du opretter en disk til nulstilling af adgangskode i Windows 10 og introducerer to situationer, hvor du ikke kan oprette en disk til nulstilling af adgangskode til Windows 10. Håber du kan oprette en diskette til nulstilling af adgangskode efter at have læst denne vejledning.
Skulle du have spørgsmål til denne artikel, er du velkommen til at kontakte os via [e-mail-beskyttet] .


![Rettet - 4 måder at DISM-fejl 0x800f0906 Windows 10 [MiniTool News]](https://gov-civil-setubal.pt/img/minitool-news-center/85/fixed-4-ways-dism-error-0x800f0906-windows-10.png)


![3 rettelser til at gå tilbage til en tidligere version ikke tilgængelig Windows 10 [MiniTool-tip]](https://gov-civil-setubal.pt/img/backup-tips/92/3-fixes-go-back-an-earlier-build-not-available-windows-10.png)
![FIX: HP-printerdriver er ikke tilgængelig Windows 10/11 [MiniTool-tip]](https://gov-civil-setubal.pt/img/news/32/fix-hp-printer-driver-is-unavailable-windows-10/11-minitool-tips-1.png)


![Warframe-login mislykkedes Tjek dine oplysninger? Her er 4 løsninger! [MiniTool Nyheder]](https://gov-civil-setubal.pt/img/minitool-news-center/39/warframe-login-failed-check-your-info.jpg)









