Sådan rettes IgfxCUIService.exe let nedbrud på Windows
How To Fix Igfxcuiservice Exe Crashing On Windows Easily
Ved du, hvad igfxCUIService.exe er? Har du nogensinde stødt på, at igfxCUIService.exe går ned? Har du brug for nogle løsninger, er du kommet til det rigtige sted. Denne Miniværktøj post vil forklare nogle rettelser for at slippe af med dette problem.
Hvad er IgfxCUIService.exe
IgfxCUIService.exe er en eksekverbar fil tilknyttet Intel Graphics Kontrolpanel. Den kører i baggrunden og er ansvarlig for at styre og kontrollere grafikfunktionerne i Intel-integreret grafik. Hvad mere er, det giver forskellige funktioner relateret til Intel Graphics Control Panel, såsom at tillade brugere at tilpasse skærmindstillinger , juster farveprofiler og administrer flere skærme.
Hvis du også bruger et eksternt grafikkort, kan du se en fejlmeddelelse, der siger, at denne eksekverbare fil mangler eller er gået ned. I dette tilfælde anbefales det generelt ikke at fjerne eller deaktivere igfxCUIService.exe, da det kan resultere i at miste vigtig grafikrelateret funktionalitet. Følgende metoder kan hjælpe dig med at løse problemet med igfxCUIService.exe, der går ned i Windows 10. Fortsæt med at læse!
Sådan rettes IgfxCUIService.exe, der går ned i Windows 10
Rettelse 1: Kør Fejlfinding af hardware og enheder
Diagnosticering af hardwareproblemer er en kritisk del af opretholdelsen af systemets pålidelighed og oppetid. I dette tilfælde kan du køre hardware og enheder fejlfinding for at nå dit mål. Her er, hvordan du kan køre denne funktion.
Trin 1: Indtast Kommandoprompt i Windows-søgefeltet, og højreklik på det bedste match for at vælge Kør som administrator .
Trin 2: Klik på, når du bliver bedt om det af UAC Ja for at fortsætte.
Trin 3: Indtast msdt.exe -id DeviceDiagnostic i vinduet og tryk Indtast for at påberåbe hardware og enheder fejlfinding.

Trin 4: Klik på i vinduet Hardware og enheder Fremskreden , tjek Påfør reparationer automatisk , og klik på Næste .
Trin 5: Når du har opdaget problemer, skal du klikke på Anvend denne rettelse for at genstarte din computer.
Rettelse 2: Deaktiver Intel HD Display Manager
Intel har et kontrolpanel til styring af grafikindstillingerne for hardwaren på din computer, kaldet 'Intel HD Display Manager eller Intel HD Graphics Control Panel'. Du kan nemt finde det i Services og deaktivere det, når det er oppe og køre for at se, om problemet med igfxCUIService.exe, der forårsager nedbrud, kan løses. Her er trinene.
Trin 1: Indtast Tjenester i Windows-søgefeltet, og tryk på Indtast .
Trin 2: Find og højreklik på Intel(R) HD Graphics Kontrolpanel Service og vælg Egenskaber .
Trin 3: I Generel fanen, klik på Stop under Servicestatus og vælg Handicappet fra Opstartstype liste.
Trin 4: Klik endelig på Anvende > OK .
Rettelse 3: Opdater grafikdriveren
En god driver kan sikre bedre computerydelse. En forældet driver kan også være en af årsagerne til igfxCUIService.exe-nedbrudsproblemet. Sådan kan du opdatere det.
Trin 1: Gå til Websted for Intel Driver & Support Assistant og klik Download at få værktøjet.
Trin 2: Dobbeltklik på den downloadede fil og klik på Installere .
Trin 3: Når installationen er fuldført, genstart din computer.
Trin 4: Når computeren starter, skal du skrive Intel Driver og supportassistent i Windows-søgefeltet, og tryk på Indtast .
Trin 5: En liste over tilgængelige driveropdateringer vises og klik på Download for hver opdatering eller Download alle .
Trin 6: Klik på Installere for at installere driveren. Følg derefter instruktionerne på skærmen for at fuldføre processen.
Fix 4: Reparer beskadigede systemfiler
Et beskadiget filsystem kan forårsage skade på den hardware, der kører på din computer, inklusive igfxCUIService.exe. Derfor skal du kontrollere og reparere de beskadigede systemfiler for at løse dette problem. Reparationstrinene er som følger.
Trin 1: Åbn Kommandoprompt med administrative rettigheder og klik på Ja i UAC-vinduet.
Trin 2: Indtast DISM.exe /Online /Cleanup-image /Restorehealth i vinduet og tryk Indtast .
Trin 3: Vent på, at processen er afsluttet, skriv sfc /scannow , og tryk Indtast .
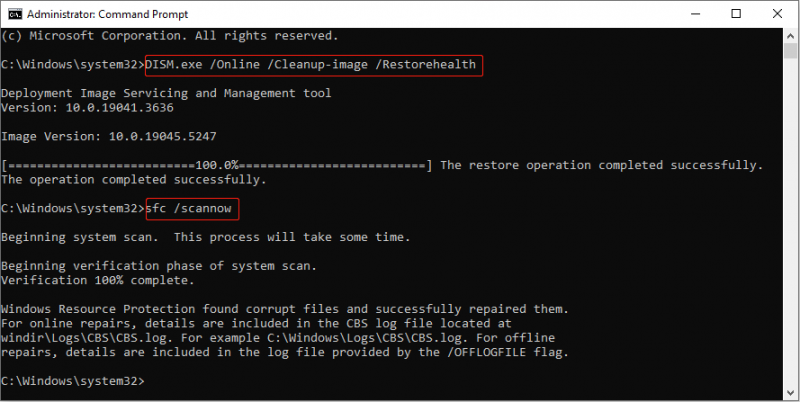
Fix 5: Udfør en ren opstart
En ren opstart vil starte Windows med kun nødvendige systemtjenester og drivere, hvilket deaktiverer alle ikke-nødvendige programmer og applikationer. Dette kan hjælpe dig med at opdage, om nogen baggrundsprogrammer forårsager problemet. Arbejd med følgende trin.
Trin 1: Højreklik på Starte knap og vælg Løbe for at åbne dialogboksen Kør.
Trin 2: Indtast msconfig i kassen og slå Indtast .
Trin 3: Skift til Tjenester fanen, skal du markere afkrydsningsfeltet for Skjul alle Microsoft-tjenester , og klik Deaktiver alle > Anvende .
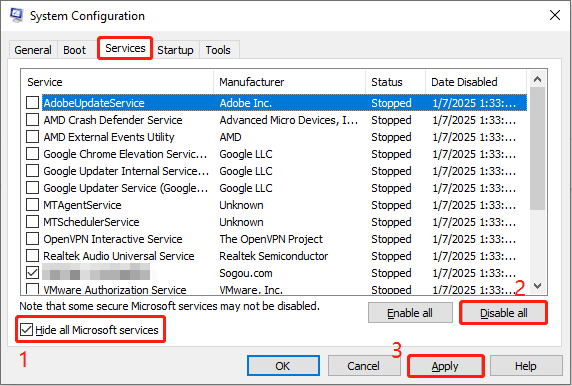
Trin 4: Gå til Opstart fanen, klik på Åbn Task Manager, og vælg hvert element at vælge Deaktiver . Luk derefter vinduet.
Trin 5: Klik på Anvende > OK , luk vinduet og vælg Genstart at anvende ændringerne.
Når din computer er startet, skal du åbne hver app, du lige har lukket, én efter én for at se, hvilken der forårsagede igfxCUIService.exe-nedbrudsproblemet. Når du har fundet det, skal du huske at deaktivere det.
Tips: Hvis du har mistet filer, bør du ikke gå glip af dette gratis software til filgendannelse - MiniTool Power Dat Recovery. Det har kraftfulde gendannelsesfunktioner og kan gendanne næsten alle typer filer fra forskellige lagerenheder. Det er nemt at bruge og understøtter gendannelse af 1 GB filer uden cent. Download og installer det på din computer for at udføre en filgendannelse.MiniTool Power Data Recovery gratis Klik for at downloade 100 % Rent og sikkert
Afsluttende tanker
Det er alle oplysningerne om, hvordan man reparerer igfxCUIService.exe, der går ned. Håber, at disse løsninger i dette indlæg kan være gavnlige for dig.



![8 bedste Instagram-videoredigerere i 2021 [Gratis og betalt]](https://gov-civil-setubal.pt/img/movie-maker-tips/82/8-best-instagram-video-editors-2021.png)






![Hvad er Ntoskrnl.Exe og hvordan man løser BSOD forårsaget af det [MiniTool Wiki]](https://gov-civil-setubal.pt/img/minitool-wiki-library/43/what-is-ntoskrnl-exe.jpg)



![Sådan rettes systemgendannelsesfejl 0x81000204 Windows 10/11? [MiniTool Tips]](https://gov-civil-setubal.pt/img/backup-tips/93/how-to-fix-system-restore-failure-0x81000204-windows-10/11-minitool-tips-1.png)

![3 måder at rette Windows 10-downloadfejl på - 0xc1900223 [MiniTool News]](https://gov-civil-setubal.pt/img/minitool-news-center/02/3-ways-fix-windows-10-download-error-0xc1900223.png)

![Hvad er Microsoft PowerApps? Hvordan logger man på eller downloader til brug? [MiniTool-tip]](https://gov-civil-setubal.pt/img/news/FC/what-is-microsoft-powerapps-how-to-sign-in-or-download-for-use-minitool-tips-1.png)
