Sådan rettes gennemsigtighedseffekter, der ikke fungerer i Windows 11?
How To Fix Transparency Effects Not Working In Windows 11
Funktionen Windows 11 Transparency Effects kan give dig et friskt Windows-udsigt og gøre det visuelt tiltalende. Nogle Windows 11-brugere støder på, at Transparency Effects-problemet ikke fungerer, og det er et problem. For at rette op på det, kan du læse dette indlæg på Miniværktøj og det vil give dig løsninger.Gennemsigtighedseffekter virker ikke
Windows 11 Transparency Effects virker ikke? Du kan tjekke af disse grunde:
1. Transparency Effects holder op med at virke pga lavt systembatteri .
2. Windows-versionen er forældet eller ikke ægte.
3. Windows-fejl eller fejl.
4. Aktiveret lavenergitilstand.
Du kan tjekke om du bruger strømsparetilstand eller hvis din bærbare computers batteri er tæt på at løbe ud. Prøv derefter følgende metoder til at rette op på gennemsigtighedseffekter, der ikke fungerer på Windows 11.
Fix: Gennemsigtighedseffekter virker ikke
Metode 1: Bekræft de relaterede indstillinger
Gå for at sikre, at Windows 11 Transparency Effects-funktionen er blevet aktiveret i Indstillinger.
Trin 1: Åbn Indstillinger ved at trykke på Win + I og i Personalisering fane, vælg Farver .
Trin 2: Tænd for kontakten ved siden af Gennemsigtighedseffekter .
Så kan du kontrollere, om Transparency Effects ikke virker, er løst.
Metode 2: Skift indstillinger for registreringsdatabasen
Du kan aktivere gennemsigtighedseffekter ved at bruge Registreringseditor . Gør venligst som følger. Men bemærk, at værktøjet indeholder mange vigtige systemdata, og nogle uventede resultater kan ske, hvis du uforvarende sletter eller ændrer det, så det anbefales stærkt at sikkerhedskopiere registreringsdatabasen.
Trin 1: Åbn Løb ved at trykke på Win + R og input regedit at gå ind.
Trin 2: Gå til denne placering i adresselinjen.
Computer\HKEY_CURRENT_USER\Software\Microsoft\Windows\CurrentVersion\Themes\Personalize
Trin 3: Dobbeltklik på Aktiver gennemsigtighed fra højre panel og indstil dens Værdi data som 1 . Klik Okay at gemme det.
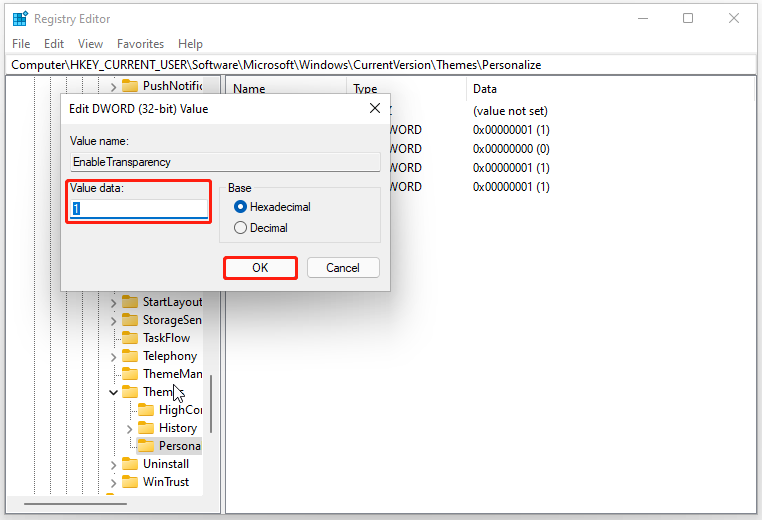
Genstart derefter din computer for at kontrollere, om problemet er løst.
Metode 3: Fejlfinding i Clean Boot
For at undgå softwarekonflikter forårsaget af anden tredjepartssoftware kan du bruge Clean Boot.
Trin 1: Åbn Løb og type msconfig at gå ind.
Trin 2: I Tjenester fanen, markere Skjul alle Microsoft-tjenester mulighed og klik Slå alt fra .
Trin 3: I Start op fanen, skal du klikke på Åbn Task Manager link og vælg at deaktivere alle de aktiverede startprogrammer.
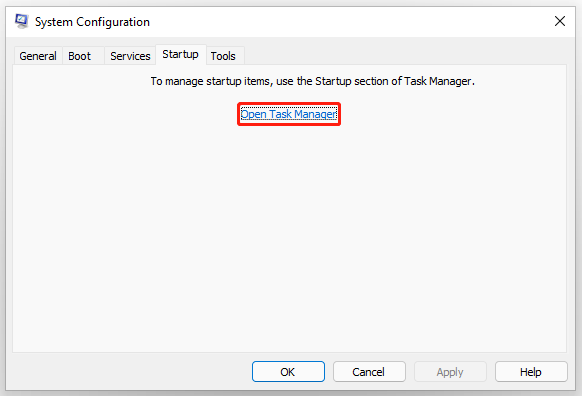
Gå derefter tilbage til System konfiguration og klik Anvend > OK .
Metode 4: Opdater Windows og grafikdriver
Du skal sikre dig, at din driver og dit system er opdateret, så nogle Windows-fejl eller fejl kan rettes, og Windows 11 Transparency Effects, der ikke fungerer, kan fjernes.
Trin 1: Gå til Start > Indstillinger > Windows Update .
Trin 2: Klik Søg efter opdateringer og den vil automatisk begynde at tjekke efter det og downloade og installere de tilgængelige opdateringer til dine enheder.
Metode 5: Nulstil Windows 11
Hvis alle ovenstående metoder ikke kan løse dit problem, kan du vælge at nulstille Windows 11. Nulstillingen vil returnere operativsystemet til dets oprindelige tilstand.
Bemærk, at før du gør det, anbefales det stærkt, at du gør det backup af data i tilfælde af uheld. Du kan bruge dette Windows backup software der giver dig mulighed for at sikkerhedskopiere filer og mapper, partitioner og diske og systemer. Du kan forberede en ekstern harddisk til at gemme din sikkerhedskopi og opbevare den godt.
MiniTool ShadowMaker prøveversion Klik for at downloade 100 % Rent og sikkert
Trin 1: Åbn Indstillinger og gå til System .
Trin 2: Rul ned for at finde og klik Genopretning fra højre panel og klik Nulstil pc under Gendannelsesmuligheder .
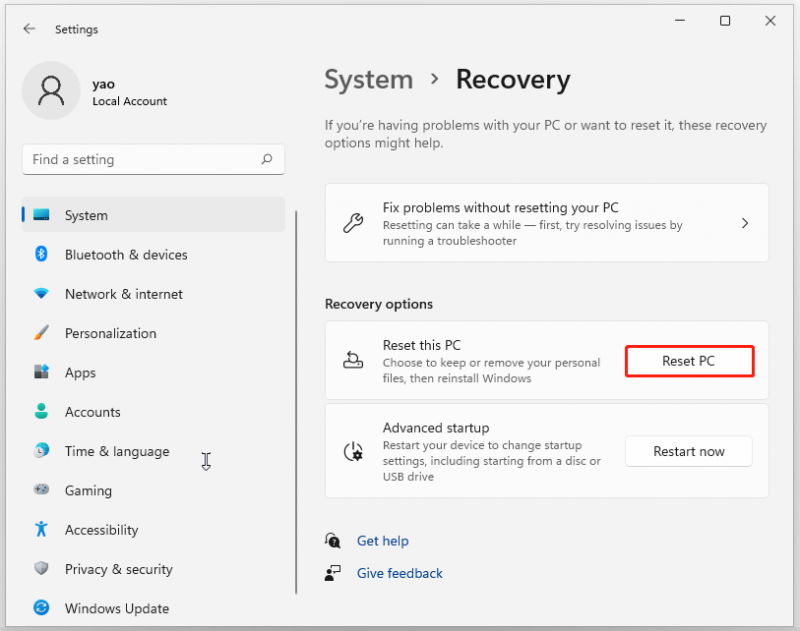
Så kan du vælge Behold mine filer eller Fjern alt . Bare følg vejledningen på skærmen for at afslutte arbejdet.
Bundlinie:
Har du problemer med, at Transparency Effects ikke virker? Her kan du kontrollere og prøve disse metoder, og problemet kan løses.





![Sådan åbnes en fil / mappe i kommandoprompt (CMD) Windows 10 [MiniTool News]](https://gov-civil-setubal.pt/img/minitool-news-center/86/how-open-file-folder-command-prompt-windows-10.jpg)
![Sådan sletter du Chrome OS Flex og geninstallerer Windows [To metoder]](https://gov-civil-setubal.pt/img/partition-disk/78/how-to-delete-chrome-os-flex-and-reinstall-windows-two-methods-1.png)

![Sådan løses Windows Update-fejl “0x800704c7” på Windows 10? [MiniTool-tip]](https://gov-civil-setubal.pt/img/backup-tips/86/how-fix-windows-update-error-0x800704c7-windows-10.jpg)



![[5 måder] Sådan oprettes Windows 7 Recovery USB uden DVD / CD [MiniTool Tips]](https://gov-civil-setubal.pt/img/backup-tips/44/how-create-windows-7-recovery-usb-without-dvd-cd.jpg)




![2 nyttige måder at deaktivere automatisk ordning i mapper på Windows 10 [MiniTool News]](https://gov-civil-setubal.pt/img/minitool-news-center/06/2-useful-ways-disable-auto-arrange-folders-windows-10.png)
