[FIX] Directory-navn er ugyldigt problem i Windows [MiniTool-tip]
Directory Name Is Invalid Problem Windows
Resumé :
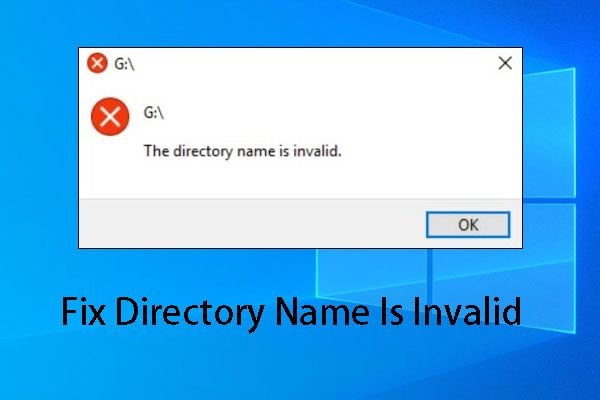
Katalognavnet er ugyldigt er et irriterende problem, der kan forekomme med SD-kort, USB-flashdrev, interne harddiske samt CD / DVD-diske. Når du bruger CMD, kan denne fejl også ske. Hvordan kan man slippe af med dette problem effektivt? Dette MiniVærktøj post vil fortælle dig svarene.
Hurtig navigation:
Forstyrres du af katalognavnet er ugyldigt problem?
Katalognavnet er ugyldigt er et irriterende problem. Når du er generet af det, kan du ikke åbne visse filer som Word eller få adgang til datalagringsenhederne, herunder harddiske, SD-kort, USB-flashdrev osv.
Desuden kan dette problem også ske med OneDrive eller netværksdrev. Nogle gange, når du åbner CMD.exe, vises denne fejl.
Det ser ud til, at denne fejl kan ske når som helst og hvor som helst. Når du søger efter det på Google, vil du opdage, at mange mennesker er stødt på eller stadig står over for dette problem. Således er det helt nødvendigt at opsummere nogle fulde løsninger for at slippe af med dette problem.
I de følgende dele introduceres forskellige situationer og tilsvarende løsninger. Du kan bare vælge en i overensstemmelse hermed for at hjælpe dig.
Situation 1: Katalognavnet er ugyldigt SD-kort / ekstern harddisk / USB-flashdrev
Faktisk er katalognavnet ugyldigt, der sker ofte med SD-kort, eksterne harddiske og USB-flashdrev.
For at løse biblioteket er ugyldigt SD-kort / ekstern harddisk / USB-flashdrev problem, kan du prøve disse løsninger:
- Brug en anden USB-port
- Kontroller diskfejl
- Opdater diskdriver
Her tager vi Windows 10 SD-kortfejl, katalognavnet er ugyldigt som et eksempel. For ekstern harddisk og USB-flashdrev er løsningerne ens.
Rettelser til katalognavnet er ugyldigt SD-kort / ekstern harddisk / USB-flashdrev
Fix 1: Brug en anden USB-port
Normalt er der mere end en USB-port på computeren. Således kan du prøve at forbinde SD-kortet via en kortlæser til maskinen ved hjælp af en anden USB-port for at se, om du kan slippe af med biblioteksnavnet er ugyldigt.
Hvis Windows 10 SD-kortfejl fortsætter katalognavnet er ugyldig, skal du gå videre til næste rettelse.
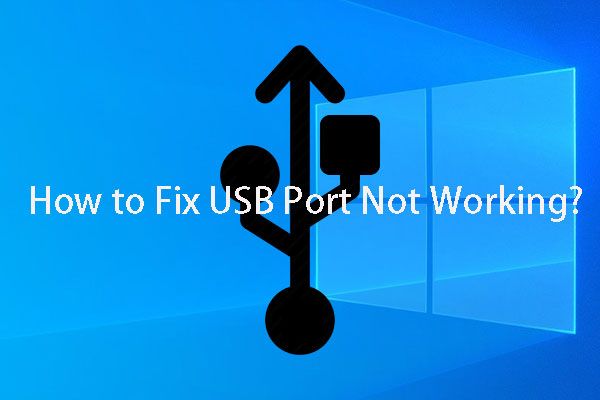 Har du problemer med USB-port, der ikke fungerer? Løsninger er her!
Har du problemer med USB-port, der ikke fungerer? Løsninger er her! USB-port fungerer ikke? Uanset om du bruger Windows 10/8/7 eller Mac, kan du læse denne artikel for at finde en passende løsning til at løse dette problem.
Læs mereFix 2: Kontroller diskfejl
Hvis der er diskfejl på SD-kortet, kan biblioteksnavnet ugyldig også opstå. Så hvorfor ikke kontrollere diskfejl for at prøve?
Her kan du bruge CHKDSK til at kontrollere diskfejl. For at udføre dette job skal du følge disse trin:
Trin 1: Klik på Windows og R taster samtidigt for at åbne Løb vindue. Derefter skal du skrive cmd i søgefeltet, og tryk på Gå ind knap.
Trin 2: Du indtaster cmd.exe interface. Dernæst skal du indtaste den værdsatte kommandolinje. Antag at SD-kortdrevbogstavet er G. Derefter kan du skrive chkdsk g: / r / f ind i grænsefladen og tryk på Gå ind knap.
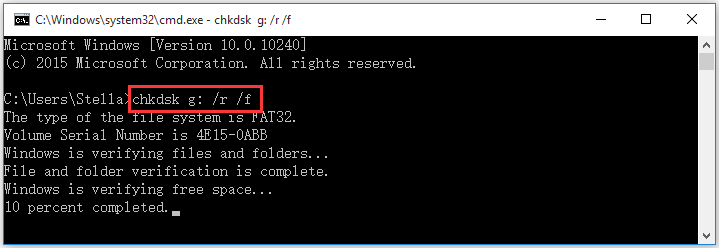
Trin 3: Derefter begynder CHKDSK at kontrollere og rette de fundne logiske diskfejl. Når processen slutter, kan du se om du kan åbne SD-kortet med succes.
Fix 3: Opdater diskdriver
Når begge ovenstående to rettelser ikke fungerer, kan du overveje at opdatere USB-driversoftwaren.
Trin 1: Åbn Løb vindue, skriv devmgmt.msc i søgefeltet, og tryk på Okay for at komme ind i Enhedshåndtering interface.
Trin 2: Udfold Universal Serial Bus Controllers afsnit. Derefter skal du højreklikke på controlleren og vælge Opdater driver software indstilling fra pop-ud-listen. Derefter kan du følge guiden for at afslutte opdateringsprocessen.
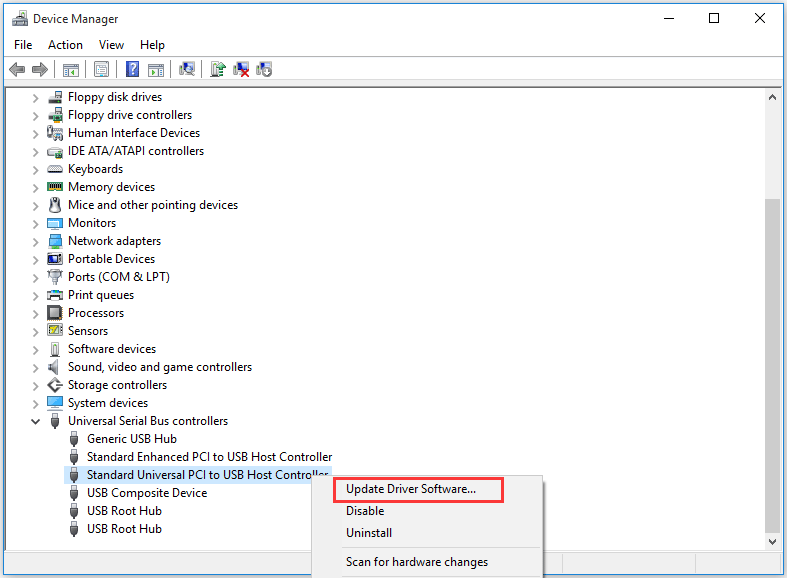
Hvis katalognavnet er ugyldigt, fortsætter problemet, kan du bruge dette gratis filgendannelsesværktøj - MiniTool Power Data Recovery for at gendanne data, hvis de er vigtige.
Gendan data med MiniTool efter rettelse af katalognavnet er ugyldigt problem
MiniTool Power Data Recovery er en dedikeret program til datagendannelse som kan bruges til at hente filer fra flere datalagringsenheder, herunder computerharddiske, SD-kort, USB-flashdrev og mere.
For at gendanne data fra SD-kort kan du bruge Aftageligt diskdrev modul.
Vil du vide, om denne software kan gendanne dine ønskede filer? Nu kan du trykke på følgende knap for at downloade og installere prøveversionen af softwaren for at prøve.
For at gendanne data fra SD-kort kan du betjene softwaren på denne måde:
Trin 1: Indsæt SD-kortet i kortlæseren, og slut det til computeren. Åbn derefter softwaren, så kommer du ind Denne pc modul direkte. Skift derefter til Aftageligt diskdrev modul.
Tip: Hvis du vil gendanne data fra en intern harddisk, skal du bruge dem Denne pc modul. 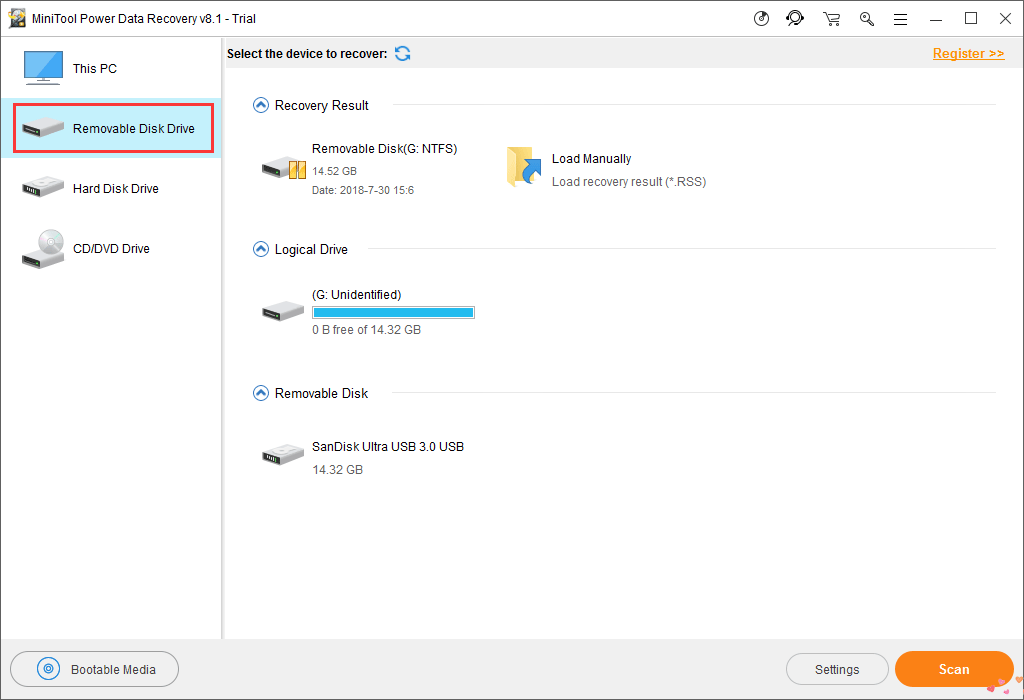
Mål-SD-kortet vises på softwaregrænsefladen. Derefter skal du vælge det og klikke på Scan knappen for at starte scanningen.
Trin 2: Det tager et stykke tid at afslutte scanningen. Når det slutter, vil du se scanningsresultatet.
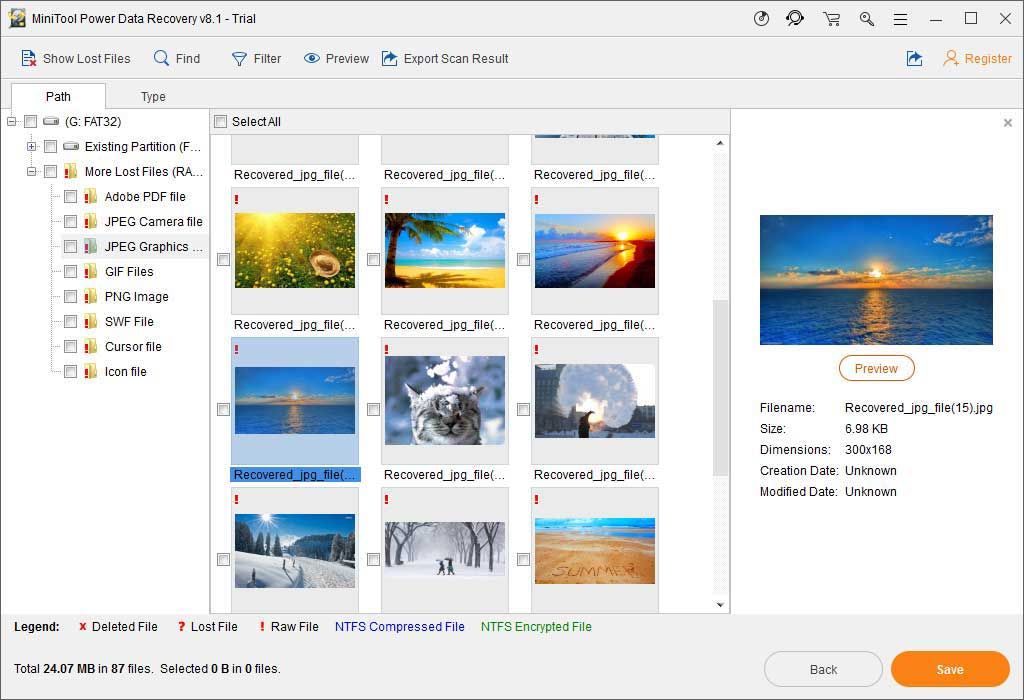
Du kan åbne hver sti for at finde de data, du vil gendanne. På den anden side kan du skifte til Type mulighed for at få softwaren til at vise dig de scannede filer efter type, som kan hjælpe dig med at finde de ønskede data let.
Desuden, hvis du stadig husker navnet på filen, kan du bruge Finde funktion til at finde filen direkte.
Derudover har du lov til at forhåndsvise nogle filtyper, der ikke er større end 20 MB, som fotos og tekstfiler.
Trin 3: Med prøveversionen har du ikke lov til at gemme de valgte filer. Det kan du dog opdater denne software til en fuld udgave og gendan derefter filer til en bestemt placering uden begrænsninger.
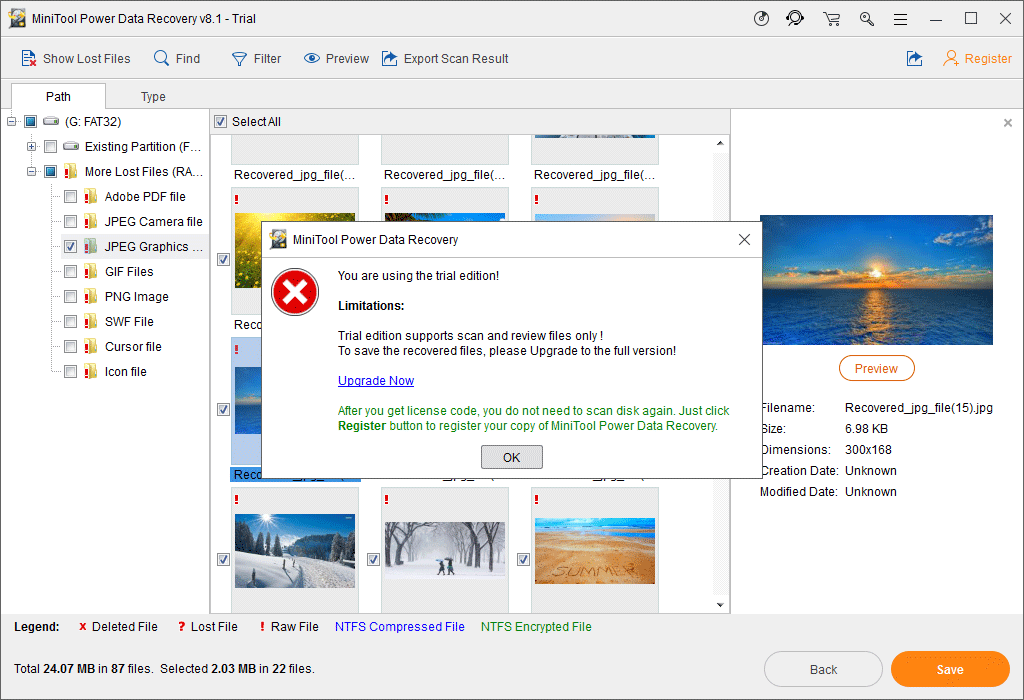
Se! Det er ret simpelt at gendanne dine SD-kortdata med denne MiniTool-datagendannelsessoftware.


![Sådan får du adgang til Linux-filer fra Windows 10 [Fuld vejledning] [MiniTool-tip]](https://gov-civil-setubal.pt/img/disk-partition-tips/11/how-access-linux-files-from-windows-10.jpg)






![Hvad er NVIDIA Low Latency Mode, og hvordan aktiveres det? [MiniTool Nyheder]](https://gov-civil-setubal.pt/img/minitool-news-center/07/what-is-nvidia-low-latency-mode.png)
![Flet PDF: Kombiner PDF-filer med 10 gratis online PDF-fusioner [MiniTool News]](https://gov-civil-setubal.pt/img/minitool-news-center/77/merge-pdf-combine-pdf-files-with-10-free-online-pdf-mergers.png)




![Sådan bruges Dell OS Recovery Tool til at geninstallere Windows 7/8/10 [MiniTool Tips]](https://gov-civil-setubal.pt/img/backup-tips/69/how-use-dell-os-recovery-tool-reinstall-windows-7-8-10.jpg)
![Windows 10 Sound Equalizer til dig at forbedre lyd i pc [MiniTool News]](https://gov-civil-setubal.pt/img/minitool-news-center/53/windows-10-sound-equalizer.png)
![Løst: Informationsbutikken kan ikke åbnes Outlook-fejl [MiniTool News]](https://gov-civil-setubal.pt/img/minitool-news-center/39/solved-information-store-cannot-be-opened-outlook-error.png)

![Kan jeg hente slettede meddelelser fra min iPhone? Bedste løsninger! [MiniTool-tip]](https://gov-civil-setubal.pt/img/ios-file-recovery-tips/65/can-i-retrieve-deleted-messages-from-my-iphone.jpg)