Sådan rettes Windows Server Backup Kan ikke gennemse lokal disk
How To Fix Windows Server Backup Unable To Browse Local Disk
Når du gendanner filer via Windows Server Backup, støder nogle brugere på problemet 'Windows Server Backup kan ikke gennemse lokal disk'. Dette indlæg fra Miniværktøj introducerer, hvordan man fjerner det.Windows Server Backup giver muligheder for sikkerhedskopiering og gendannelse til Windows Server-miljø. Med den kan du sikkerhedskopiere den fulde server, systemtilstanden, de valgte enheder og de angivne filer og mapper.
Mange brugere rapporterer dog, at de støder på sikkerhedskopieringsproblemer som f.eks Windows Server Backup sidder fast ved 'læse data; vent venligst…' , Windows Server backup-tjeneste mangler , og Sikkerhedskopiering af Windows Server-systemtilstand mislykkes . I dag taler vi om et andet problem – ' Windows Server Backup kan ikke gennemse lokal disk ”.
Efter at have gendannet filer og dumpet dem på C- eller E-drevet (data), gik jeg videre til 'Anvend gendannet systemtilstand på en Windows-server' og valgte at gendanne fra lokale drev. Men programmet Windows Server Backup viser ikke andre lokale drev end cd-drevet. Microsoft
Når du forsøger at gendanne filer via Windows Server Backup, får du muligvis fejlen. Lad os nu se, hvordan man slipper af med problemet.
Metode 1. Kontroller din diskforbindelse
Kontroller først forbindelsen mellem din computer og lagerenheden. Hvis du f.eks. sikkerhedskopierede Windows Server til en ekstern harddisk, skal du prøve at tilslutte dit eksterne drev sikkert igen. Derefter anbefales det at genstarte computeren. Hvis du stadig ikke er i stand til at gennemse lokal disk, når du gendanner filer, skal du fortsætte med at læse.
Metode 2. Genstart Windows Server Backup
Derefter kan du prøve at genstarte Windows Server Backup for at løse problemet 'Windows Server Backup kan ikke gennemse lokal disk'.
1. Åbn Windows Server Manager og klik Styre .
2. Vælg Fjern roller og funktioner og klik Næste at fortsætte.
3. Vælg den server fra listen, som du vil fjerne roller og funktioner på, og klik derefter Næste . Vælg derefter serverrollerne og klik Næste .
4. Fjern markeringen i Windows Server Backup-boks , og klik Næste . Klik til sidst Fjerne for at deaktivere Windows Server Backup.
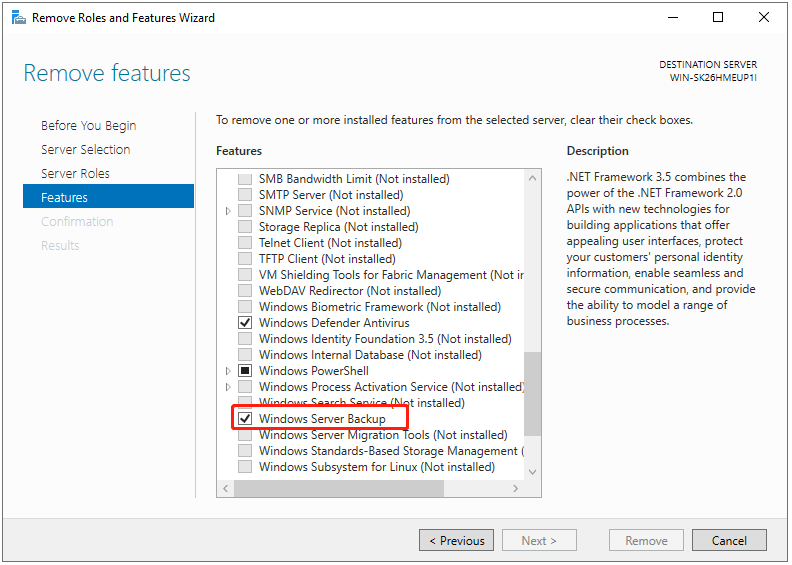
5. Genstart derefter Windows Server Backup for at kontrollere, om problemet fortsætter.
Metode 3. Kør Disk Check Tool
Når Windows Server Backup ikke kan gennemse lokal disk, må du hellere tjekke for harddiskfejl. Du kan bruge det indbyggede hjælpeprogram Chkdsk i Windows Server. Du skal løbe Kommandoprompt som administrator og kør chkdsk C: /f kommando (erstat C med dit måldrevbogstav). Vent derefter på, at processen er færdig.
Metode 4. Scan for virus
Der er et gratis antivirusprogram på Windows Server kaldet Windows Defender. Det kunne køre i baggrunden for at holde dit system sikkert. Du bør udføre en virusscanning, når du møder problemet 'Windows Server Backup kan ikke gennemse lokal disk'. Sådan gør du det:
1. Tryk på Windows + jeg nøgler sammen for at åbne Indstillinger . Gå til Opdatering og sikkerhed .
2. Under Windows sikkerhed fanen, klik Åbn Windows Security .
3. Klik Virus- og trusselsbeskyttelse og klik Scanningsmuligheder .
4. Du kan klikke Hurtig scanning .
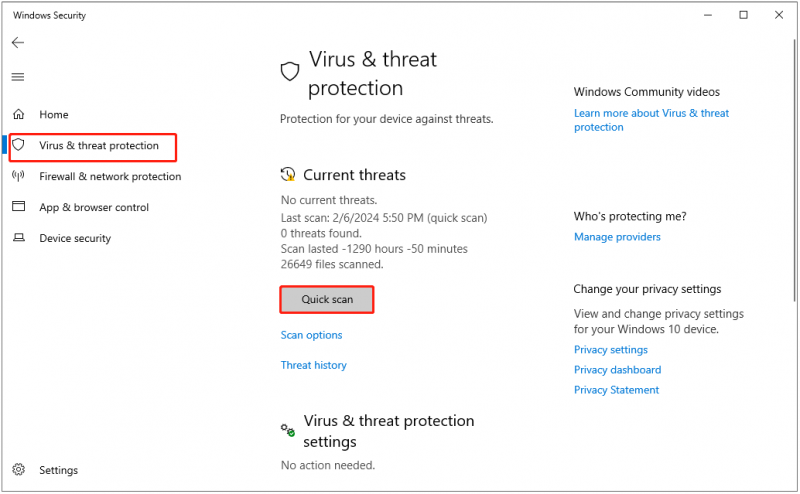
Metode 5. Prøv Windows Server Backup Alternative
Hvis ovenstående løsninger ikke virker, kan du prøve Windows Server backup-alternativet. Med hensyn til sikkerhedskopiering og gendannelse af Windows Server, Server backup software – MiniTool ShadowMaker er kompetent. Det understøtter Windows Server 2022/2019/2016/2012/2008.
MiniTool ShadowMaker leverer databeskyttelsestjenester og disaster recovery-løsninger til pc'er, servere og arbejdsstationer. Den er designet til sikkerhedskopiere systemer , diske, partitioner, filer og mapper og klone SSD til større SSD . Det giver dig mulighed for at gennemse den lokale disk for at gendanne filer.
Lad os nu se, hvordan du sikkerhedskopierer og gendanner filer med det.
1. Download, installer og start MiniTool ShadowMaker. Klik derefter Fortsæt prøvelse .
MiniTool ShadowMaker prøveversion Klik for at downloade 100 % Rent og sikkert
2. Når du har indtastet dens hovedgrænseflade, skal du gå til Backup side. MiniTool ShadowMaker vælger som standard operativsystemet som backupkilde. For at sikkerhedskopiere filer skal du vælge Mapper og filer , og tjek derefter de filer, du vil sikkerhedskopiere.
3. Klik derefter BESTEMMELSESSTED for at vælge en måldisk til at gemme backupbilledet. Der er 4 ledige steder – Bruger , Computer , Biblioteker , og Delt .
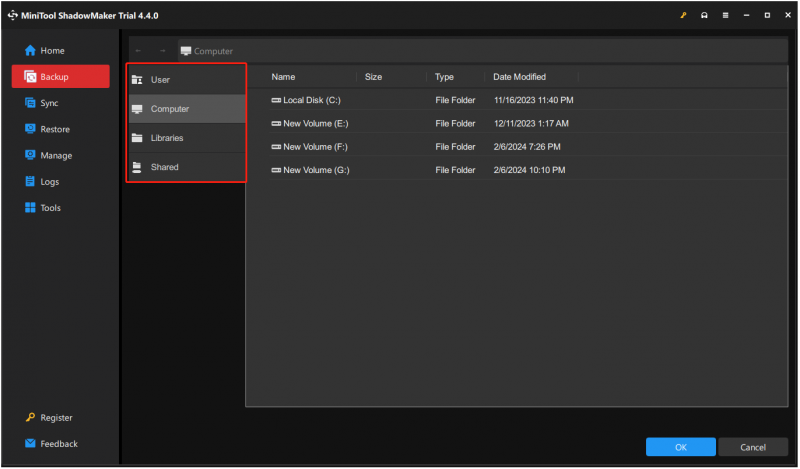
4. Klik derefter Backup nu for at starte Windows Server backup-processen.
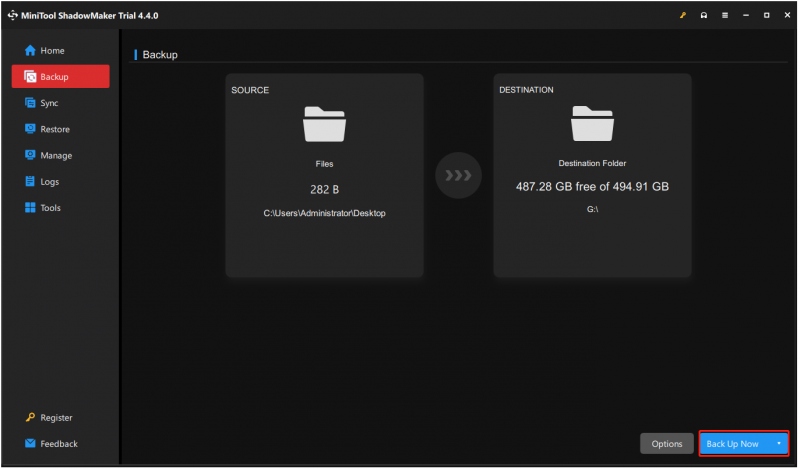
Derefter kan du gendanne filer, når du har brug for det.
1. Gå til Gendan fanen, vælg det sikkerhedskopi af filen, du vil gendanne, og klik på Gendan knap. Hvis den ønskede backup ikke er angivet her, skal du klikke Tilføj sikkerhedskopi placeret i øverste højre hjørne for at vælge filens sikkerhedskopibillede manuelt.
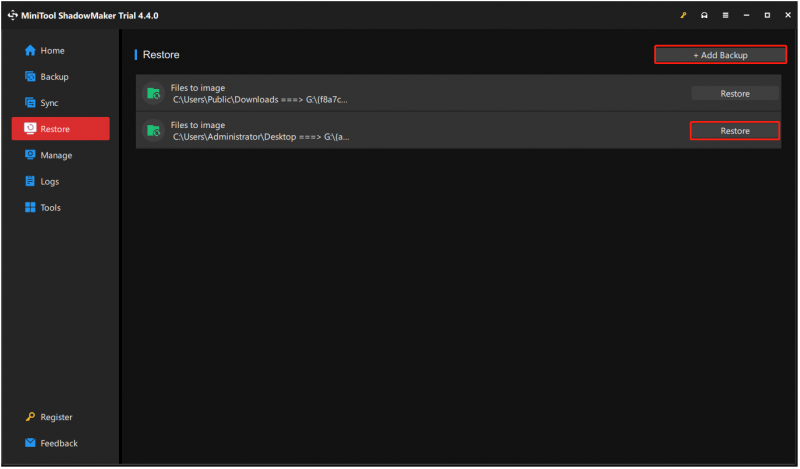
2. I pop op-vinduet skal du vælge filgendannelsesversionen og klikke Næste . Vælg derefter de filer/mapper, du vil gendanne, og klik på Næste .
3. Klik Gennemse for at gennemse den lokale disk for at vælge en destinationsplacering for at gemme de gendannede filer.
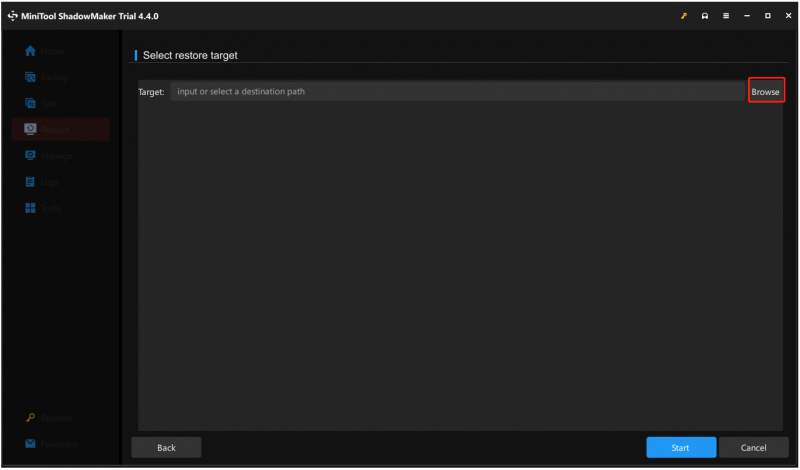
4. Klik derefter Start for at starte operationen. MiniTool ShadowMaker udfører filbilledegendannelse hurtigt og viser dig resultatet.
Afsluttende ord
Er du stødt på fejlen - Windows Server Backup kan ikke gennemse lokal disk? Hvordan løser jeg problemet på din pc? Efter at have læst dette indlæg, ved du, hvad du skal gøre - prøv nogle måder at slippe af med fejlen og prøv Windows Server Backup-alternativet - MiniTool ShadowMaker.
![9 nødvendige ting at overveje, når du køber en computer [MiniTool News]](https://gov-civil-setubal.pt/img/minitool-news-center/02/9-necessary-things-consider-when-buying-computer.png)
![Sådan konverteres PDF til Word eller Word til PDF: 16 gratis onlineværktøjer [MiniTool News]](https://gov-civil-setubal.pt/img/minitool-news-center/75/how-convert-pdf-word.png)

![[Løst!] - Sådan løses ukendt USB-enhedsadresse mislykkedes? [MiniTool Nyheder]](https://gov-civil-setubal.pt/img/minitool-news-center/31/how-fix-unknown-usb-device-set-address-failed.png)
![Windows 10 Reset VS Clean Install VS Fresh Start, detaljeret guide! [MiniTool-tip]](https://gov-civil-setubal.pt/img/backup-tips/60/windows-10-reset-vs-clean-install-vs-fresh-start.png)


![Windows 10 KB4023057 installationsproblem: Fejl 0x80070643 - Rettet [MiniTool News]](https://gov-civil-setubal.pt/img/minitool-news-center/65/windows-10-kb4023057-installation-issue.jpg)




![Discord Error: En JavaScript-fejl opstod i hovedprocessen [MiniTool News]](https://gov-civil-setubal.pt/img/minitool-news-center/02/discord-error-javascript-error-occurred-main-process.jpg)

![Hvad er tilføjelsesprogrammet til Microsoft Office-filvalidering, og hvordan fjernes det? [MiniTool Nyheder]](https://gov-civil-setubal.pt/img/minitool-news-center/83/what-s-microsoft-office-file-validation-add-how-remove.png)


![Hvordan løser jeg - SD-kort kan ikke læses af pc / telefon [MiniTool-tip]](https://gov-civil-setubal.pt/img/data-recovery-tips/31/how-do-i-fix-sd-card-cannot-be-read-pc-phone.jpg)

