Sådan skylles DNS | Sådan nulstiller du netværksforbindelse
How Flush Dns How Reset Network Connection
Når du støder på et netværksforbindelsesproblem, kan du tømme DNS for at løse det. Men ved du, hvordan du skyller DNS på din pc? I dette indlæg vil MiniTool Solution vise dig, hvordan du fjerner DNS på Windows 10, Windows .1/8, Windows 7, Windows Vista, Windows XP og macOS.
På denne side:
- Sådan skylles DNS på Windows 10, Windows 8.1 og Windows 8?
- Sådan skylles DNS på Windows 7?
- Sådan skylles DNS på Windows XP og Vista?
- Sådan skylles DNS på Mac OS X?
- Andre ting, du måske skal gøre
For at løse nogle problemer skal du muligvis rydde caches og cookies for din webbrowser og ændre nogle indstillinger. Men dette kan føre til et andet problem: netværksforbindelse bliver utilgængelig. I en situation som denne kan du tømme DNS for at nulstille IP for at gøre alt tilbage til det normale.
I dette indlæg viser vi dig, hvordan du fjerner DNS på Windows og Mac.
Men hvis du bruger en offentlig eller delt computer, skal du bede netværksadministratoren om at udføre opgaven.
 chrome://net-internals/#dns: Hvordan virker det, og hvordan fikser man det?
chrome://net-internals/#dns: Hvordan virker det, og hvordan fikser man det?Brug af chrome://net-internals/#dns kan hjælpe dig med at rydde DNS-cachen på Chrome. Hvis chrome://net-internals/#dns ikke virker, så prøv metoderne i dette indlæg.
Læs mereSådan skylles DNS på Windows 10, Windows 8.1 og Windows 8?
Hvis du bruger Windows 10, 8.1, 8, kan du følge disse trin for at nulstille IP/flush DNS:
1. Søg efter cmd ved hjælp af Windows-søgning, og vælg Kør som administrator .
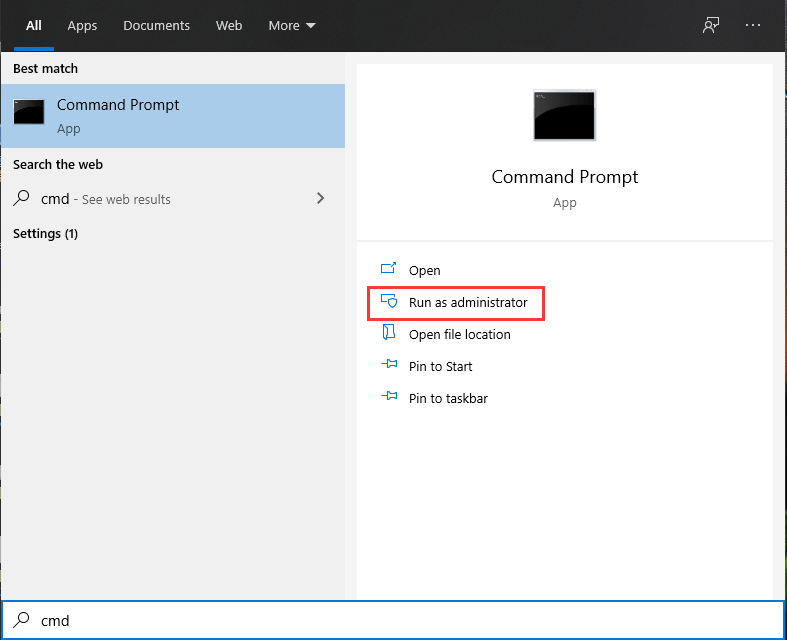
2. Klik Ja hvis du ser Brugerkontokontrol
3. Indtast følgende flush DNS-kommando én efter én, og tryk på Gå ind efter hvert input.
ipconfig /flushdns
ipconfig /registerdns
ipconfig /release
ipconfig /forny
netsh winsock Nulstil
4. Genstart din pc .
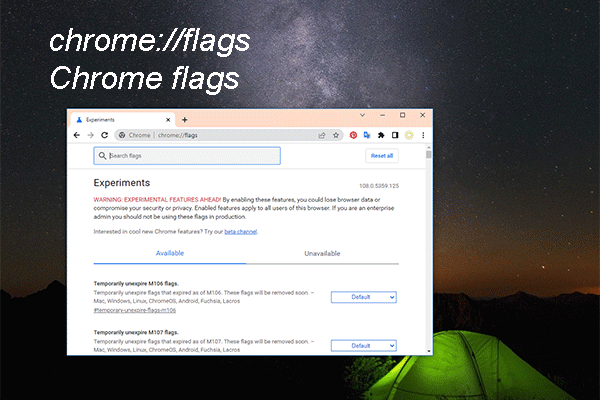 chrome://flags: Prøv eksperimentelle funktioner og aktiver fejlretningsværktøjer
chrome://flags: Prøv eksperimentelle funktioner og aktiver fejlretningsværktøjerI dette indlæg vil vi tale om chrome://flags, som kan hjælpe dig med at aktivere yderligere fejlfindingsværktøjer eller prøve nye eller eksperimentelle funktioner i Chrome.
Læs mereSådan skylles DNS på Windows 7?
Hvis du bruger Windows 7, kan du følge denne vejledning for at tømme DNS på din computer:
1. Klik Start .
2. Gå til Alle programmer > Tilbehør .
3. Find Kommandoprompt og højreklik på den. Vælg derefter Kør som administrator .
4. Hvis du modtager en grænseflade, der spørger, om du vil tillade dette program at foretage ændringer på din computer, skal du klikke på Ja at fortsætte.
Bemærk: Hvis et administrativt login er nødvendigt, skal du kontakte din systemadministrator.5. Indtast følgende flush DNS-kommando én efter én, og tryk på Gå ind efter hvert input.
ipconfig /flushdns
ipconfig /registerdns
ipconfig /release
ipconfig /forny
6. Genstart din pc.
 Windows 11 KB5022360 kan opgradere Windows 11 21H2 til 22H2
Windows 11 KB5022360 kan opgradere Windows 11 21H2 til 22H2Dette indlæg viser dig de relaterede oplysninger om Windows 11 KB5022360, inklusive rettelser og forbedringer i denne valgfri opdatering.
Læs mereSådan skylles DNS på Windows XP og Vista?
Hvis din computer stadig kører Windows XP eller Windows Vista, skal du følge disse trin for at tømme DNS:
- Luk alle de åbnede webbrowsere på din computer.
- Klik Start og så gå til Alle programmer > Tilbehør > Kommandoprompt .
- Indtast flush DNS-kommandoen ipconfig /flushdns og tryk Gå ind .
Hvis kommandoen udføres med succes, vil du modtage en besked, der siger DNS Resolver Cache blev tømt . Men hvis se Action Kræver elevation , skal du kontakte administratoren af din computer for at bede om hjælp.
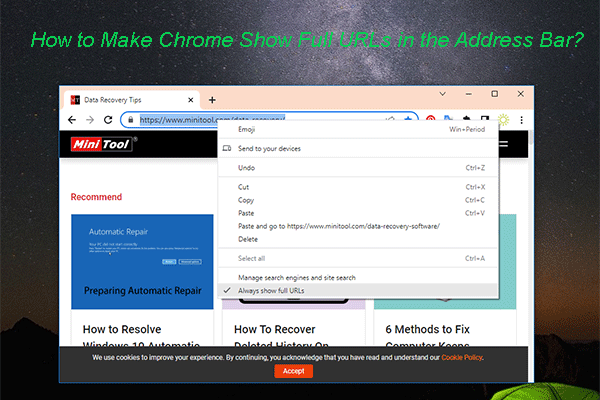 Hvordan får man Chrome til at vise fulde webadresser i adresselinjen?
Hvordan får man Chrome til at vise fulde webadresser i adresselinjen?Hvis din Chrome ikke viser fulde webadresser i adresselinjen, kan du bruge metoderne nævnt i dette indlæg til at vise de fulde webadresser.
Læs mereSådan skylles DNS på Mac OS X?
Hvis du bruger en Mac-computer, skal du følge denne vejledning for at tømme DNS for at nulstille IP:
1. Luk alle webbrowsere på din computer.
2. Klik Ansøgning og så gå til Hjælpeprogrammer > Terminal .
3. Når terminalvinduet åbnes, skal du skrive den korrekte flush DNS-kommando i forskellige Mac OS X-versioner:
- Hvis du bruger OS X 10.11 – 11.0 (Catalina, Sierra, High Sierra, Mojave, Catalina og Big Sur), skal du skrive sudo killall -HUP mDNSResponder .
- Hvis du bruger OS X 10.10 (Yosemite), skal du skrive sudo discoveryutil mdnsflushcache .
- Hvis du bruger OS X 10.7 – 10.9 (Mavericks, Mountain Lion og Lion), skal du skrive sudo killall -HUP mDNSResponder .
- Hvis du bruger OS X 10.6 og ældre, skal du skrive sudo dscacheutil –flushcache .
4. Tryk på Gå ind .
Efter disse trin skal DNS-cachen tømmes.
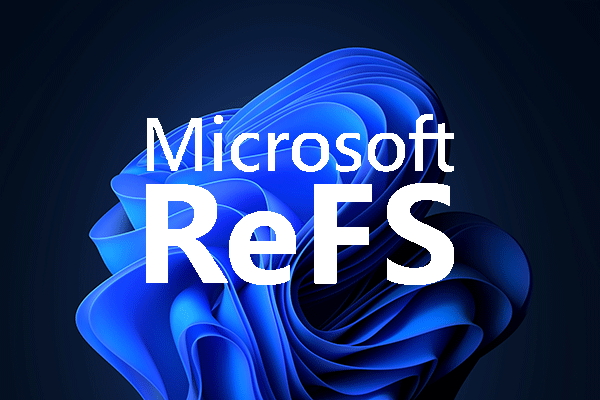 Windows 11 nyt filsystem ReFS er på vej, så er vi her
Windows 11 nyt filsystem ReFS er på vej, så er vi herWindows 11 får et nyt filsystem - ReFS. I dette indlæg vil vi introducere nogle relaterede oplysninger om det for at hjælpe dig med bedre at forstå det.
Læs mereAndre ting, du måske skal gøre
Men hvis netværksforbindelsesproblemet ikke er løst, efter du har frodig DNS, skal du muligvis køre en tænd/sluk for dit modem og din router.
- Sluk din computer.
- Sluk dit modem og din router, og vent i cirka 15 sekunder.
- Tilslut dit modem, og vent derefter i ca. 2 minutter.
- Tilslut din router, og vent derefter i cirka 2 minutter.
Efter disse trin kan du åbne din computer for at kontrollere, om netværksforbindelsesproblemet er løst.

![Opdateres ikke Apex Legends? Sådan repareres det nemt! [MiniTool Nyheder]](https://gov-civil-setubal.pt/img/minitool-news-center/47/is-apex-legends-not-updating.jpg)

![[Nem vejledning] Sådan rettes Btha2dp.sys Blue Screen of Death?](https://gov-civil-setubal.pt/img/news/E5/easy-guide-how-to-fix-btha2dp-sys-blue-screen-of-death-1.png)















![Bedste gratis WD Sync-softwarealternativer til Windows 10/8/7 [MiniTool-tip]](https://gov-civil-setubal.pt/img/backup-tips/38/best-free-wd-sync-software-alternatives.jpg)