Sådan installeres et program fra en ISO-fil i Windows 11 10 7
How To Install A Program From An Iso File In Windows 11 10 7
Antag, at du får et programinstallationsprogram, der kommer som en ISO-fil, hvad skal du gøre? Du kan følge guiden fra Miniværktøj for at lære at installere et program fra en ISO-fil. Mådene her varierer afhængigt af hvilken Windows-version du bruger, og lad os udforske dem.An ISO fil , også kendt som et ISO-billede, refererer til en arkivfil, der indeholder en identisk kopi af en hel optisk disk som en cd eller dvd. Nogle spil, massiv software såsom Microsoft Office og Windows-operativsystemer er gjort tilgængelige som ISO-filer.
I modsætning til .exe-filen har du muligvis ingen idé om, hvordan du installerer et program fra en ISO-fil. Slap af selv, og nedenfor er flere måder, du kan prøve i Windows 11/10/8.1/7.
Installer software fra en ISO-fil via Mount i Windows 11/10/8.1
Windows 11/10/8.1 giver dig mulighed for at montere ISO-billedet som et virtuelt drev og få adgang til alt indholdet for at installere et program. Trinene er enkle, som følger:
Trin 1: Tryk Win + E for at åbne Windows Stifinder, find ISO-filen, højreklik på den og vælg Monter .
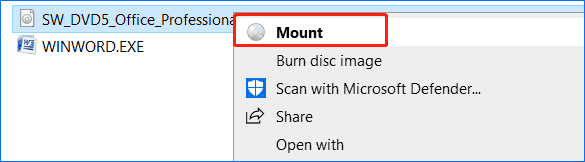
Trin 2: I det virtuelle drev vil du se et installationsprogram, der viser setup.exe . Dobbeltklik på det for at fuldføre installationen af dit program ved at følge instruktionerne på skærmen.
Tips: For at skubbe det virtuelle drev ud efter installationen skal du højreklikke på det og vælge Udstøde .Brug en tredjepart til at installere et program fra en ISO-fil
Hvis du er en Windows 7-bruger, har pc'en ikke Mount-funktionen, som kun er tilgængelig i Windows 11, 10 og 8.1. Så hvordan installerer man et program fra en ISO-fil? Du skal stole på et tredjepartsprogram, der kan montere et ISO-billede eller åbne og udtrække indhold fra ISO-filen.
Nogle filarkivere som f.eks 7-ZIP og WinRAR understøtter ISO-filformatet, hvilket hjælper med at få adgang til indholdet. Du kan downloade og installere en af dem, højreklik derefter på ISO-filen, vælg Åben med , og vælg 7-ZIP eller WinRAR .
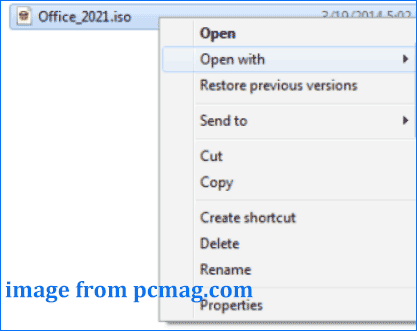
Hvis du vil montere ISO i Windows 7 for at installere software, skal du ty til Virtual CloneDrive, som understøtter montering af ISO-billeder som virtuelle drev. Gratis download og installer dette værktøj, højreklik på ISO-filen for et program i Windows Stifinder og vælg Mount (Virtual CloneDrive) mulighed.
Derefter vises en prompt, der spørger, om du vil køre installationsfilen eller åbne mappen. Vælg blot at installere softwaren.
Brænd ISO til en disk til softwareinstallation
En anden mulighed, du kan prøve at installere et program fra en ISO-fil, er at brænde dette billede til en disk som en DVD eller CD, eller et USB-flashdrev til installationen. Denne måde er også nyttig, hvis du gerne vil rense en Windows-version fra ISO.
Trin 1: Indsæt en disk i din computer.
Trin 2: Højreklik på ISO-billedet og vælg Brænd diskbillede .
Trin 3: Den indbyggede Windows Disc Image Burner åbner og vælger en cd/dvd, du skal trykke på Brænde at fortsætte.
Alternativt kan du bruge Windows USB/DVD Download Tool, et gratis Microsoft-værktøj, til at kopiere ISO til en disk eller et USB-drev:
Trin 1: Download dette værktøj online og installer det på din pc.
Trin 2: Start dette værktøj og vælg den ISO-fil, du har.
Trin 3: Vælg en medietype, USB-enhed eller DVD .
Trin 4: Tryk på Begynd at kopiere .
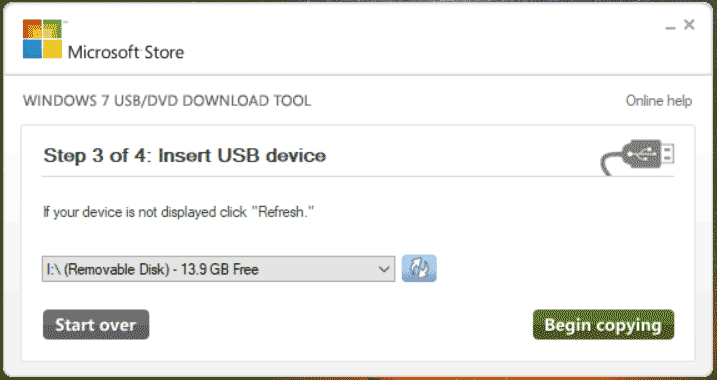
Når du er færdig, kan du åbne din disk eller USB-drev i Windows Stifinder og derefter begynde at installere softwaren.
Yderligere læsning: Installer Windows 11/10/8.1/7 fra ISO
Installation af software fra en ISO-fil er forskellig fra at installere Windows fra ISO via en disk eller et USB-drev. Hvis du har brug for at rense systemet, skal du brænde ISO til USB ved hjælp af Rufus for at få et startbart Windows-drev, indsætte mediet til din pc, starte systemet fra det, og derefter gå ind i Windows Setup-grænsefladen. Derefter skal du fuldføre installationen i henhold til de poppede prompter.
Tips: Installation af Windows fra USB med ISO kan slette nogle diskdata. For at holde data sikre, bør du lave en komplet sikkerhedskopi af dine vigtige filer ved hjælp af MiniTool ShadowMaker, en af de bedste backup software . Se blot denne vejledning - Sådan sikkerhedskopieres pc til ekstern harddisk/sky i Win11/10 .MiniTool ShadowMaker prøveversion Klik for at downloade 100 % Rent og sikkert
Bundlinie
Hvordan installeres et program fra en ISO-fil i Windows 11/10/8.1/7? I dette indlæg kender du nogle detaljer og vælger bare en måde i henhold til din situation at installere softwaren på.
![Top 6 gratis driveropdateringssoftware til Windows 10/8/7 [MiniTool News]](https://gov-civil-setubal.pt/img/minitool-news-center/35/top-6-free-driver-updater-software.jpg)



![[3 måder] Nedgrader/afinstaller Windows 11 og gå tilbage til Windows 10](https://gov-civil-setubal.pt/img/news/80/downgrade-uninstall-windows-11.png)





![Opstår problemet med 'Discovery Plus Fungerer ikke'? Her er vejen! [MiniTool-tip]](https://gov-civil-setubal.pt/img/news/58/the-discovery-plus-not-working-issue-happens-here-is-the-way-minitool-tips-1.png)

![Sådan rettes CPU-temperaturfejl med 3 nyttige løsninger [MiniTool News]](https://gov-civil-setubal.pt/img/minitool-news-center/34/how-fix-cpu-over-temperature-error-with-3-useful-solutions.png)

![Rettet: Fejlen 'Uplay kan ikke starte din download' [MiniTool-tip]](https://gov-civil-setubal.pt/img/backup-tips/98/fixed-uplay-is-unable-start-your-download-error.png)

![Sådan rettes DiskPart er der opstået en fejl - løst [MiniTool-tip]](https://gov-civil-setubal.pt/img/data-recovery-tips/04/how-fix-diskpart-has-encountered-an-error-solved.png)
![[Løst!] - Sådan løses ukendt USB-enhedsadresse mislykkedes? [MiniTool Nyheder]](https://gov-civil-setubal.pt/img/minitool-news-center/31/how-fix-unknown-usb-device-set-address-failed.png)

