Sådan migreres Dual Boot OS til SSD? [Trin-for-trin guide]
How To Migrate Dual Boot Os To Ssd Step By Step Guide
Kan du klone dual boot OS til SSD? Rigtig mange mennesker vil gerne migrere dual boot OS til SSD på Windows-pc'er. I dette indlæg, Miniværktøj giver en komplet guide til dual boot OS-migrering og deler nogle ekstra nyttige oplysninger.Dual boot er et miljø, der giver brugerne mulighed for at installere to forskellige operativsystemer på én computer. Mange brugere vælger at konfigurere en dual boot på deres pc, såsom ' dual boot Windows 11 og Linux på separate harddiske ', ' dual boot Windows 10 og Windows 11 ', ' dual boot Windows 11 og Windows 7 ” osv. Mange af dem er dog uklare om, hvordan man kloner dual boot-harddisk til SSD, som brugeren fra Reddit-forummet:
Hvordan flytter vi dual boot til større SSD? Hej, jeg afleverede for nylig min bærbare computer i en it-butik i byen for at opgradere 256 GB SSD'en fra min 4. generation Thinkpad Carbon X1 til en 1 TB SSD. SSD'en har en dual boot af Windows 10 og Windows 11. Kan jeg migrere dual boot OS til SSD uden at geninstallere? Vær venlig at hjælpe mig. https://www.reddit.com/r/linuxmint/comments/vrt9xr/moving_dual_boot_to_larger_ssd/
Kan du migrere Dual Boot OS til SSD
Kan du klone dual boot-harddisk til SSD? Selvfølgelig ja. Du kan klone harddisk med dual boot OS til en ny SSD eller HDD ved hjælp af et professionelt diskkloningsværktøj som MiniTool Partition Wizard eller MiniTool ShadowMaker. Ifølge en undersøgelse finder vi ud af, at brugere kan vælge at flytte dual boot OS til SSD under følgende 3 situationer:
- Flyt dual boot til større SSD for mere lagerplads : En harddisk løber tør for plads med tiden, hvis du ikke har frigivet diskplads regelmæssigt. I dette tilfælde skal du muligvis opgradere harddisken til en større SSD/HDD.
- Klon dual boot OS til SSD for bedre ydeevne : Generelt set har en computer installeret med SSD'er normalt en hurtigere opstarts- eller indlæsningshastighed, mens den udfører flere opgaver end de fleste traditionelle HDD'er.
- Overfør dual boot OS til SSD for at sikkerhedskopiere systemer : Mange mennesker ønsker at sikkerhedskopiere deres systemer i tilfælde af uventede katastrofer, hardwarefejl, systemnedbrud, virusinfektion osv.
Så hvordan migrerer du dual boot-system fra HDD til SSD på Windows-pc'er. Lad os fortsætte med at læse for at få flere detaljer.
Forberedelser før du kloner Dual Boot-harddisk til SSD
Før du migrerer dual boot OS til SSD, skal du forberede den nye SSD godt på Windows-computeren. Her er en hurtig guide til dig.
Trin 1. Installer den nye SSD på din pendler korrekt. Hvis du ikke ved, hvordan du gør det, se denne vejledning ' Sådan installeres en M.2 SSD på Windows PC [Komplet vejledning] ”.
Trin 2. Højreklik på Start menu og vælg Diskhåndtering fra kontekstmenuen.
Trin 3. I pop op-vinduet skal du højreklikke på den SSD, du lige har installeret, og vælge Initialiser disk .
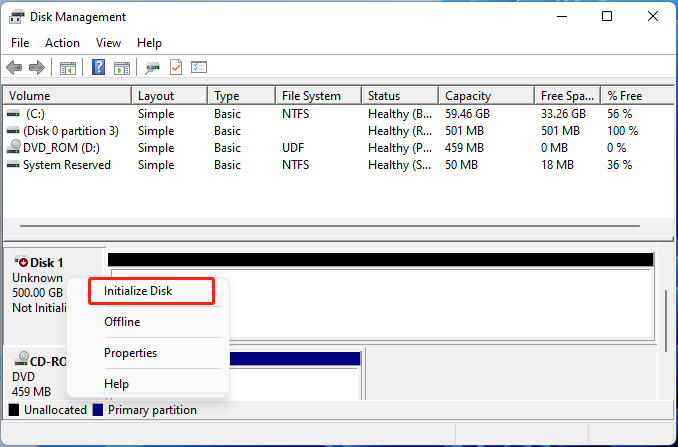
Trin 4. Vælg en partitionsstil (MBR eller GPT) efter dine præferencer, og klik på Okay til initialisere SSD'en .
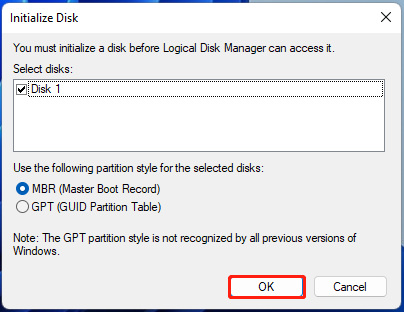
Når du er færdig, kan du migrere dual boot-system fra HDD til SSD ved hjælp af vejledningen nedenfor.
Sådan kloner du migrerer Dual Boot OS til SSD på Windows 10/11
Sådan klones dual boot OS til SSD på Windows 10/11? Denne proces kan opdeles i følgende 2 enkle dele. Den første del er at flytte dual boot OS til SSD, og den anden del er at sætte den nye SSD som opstartsdrev.
Del 1. Klon Dual Boot Hard Drive til SSD
MiniTool Partition Wizard er et kraftfuldt og multifunktionelt diskkloningsværktøj, der nemt kan klone en hel harddisk til SSD, migrer kun Windows OS til SSD , og kopier en enkelt partition. Med dette værktøj kan du nyde mange fordele, mens du kloner en harddisk:
- Klon en harddisk til større SSD uden ikke-allokeret plads tilbage : Mange brugere støder på ikke-allokeret plads tilbage på klonet SSD når du bruger nogle kloneværktøjer, mens MiniTool-softwaren undgår situationen ved at tilpasse partitioner til hele disken.
- Klon stor HDD til mindre SSD uden at geninstallere OS : Denne software kan justere den ikke-allokerede plads på HDD'en og hjælpe med at klone den til en mindre SSD.
- Klon MBR til GPT-disk/SSD uden at ændre partitionsstilen : Med dette værktøj kan du klone en harddisk med forskellige partitionsstile.
- Forbedre SSD-ydeevnen med justeringen :Den kan justere partitioner til 1MB, mens den kloner HDD til SSD, hvilket kan forbedre diskens ydeevne.
Desuden er det en gratis partitionsmanager der kan udvide/ændre størrelse/krympe/flette/formatere/slette partitioner, ændre klyngestørrelse, kontrollere diskens ydeevne, konvertere FAT32 til NTFS, konverter MBR til GPT , og mere.
MiniTool Partition Wizard Demo Klik for at downloade 100 % Rent og sikkert
Trin 1. Åbn MiniTool-programmet for at gå ind i dets hovedgrænseflade, vælg den dual boot-harddisk, du vil klone, og klik på Kopier disk fra venstre handlingspanel.
Trin 2. I pop op-vinduet skal du vælge mål-SSD'en og klikke på Næste at fortsætte. Klik derefter på Ja for yderligere at bekræfte det.

Trin 3. Vælg kopieringsmuligheder baseret på dine præferencer, og klik på Næste . Hvis du kloner en MBR til GPT-disk, kan du vælge Brug GUID-partitionstabel til måldisken , som ikke konverterer GPT-disken til MBR efter kloning.
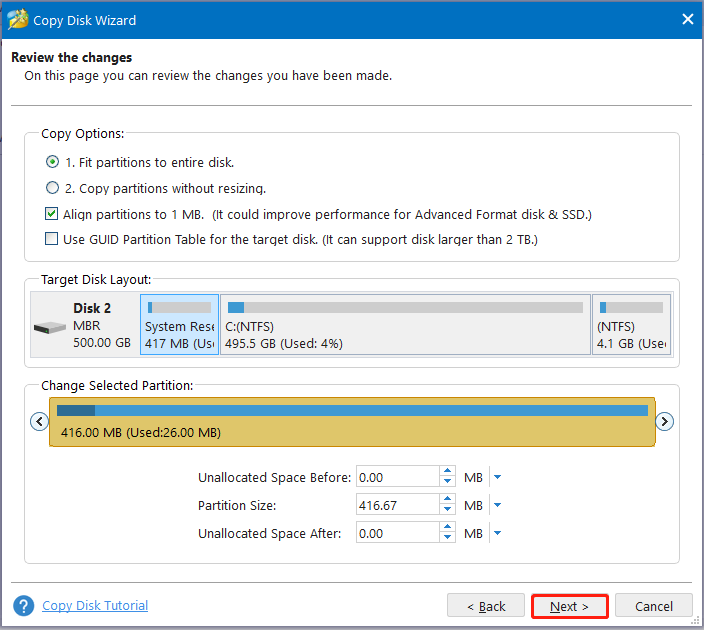
Trin 4. Læs Bemærk oplysninger og klik på Afslut > Anvend for at udføre kloningsoperationen.
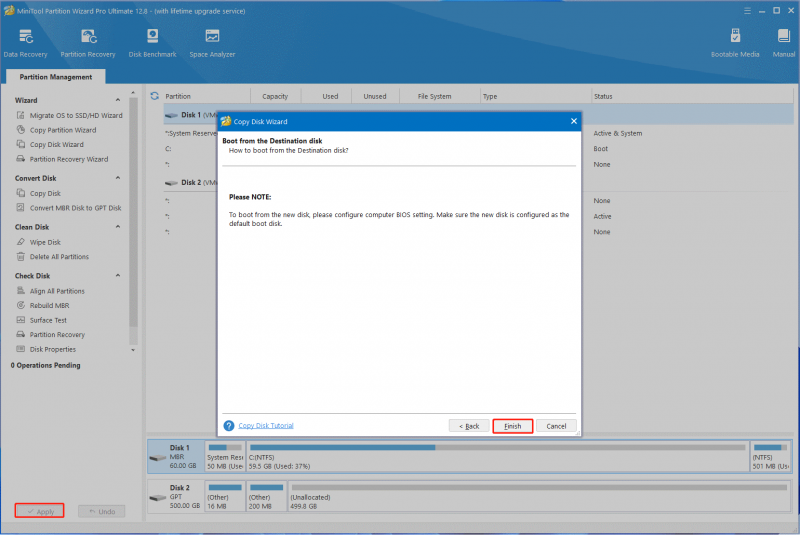
Del 2. Indstil SSD'en som Boot Drive
Nu kan du starte fra den klonede dual boot SSD. Hvordan indstilles den nye SSD som et bootdrev på Windows? Her kan du henvise til nedenstående guide:
Trin 1. Tænd for din computer, tryk og hold nede F2 eller Slet genvejstast, før computeren startes. Så vil din pc indtast BIOS .
Trin 2. Naviger til Støvle fanen, vælg den nye SSD, og flyt den til den første opstartsrækkefølge ved hjælp af piletasterne og '+'-tasten.
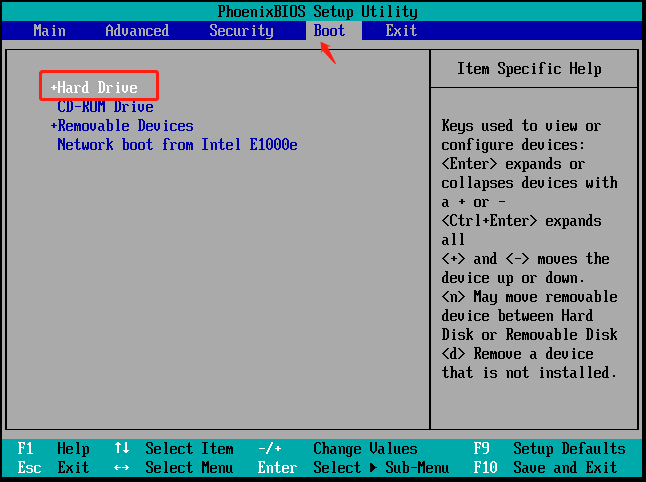
Trin 3. Tryk på F10 og Gå ind tasterne for at gemme og afslutte BIOS-opsætningsværktøjet. Genstart derefter din computer, og du kan vælge det Windows OS, du vil starte op.
Hvad er din mening
Nu kommer slutningen på dette indlæg. Den fokuserer på, hvordan du kloner dual boot OS til SSD på Windows-pc'er. Har du andre meninger om emnet? Vi er glade for at se din feedback i følgende kommentarområde. Desuden, tøv ikke med at kontakte os via [e-mail-beskyttet] hvis du har spørgsmål om MiniTool Partition Wizard. Vi hjælper dig hurtigst muligt.

![Hvad er sikkerhedskopiering på filniveau? [Fordele og ulemper]](https://gov-civil-setubal.pt/img/news/A9/what-is-file-level-backup-pros-and-cons-1.png)
![Sons of the Forest Controller virker ikke på Windows10 11 [Fixed]](https://gov-civil-setubal.pt/img/news/66/sons-of-the-forest-controller-not-working-on-windows10-11-fixed-1.png)









![Prøv disse måder at deaktivere advarsler om åben filsikkerhed i Win10 / 8/7 [MiniTool News]](https://gov-civil-setubal.pt/img/minitool-news-center/17/try-these-ways-disable-open-file-security-warning-win10-8-7.png)




![Noget du bør vide om undtagelser fra Windows Defender [MiniTool News]](https://gov-civil-setubal.pt/img/minitool-news-center/25/something-you-should-know-windows-defender-exclusions.jpg)

